Aprenda tudo o que você precisa saber sobre como cortar imagens no Photoshop com a ferramenta Crop, incluindo como cortar imagens de forma não destrutiva!
Primordialmente, neste primeiro tutorial da minha série sobre recorte de imagens, mostro como recortar imagens, como endireitar imagens e como recortar uma imagem de forma não destrutiva com o Photoshop. A princípio, começaremos com o básico e aprenderemos como recortar imagens usando a ferramenta Crop. Em seguida, aprenderemos como endireitar uma imagem com a ferramenta Crop. E, finalmente, veremos um ótimo recurso que permite recortar uma imagem sem perder nenhum dos pixels originais!
Estou usando o Photoshop 2021, mas você pode acompanhar com qualquer versão recente. Obtenha a versão mais recente do Photoshop aqui.
Vamos começar!
Como recortar imagens com a ferramenta Crop
Em outras palavras, vamos começar com o básico. Vou usar esta imagem:
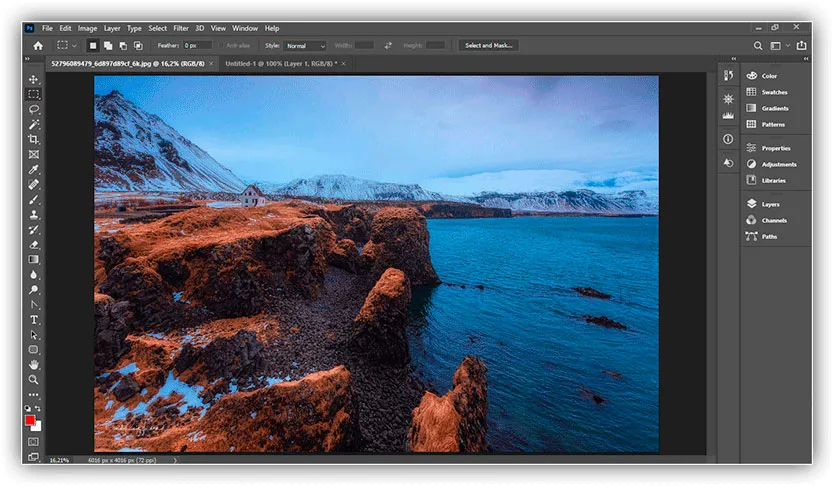
Selecionando a ferramenta de corte
Para recortar uma imagem no Photoshop, usamos a ferramenta Crop que se encontra na barra de ferramentas. A ferramenta Crop também pode ser selecionada no teclado pressionando a letra C:
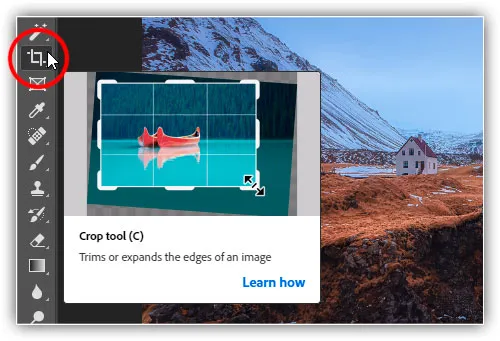
A borda de corte
Assim que você seleciona a ferramenta Crop, o Photoshop coloca uma borda de corte ao redor da imagem. Porém se você usou a ferramenta Crop em uma imagem anterior, a borda será inicialmente definida para o tamanho anterior.
Então, na barra de opções, vemos que minha última imagem foi cortada em 8,5 x 11:
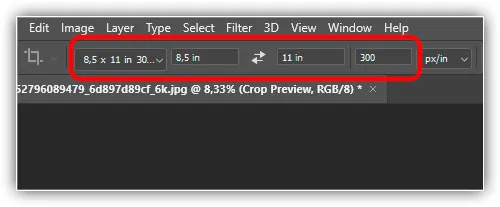
Entretanto, no documento, a borda de recorte aparece nessa proporção de 8,5 x 11. Bem como, veremos tudo isso com mais detalhes a seguir:
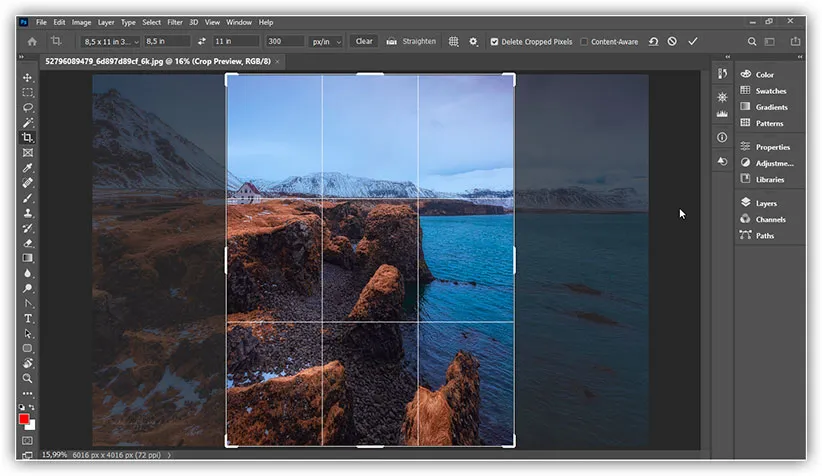
Como redefinir a ferramenta de corte
Porém, antes de prosseguirmos, vamos redefinir a ferramenta Crop para suas configurações padrão. Em seguida, na barra de opções, clique com o botão direito do mouse (Win) / clique com a tecla Control pressionada (Mac) no ícone da ferramenta:
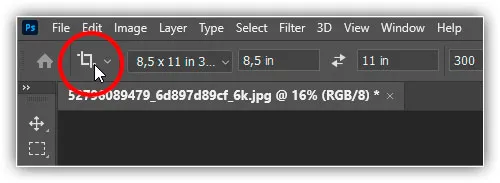
E escolha Redefinir ferramenta no menu:
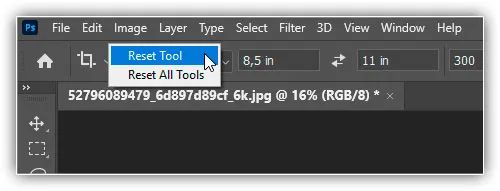
Isso redefine a proporção para Ratio e deixa as caixas Width e Height vazias:
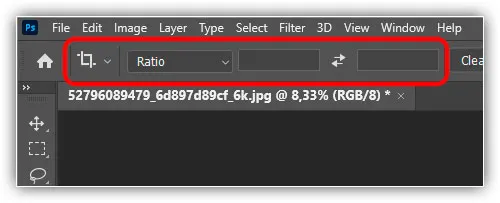
Como redefinir a borda de corte
Mas observe que redefinir a ferramenta Crop não redefiniu a própria borda de corte, que ainda está definida para o tamanho anterior de 8 x 10:
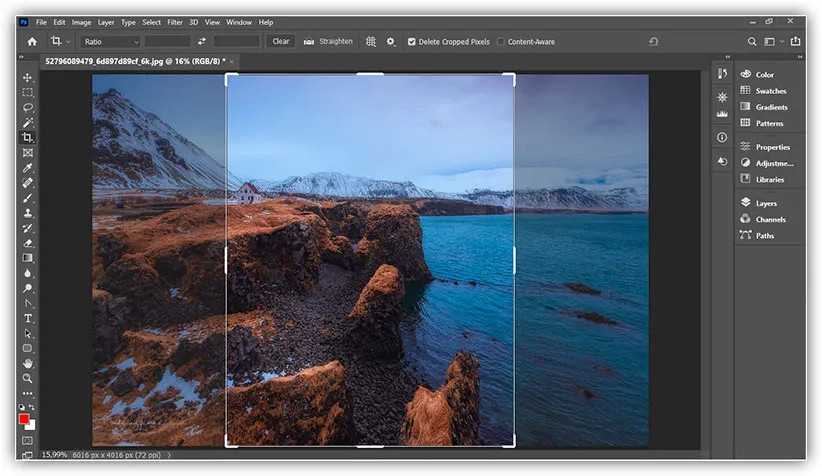
Contudo, para redefinir a borda, escolha uma ferramenta diferente na barra de ferramentas (qualquer ferramenta serve) e selecione novamente a ferramenta Cortar.
A borda de corte agora envolve toda a imagem:
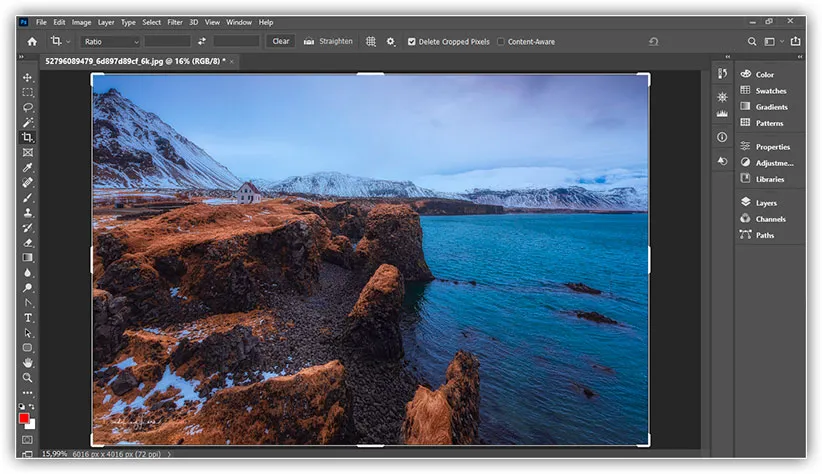
Como redimensionar a borda de corte
Porém, se você olhar ao redor da borda, verá alças de corte. Ou seja, há um na parte superior, inferior, esquerda e direita e um em cada canto:
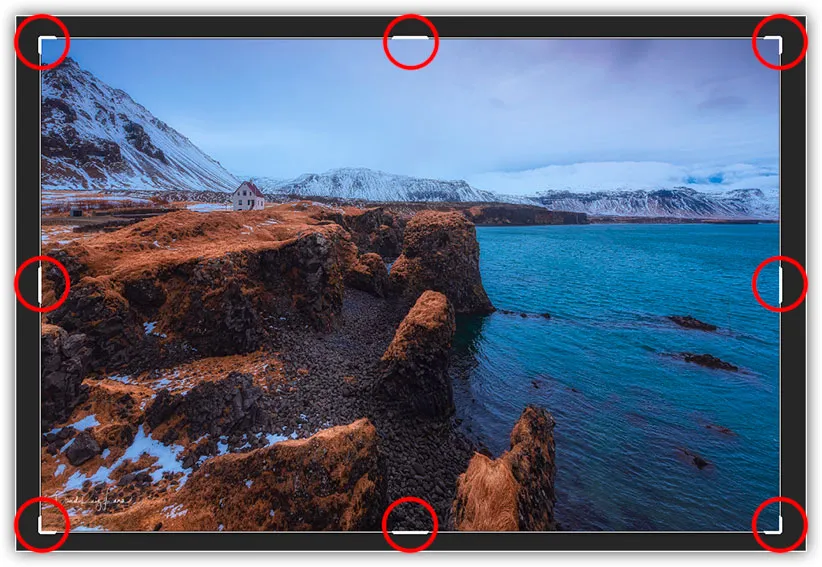
Então, clique e arraste as alças para remodelar a borda de corte em qualquer tamanho que você precisar. A área dentro da borda é o que você manterá enquanto a área desbotada fora da borda será cortada:
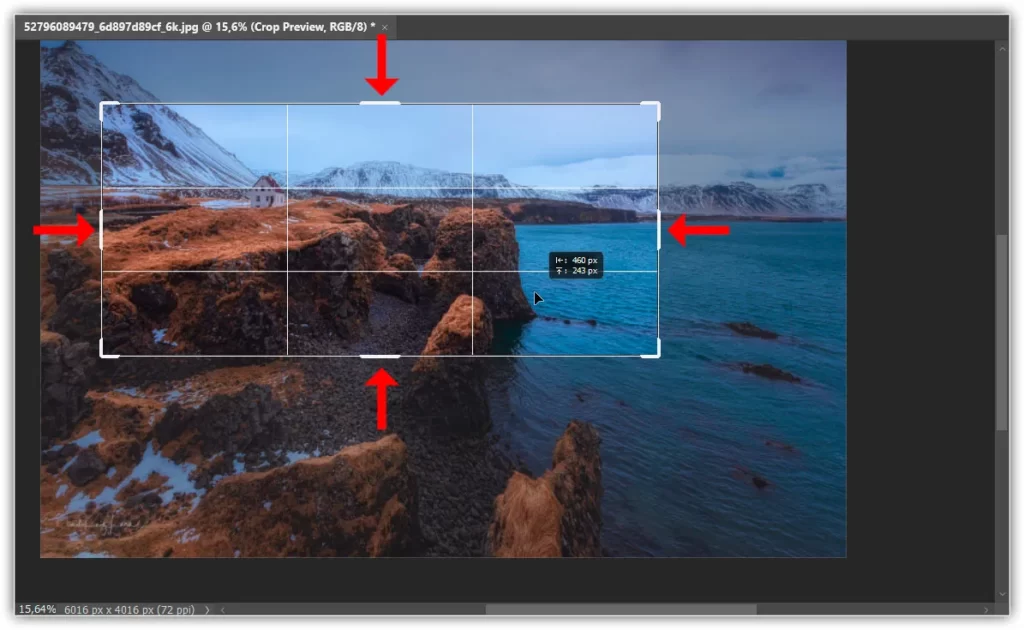
Como reposicionar a imagem dentro da borda de corte
Porém, você também pode clicar e arrastar dentro da borda para reposicionar a imagem. À medida que você arrasta, a borda de recorte permanecerá no lugar enquanto a imagem se move dentro dela:
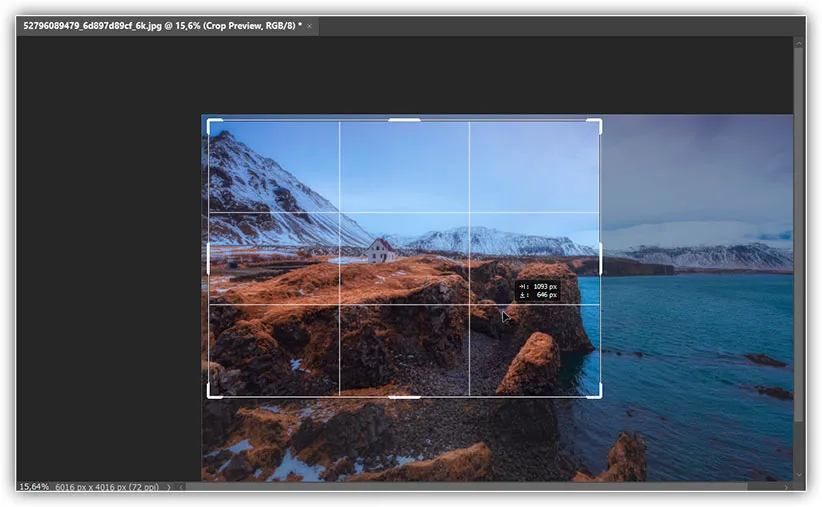
Como cancelar a Crop
Entretanto, para cancelar o recorte sem aplicá-lo, clique no botão Cancelar na Barra de opções. Vou cancelá-lo para que possamos ver outra maneira de trabalhar:
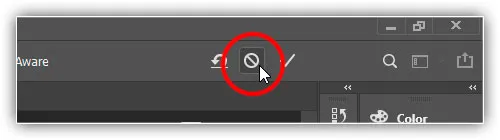
Desenhando sua própria borda de corte
Porém, em vez de usar a borda de corte inicial que o Photoshop coloca ao redor da imagem, você também pode clicar em qualquer lugar dentro da imagem e arrastar sua própria borda:
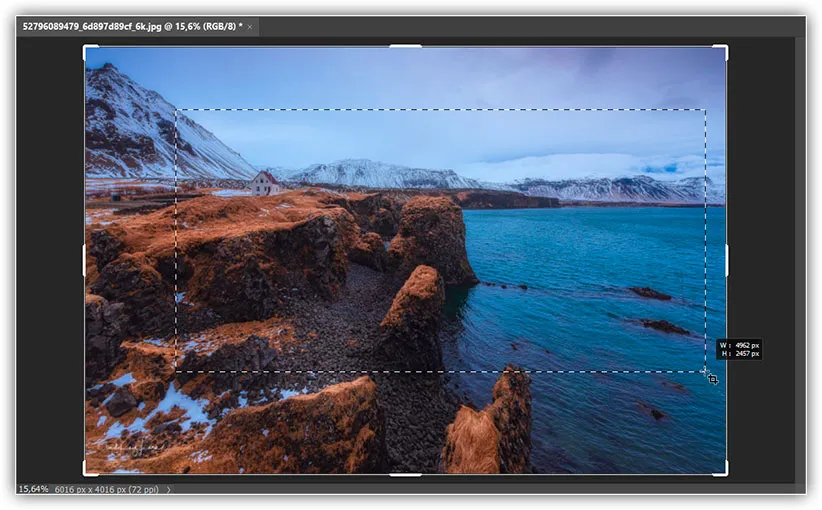
Em seguida, arraste as alças para redimensioná-la ou clique e arraste dentro da borda para reposicionar a imagem:
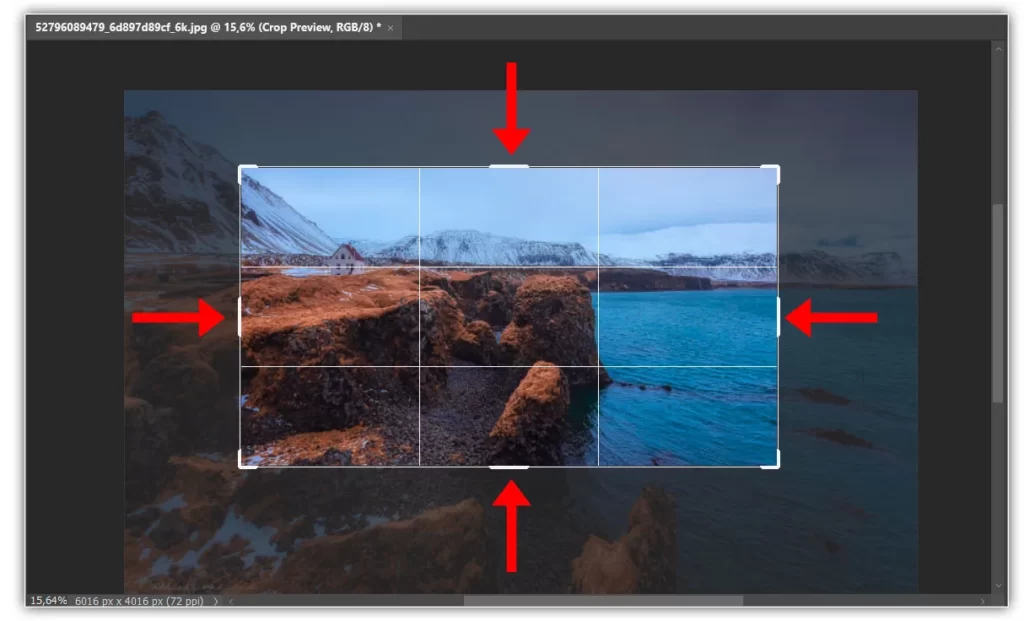
Como redefinir a borda de corte
Assim como, para redefinir a borda sem cancelar completamente o corte, clique no botão Redefinir na Barra de opções:
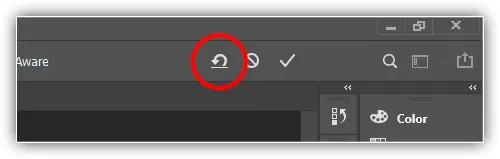
Como bloquear a proporção da borda de corte
Entretanto, por padrão, o Photoshop nos permite redimensionar a borda do corte livremente, sem nos preocupar com a proporção. Para manter a proporção original da sua imagem, pressione e segure a tecla Shift do teclado enquanto arrasta qualquer uma das alças dos cantos. Isso bloqueia a proporção no lugar:
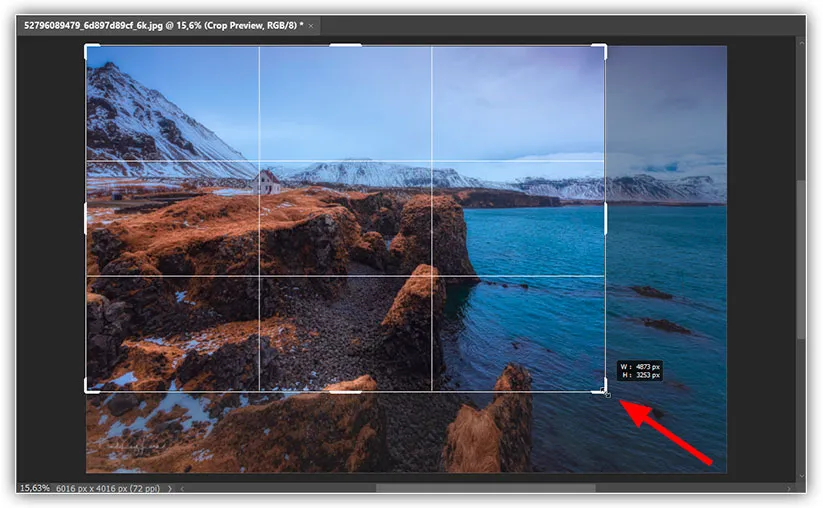
Clicarei no botão Redefinir novamente para redefinir meu corte:
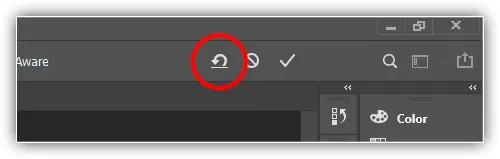
Clicando no botão Redefinir.
Como redimensionar a borda de corte do centro
Para redimensionar a borda do centro, pressione e segure a tecla Alt (Win) / Option (Mac) no teclado enquanto arrasta uma alça.
Aqui estou arrastando a alça do lado direito enquanto a alça do lado esquerdo se move junto com ela:
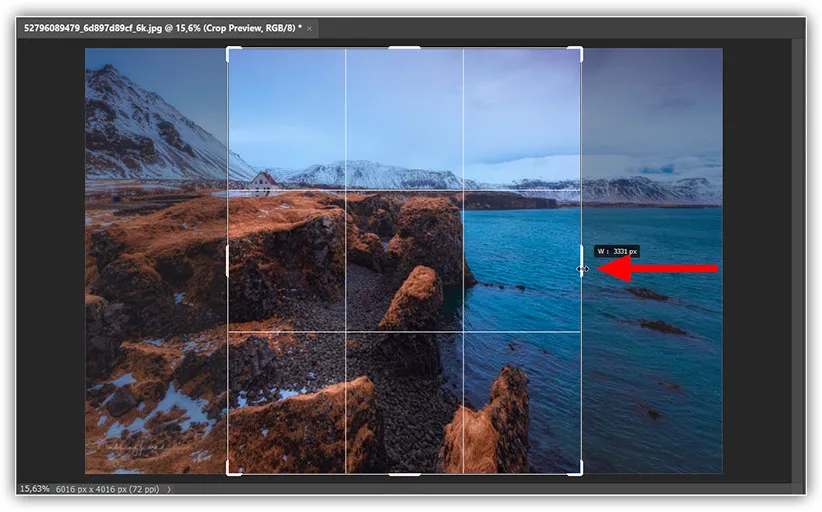
Clicarei no botão Redefinir para redefini-lo:
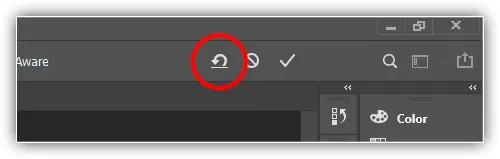
Como bloquear a proporção e redimensionar do centro
E para bloquear a proporção e redimensionar a borda do centro, segure a tecla Shift e a tecla Alt (Win) / Option (Mac) enquanto arrasta as alças dos cantos:
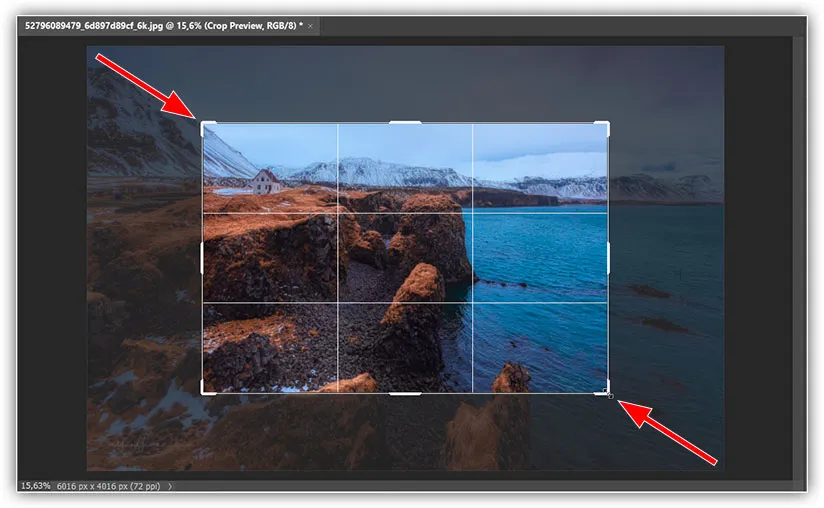
Como recortar uma imagem para uma proporção específica
Se precisar cortar para uma proporção específica, como 5 x 7 ou 8 x 10, você pode definir a proporção na Barra de opções.
Escolhendo uma proporção de aspecto predefinida
Para proporções comuns como 8 x 10, clique na opção Aspect Ratio:
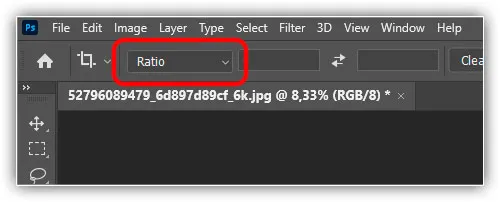
Em seguida, escolha em uma lista de predefinições, como 1:1 para um quadrado ou 8:10, 4:6 e assim por diante. Vou escolher 8:10:
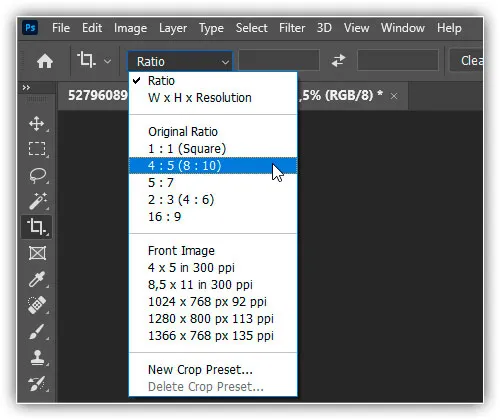
O Photoshop insere a proporção nas caixas Largura e Altura. No meu caso, entrou 4 x 5 que é o mesmo que 8 x 10:
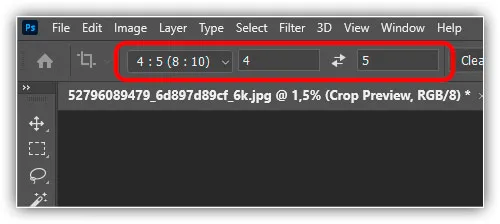
E assim que seleciono, minha borda de corte salta para a proporção de 8 x 10:
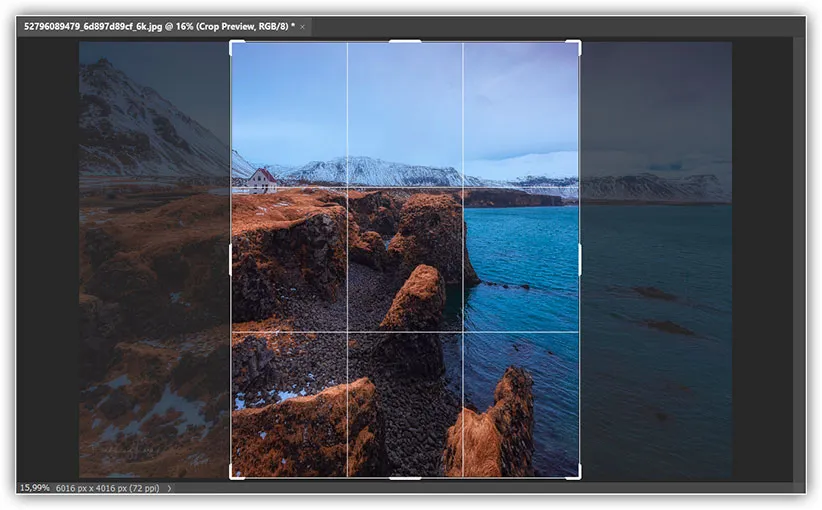
Trocando a orientação do corte
Para trocar os valores de Largura e Altura, clique no ícone de troca (as duas setas) entre eles:
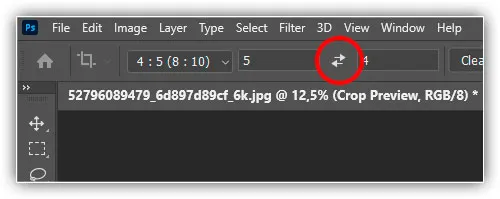
Isso permite alternar facilmente entre os modos Retrato e Paisagem:
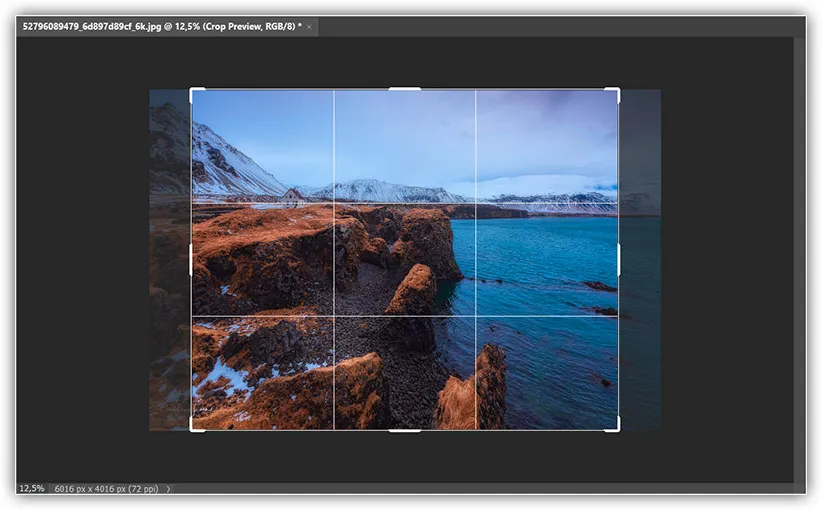
Escolhendo uma proporção personalizada
Se a proporção necessária não for encontrada nas predefinições, você poderá inseri-la manualmente.
Digamos que eu queira recortar minha imagem em 11 x 14 e que ela fique no modo Paisagem para que a largura seja maior que a altura. Clico dentro da caixa Largura e digito 14. Em seguida, pressionarei a tecla Tab no teclado para pular para a caixa Altura e inserirei 11:
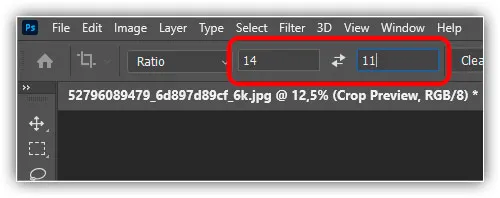
O Photoshop redimensiona instantaneamente a borda de recorte para a proporção de 14 x 11:
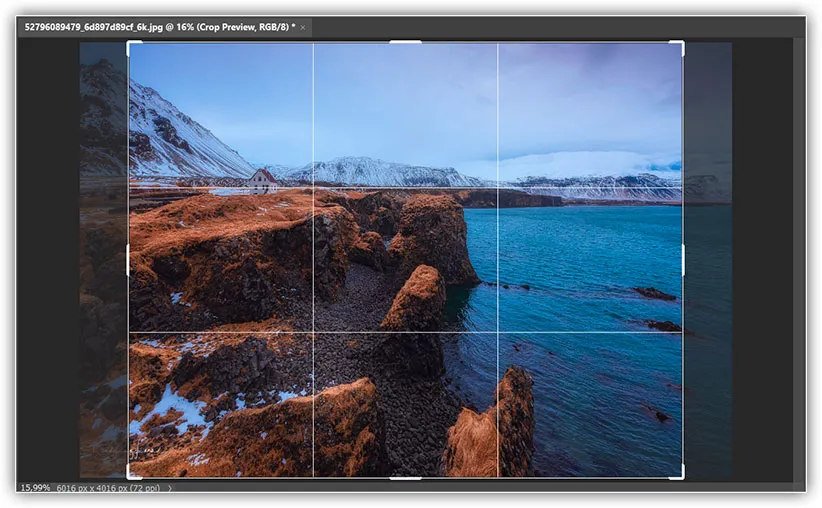
Com uma proporção específica inserida, não há necessidade de segurar a tecla Shift enquanto arrasta as alças para travar a proporção no lugar. Mas você ainda pode segurar a tecla Alt (Win) / Option (Mac) para redimensionar a borda do centro:
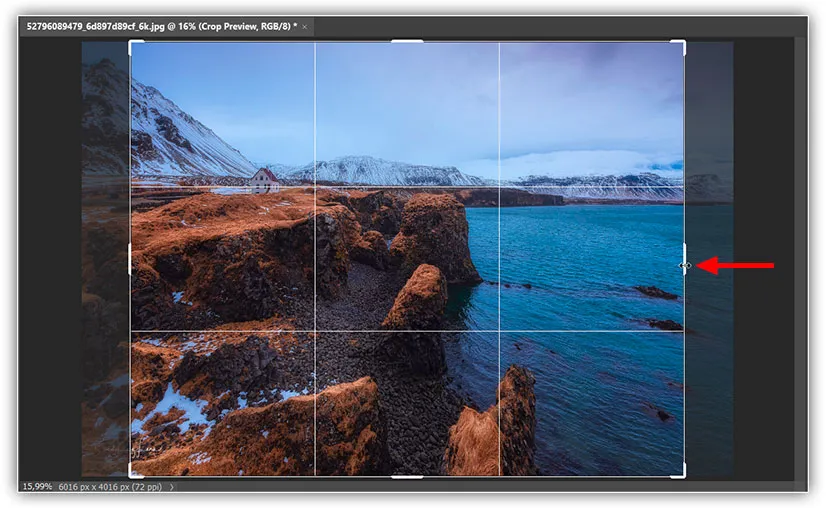
Como salvar uma predefinição de corte personalizada
Se precisar da mesma proporção novamente, você pode salvá-la como uma predefinição personalizada. Clique na opção Aspect Ratio na barra de opções:
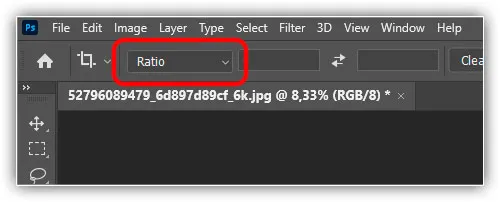
E no menu, escolha New Crop Preset:
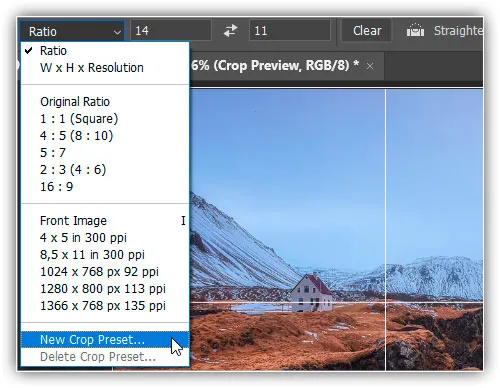
Dê um nome à predefinição. Vou nomear o meu “Paisagem 11 x 14”. Em seguida, clique em OK para fechar a caixa de diálogo:
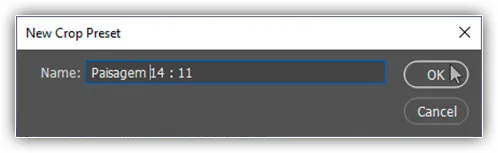
Da próxima vez que precisar do preset, basta clicar na opção Aspect Ratio e escolher na lista:
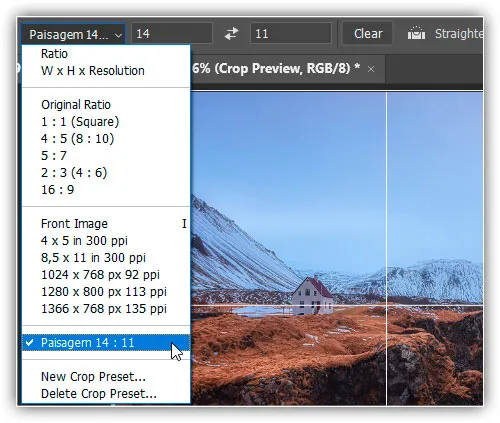
Limpando a proporção
Para voltar a redimensionar a borda de corte livremente após inserir uma proporção específica, limpe a proporção clicando no botão Limpar:
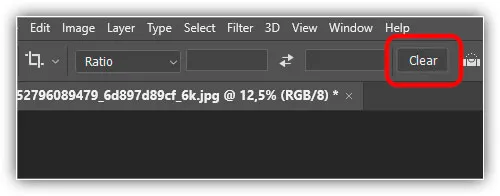
Você pode então arrastar as alças de forma independente.
Como recortar para um tamanho e resolução de imagem específicos
Até agora, cortamos para uma proporção geral ou uma forma geral. Mas a ferramenta Crop também pode ser usada para cortar sua imagem em um tamanho e resolução específicos. Para fazer isso, abra o menu Aspect Ratio:
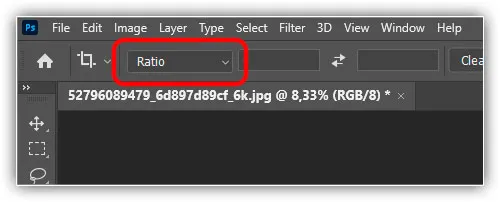
E então escolha W x H x Resolução (Largura, Altura e Resolução):
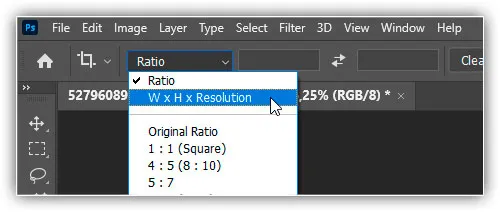
Em vez de cortar minha imagem para uma proporção de 11 x 14, digamos que eu queira cortá-la para que ela seja impressa em um tamanho específico de 14 x 16 polegadas. Como quero que a largura seja maior que a altura, clicarei dentro do campo Largura e inserirei 16. Mas, em vez de apenas inserir o número, também inserirei ” ïn ” (para “polegadas”). Em seguida, pressionarei a tecla Tab no teclado para pular para o campo Altura e inserirei 14 pol. para a altura:
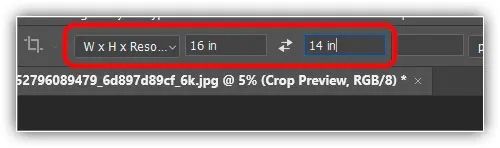
O valor da resolução
Observe que agora também temos uma terceira caixa, e é nela que inserimos um valor de Resolução. Como a resolução padrão do setor para impressão de alta qualidade é de 300 pixels por polegada, inserirei 300 na caixa e garantirei que o tipo de medida seja definido como px/in (pixels por polegada):
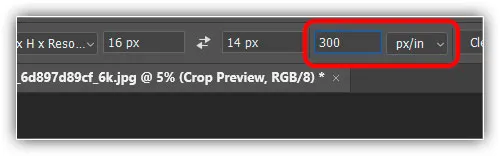
Com minhas configurações inseridas, redimensionarei a borda de corte:
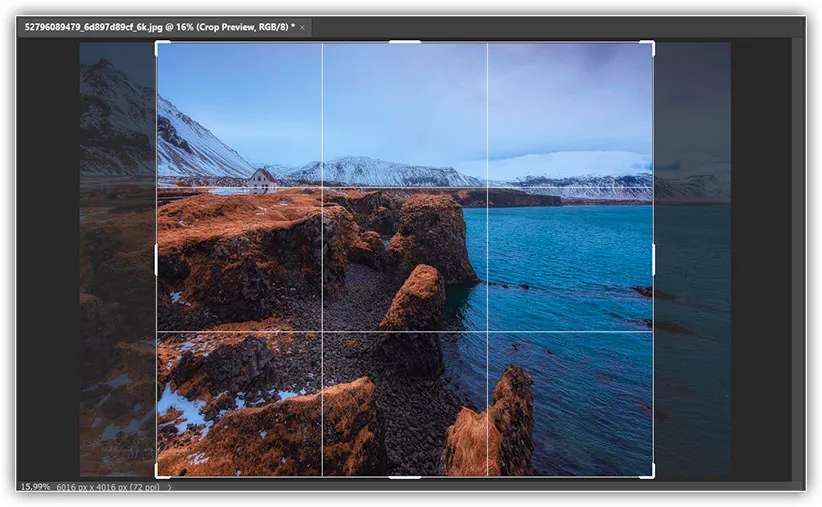
Como confirmar o recorte
Em seguida, para cortar a imagem, clicarei na marca de seleção na Barra de opções. Você também pode cortá-lo pressionando Enter (Win) / Return (Mac):
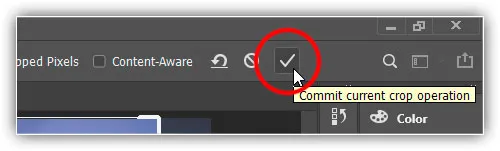
E o Photoshop corta a imagem:
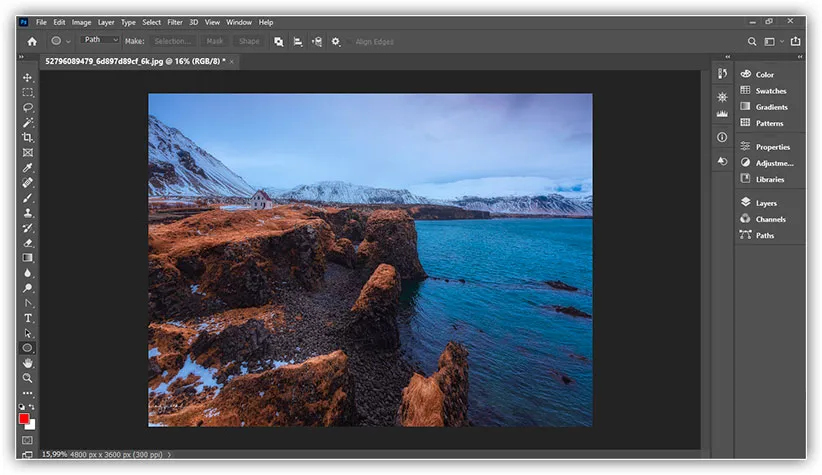
Verificando o tamanho da imagem
Para verificar o tamanho e a resolução da imagem recortada, vá até o menu Imagem e escolha Tamanho da imagem:
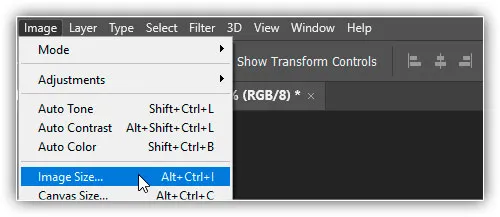
E na caixa de diálogo Tamanho da imagem, vemos que o Photoshop de fato cortou para 16 x 14 polegadas com uma resolução de 300 pixels por polegada. Clique em Cancelar para fechar a caixa de diálogo:
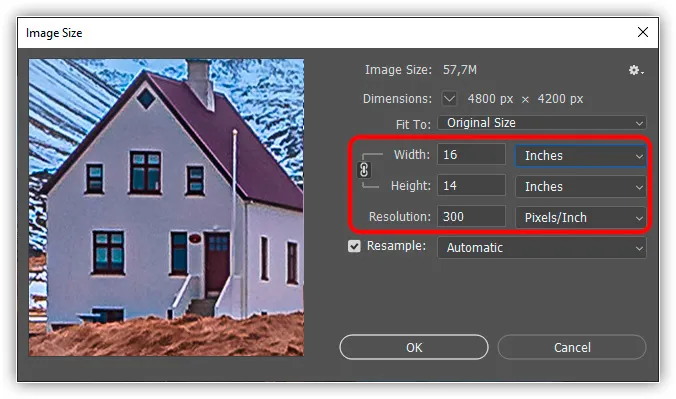
Como desfazer o corte
Para desfazer o recorte, vá até o menu Editar e escolha Desfazer recorte. Ou pressione o atalho de teclado Ctrl+Z (Win) / Command+Z (Mac):
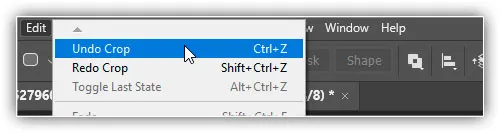
Isso retorna a imagem ao seu tamanho original.
A sobreposição de corte
Antes de passarmos a aprender como endireitar uma imagem, vamos dar uma olhada em mais um recurso útil da ferramenta Crop, que é a sobreposição de recorte.
Clicarei na minha imagem com a ferramenta Cortar para exibir a borda de corte. E observe a grade 3 x 3 que aparece dentro da borda. Esta grade é conhecida como a Regra dos Terços:
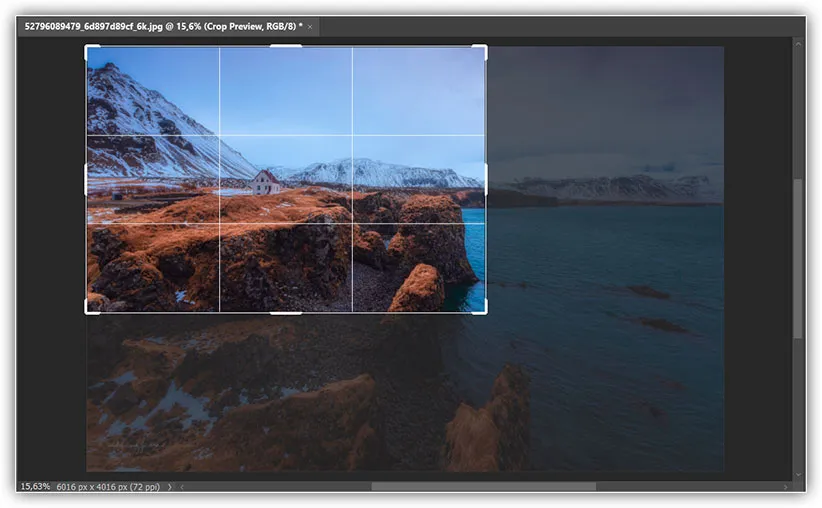
A regra dos terços
A ideia com a Regra dos Terços é que você pode criar uma composição mais interessante colocando seu assunto em, ou próximo a, um dos pontos onde as linhas da grade se cruzam:
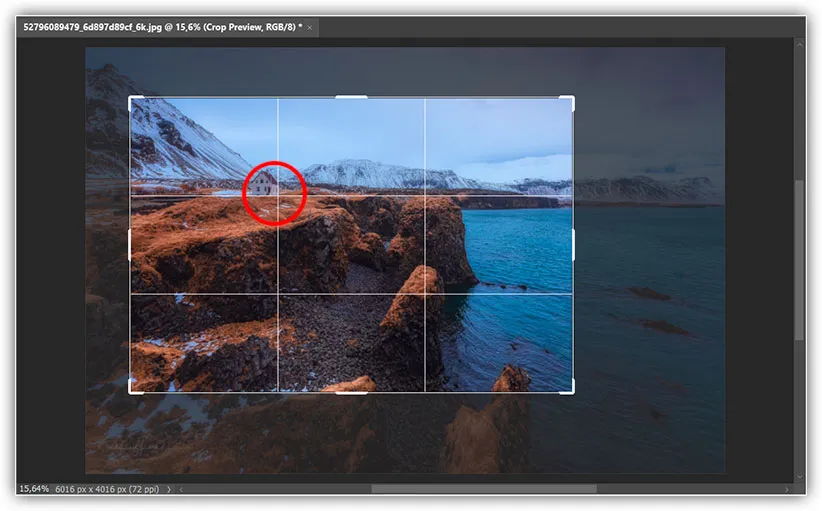
Escolhendo uma sobreposição diferente
Embora a Regra dos Terços possa ser útil, não é a única sobreposição disponível para nós. Para ver os outros, clique no ícone Overlay na barra de opções. Aqui podemos escolher entre várias sobreposições, como Golden Ratio:
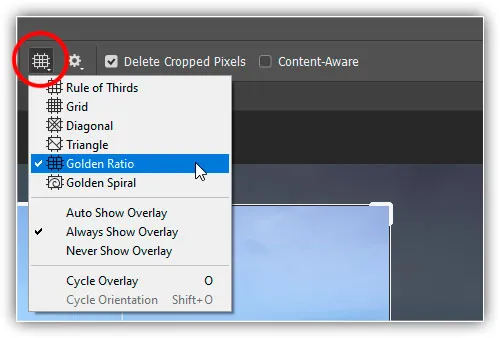
A proporção áurea é semelhante à regra dos terços, mas os pontos de interseção estão mais próximos do centro, o que geralmente cria um resultado mais natural:
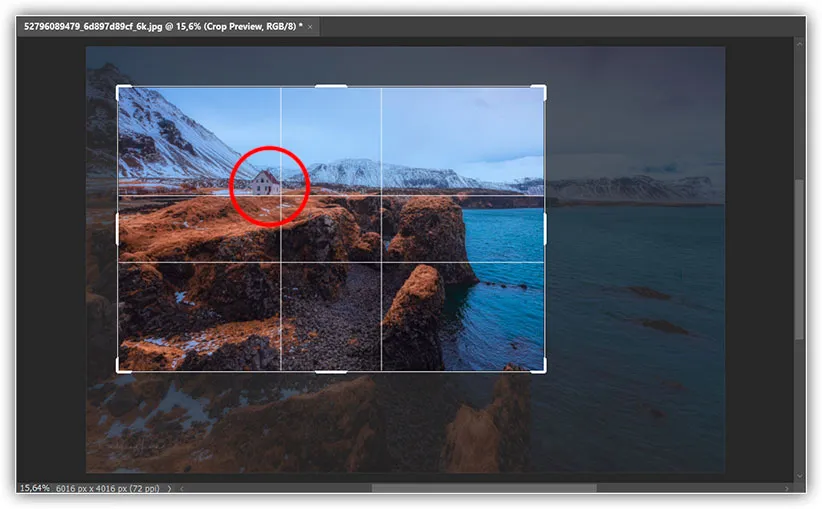
Você pode percorrer as sobreposições do teclado pressionando a letra O. E você pode inverter a orientação de certas sobreposições, como Triângulo e Espiral Dourada, pressionando Shift+O.
Por fim, outra maneira de confirmar o corte é apenas clicar duas vezes dentro da borda do corte:
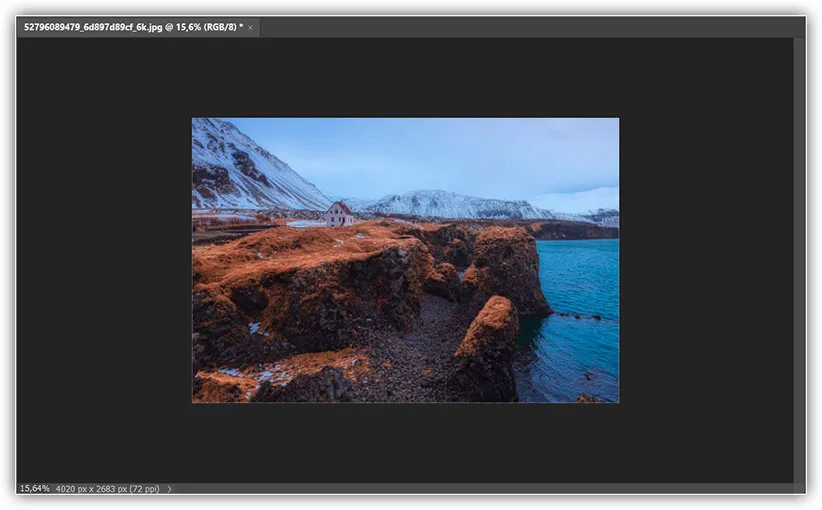
Como endireitar uma imagem com a ferramenta Crop
Esse é o básico de como recortar uma imagem com a Crop Tool no Photoshop. A seguir, aprenderemos como a ferramenta Crop também pode ser usada para girar e endireitar uma imagem.
Vamos dá uma olhada nesta imagem, observe que a linha do horizonte está torta:
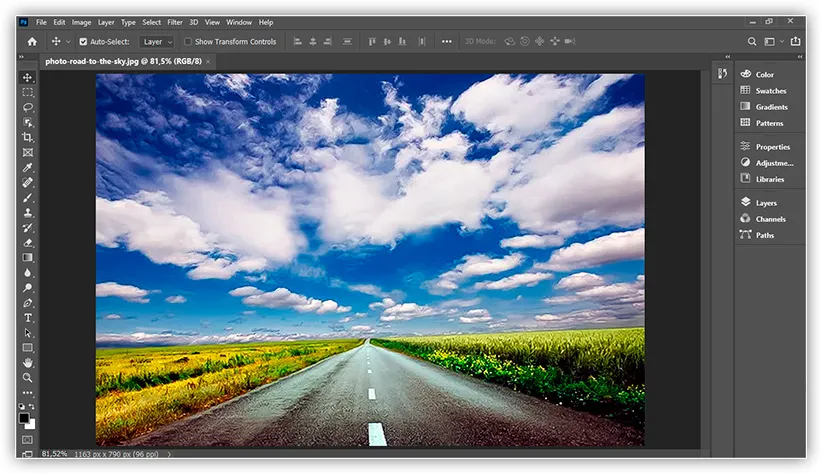
Selecionando a ferramenta Endireitar
Para endireitar uma imagem, podemos usar a ferramenta Endireitar do Photoshop. A ferramenta Endireitar só está disponível quando a ferramenta Cortar está ativa e é mais um recurso do que uma ferramenta real.
Primeiro, selecione a ferramenta Crop na barra de ferramentas:
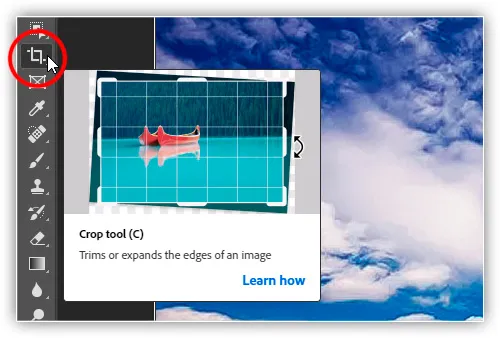
E, em seguida, na barra de opções, selecione a ferramenta Endireitar:
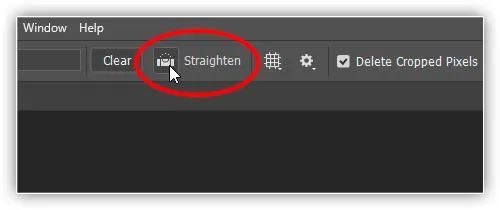
Como usar a ferramenta Endireitar
Procure algo em sua imagem que deva ser reto, vertical ou horizontalmente. No meu caso, é a linha do horizonte. Clique em uma extremidade, mantenha o botão do mouse pressionado e arraste até a outra extremidade.
O Photoshop desenha um caminho entre os dois pontos e usa esse caminho para determinar o ângulo que a imagem precisa ser girada:
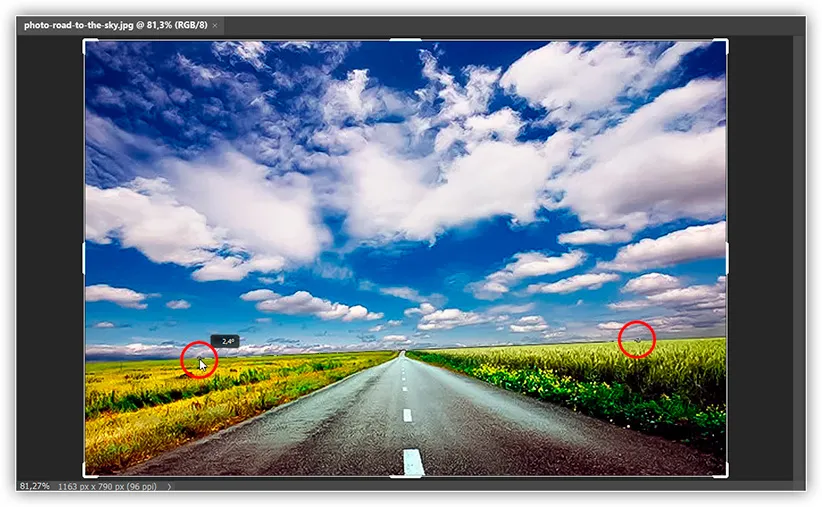
Solte o botão do mouse e o Photoshop gira a imagem para endireitá-la. E como a rotação da imagem criou algumas áreas transparentes nos cantos do documento (indicadas por um padrão quadriculado), o Photoshop também redimensionou a borda de corte para manter esses cantos transparentes fora do resultado:
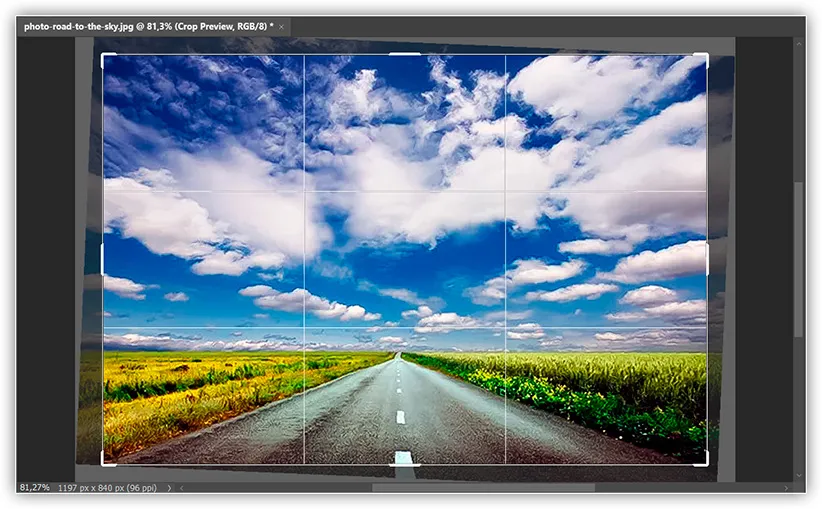
Você pode redimensionar a borda, se necessário, arrastando as alças. Segure Shift e arraste uma alça de canto para bloquear a proporção original ou arraste dentro da borda para reposicionar a imagem.
Para aceitar e recortar a imagem, clique na marca de seleção na Barra de opções, pressione Enter (Win) / Return (Mac) no teclado ou clique duas vezes dentro da borda do recorte:

E é assim que endireita uma imagem com a ferramenta Crop. Abordo mais maneiras de endireitar uma imagem em um tutorial separado.
Como recortar imagens de forma não destrutiva
Por fim, vamos passar para uma terceira imagem para que possamos ver um ótimo recurso da ferramenta Crop que nos permite recortar nossas imagens de forma não destrutiva. Vou usar esta imagem do Adobe Stock:
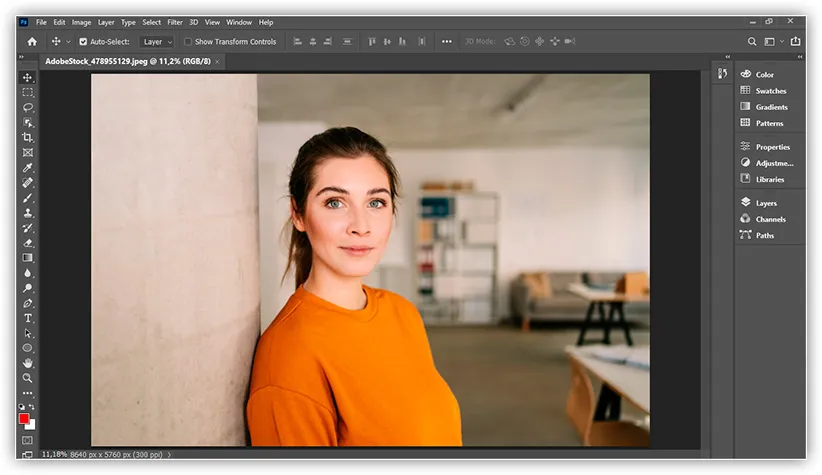
Mais uma vez, selecionarei a ferramenta Cortar na barra de ferramentas:
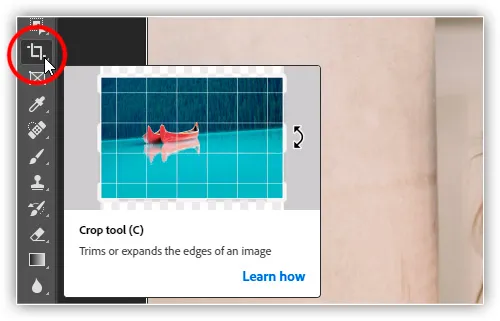
Na Barra de opções, escolho a predefinição de proporção de 8 x 10:
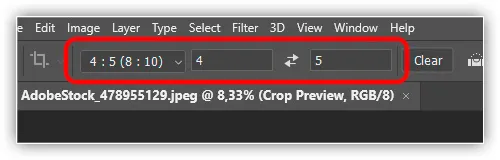
Em seguida, redimensionarei minha borda de corte arrastando a alça superior para baixo. Vou segurar Alt (Win) / Option (Mac) enquanto arrasto para redimensionar a borda do centro:
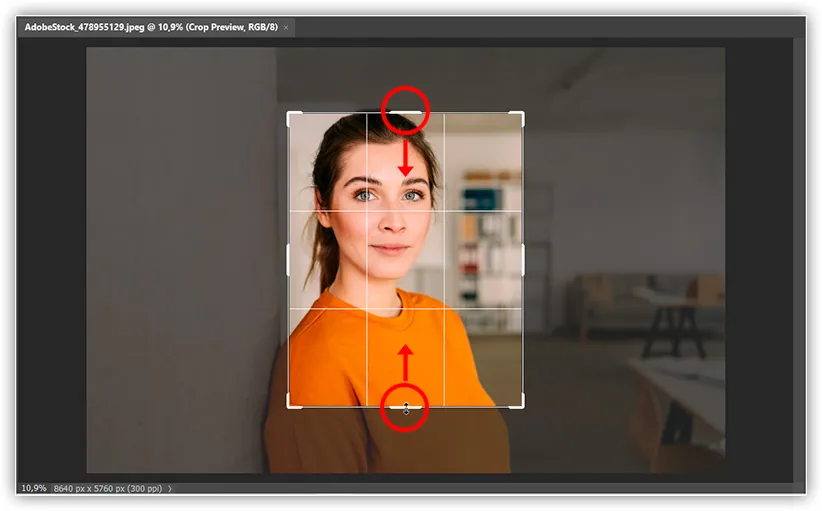
Para recortar a imagem, pressionarei Enter (Win) / Return (Mac) no meu teclado:
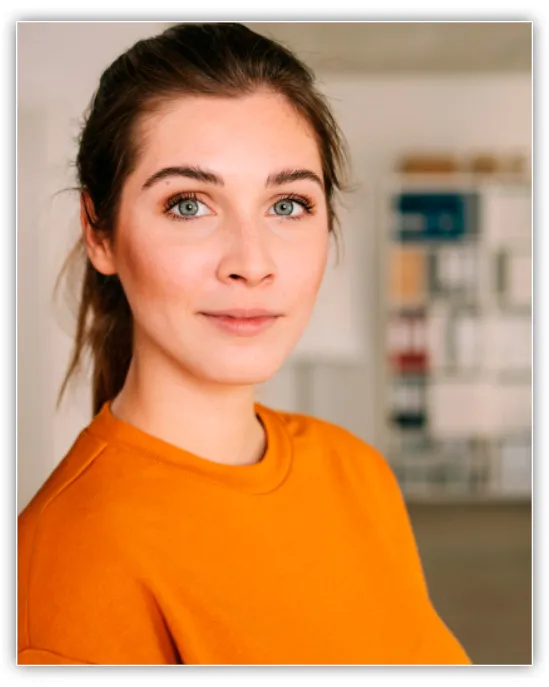
Excluindo os pixels cortados
Até agora tudo bem. Mas agora que recortei a imagem, e se eu quiser alterar o recorte? Por exemplo, digamos que eu queira mudar sua orientação de retrato para paisagem.
Vou até a Barra de opções e troco a proporção clicando no ícone de troca:
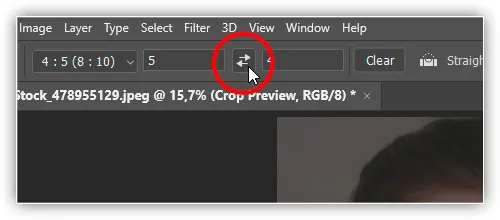
E o Photoshop novamente coloca a borda de corte ao redor da imagem:
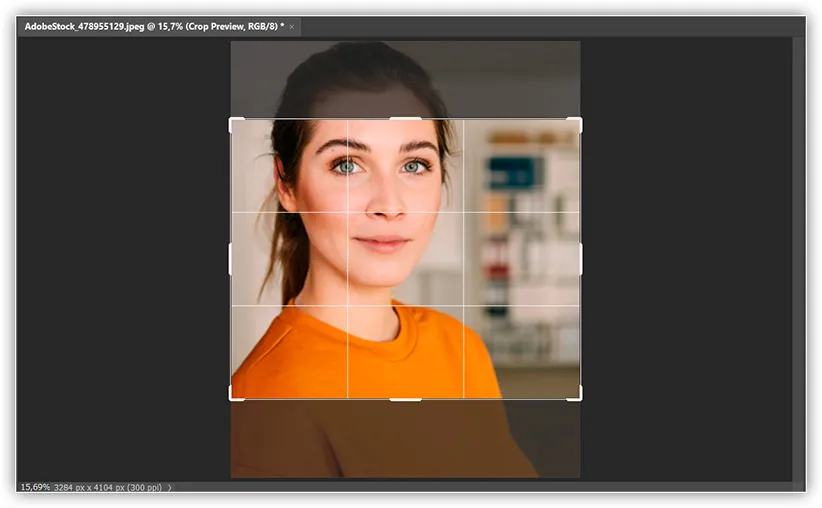
Não quero que a imagem seja cortada tão perto, então vou arrastar as alças para fora para trazer de volta mais do fundo:
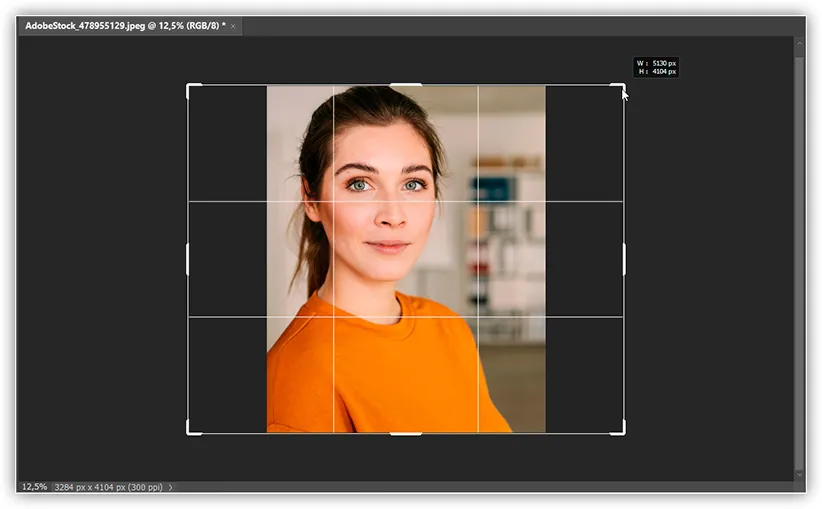
Mas quando libero o botão do mouse, em vez de revelar mais da imagem, o Photoshop preenche a área ao redor com branco:
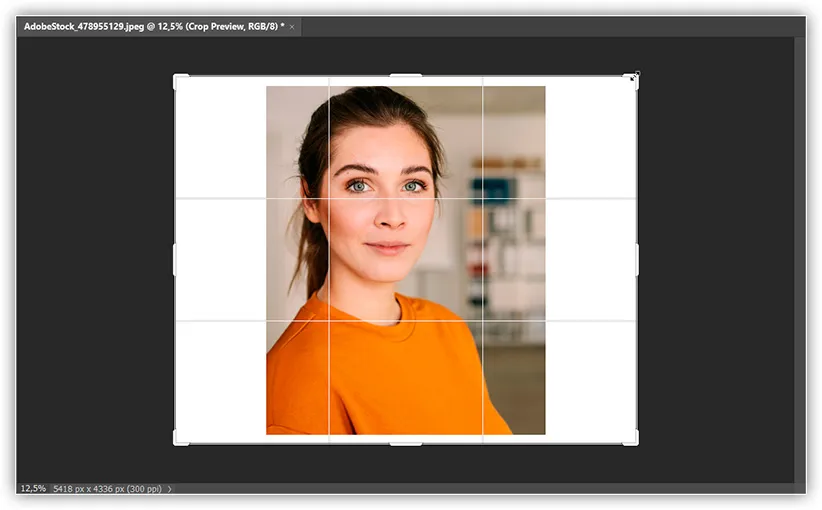
O motivo é que, quando fiz meu corte original, o Photoshop excluiu os pixels ao redor. Portanto, agora que essas áreas estão faltando, o Photoshop as preenche com minha cor de fundo atual, que por padrão é branco.
As cores de Foreground e Background atuais são encontradas na barra de ferramentas. A cor de fundo é a amostra inferior direita:
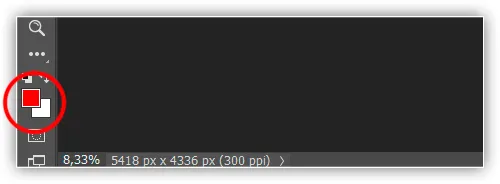
A opção Excluir pixels recortados
E o motivo pelo qual o Photoshop excluiu esses pixels é porque a opção Excluir pixels recortados na barra de opções foi ativada, o que é padrão:
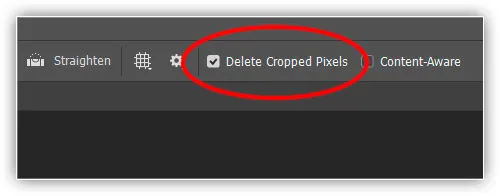
Cancelando o recorte e revertendo a imagem
Vejamos uma maneira melhor de trabalhar. Cancelarei o recorte clicando no botão Cancelar na Barra de opções:
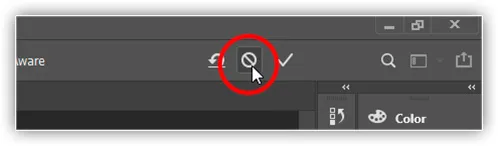
E então reverterei a imagem de volta ao seu tamanho original, indo até o menu Arquivo e escolhendo Reverter:
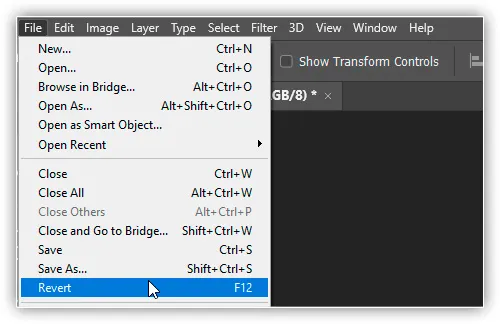
Isso restaura todos os pixels ausentes:
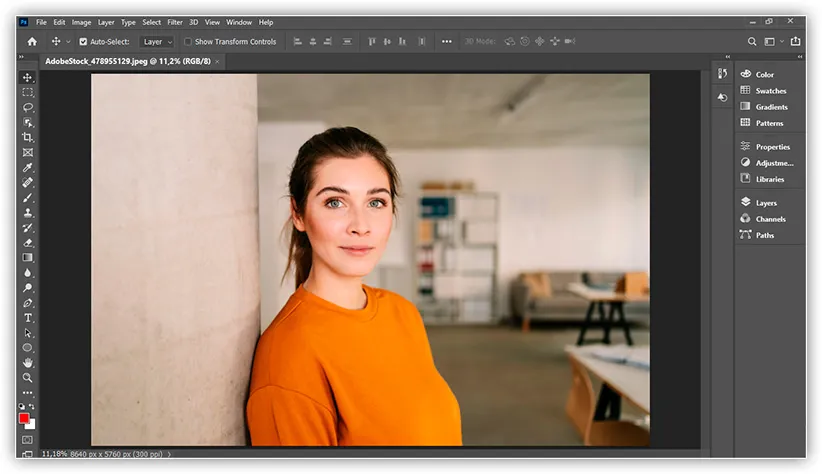
Vou trocar a proporção de volta para o modo Retrato:
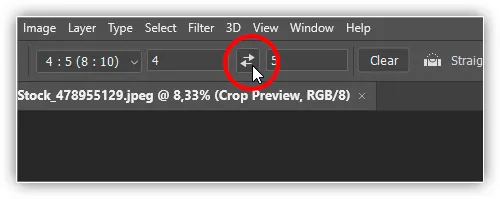
E então arrastarei as alças para redimensionar a borda, como fiz antes:
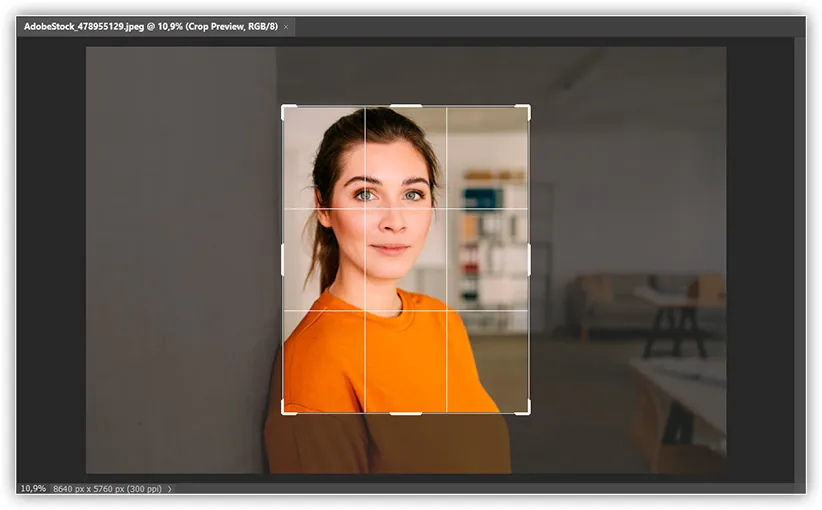
Desativando “Excluir pixels recortados”
Mas desta vez, antes de recortar a imagem, desativarei a opção Excluir pixels recortados desmarcando-a:
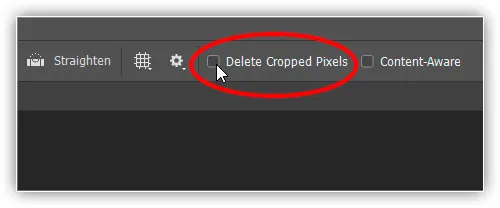
Em seguida, aceitarei o corte pressionando Enter (Win) / Return (Mac). Então, até agora, tudo parece o mesmo que antes:
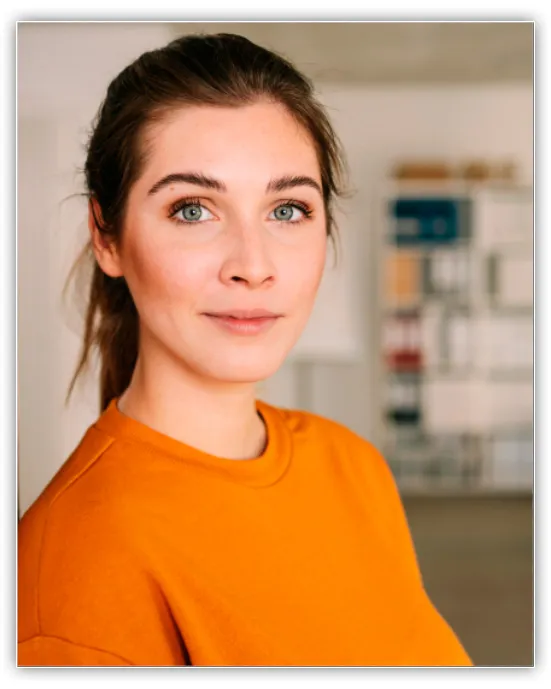
Mas observe o que acontece se eu tentar redimensionar o corte. Vou trocar a proporção de volta para o modo Paisagem:
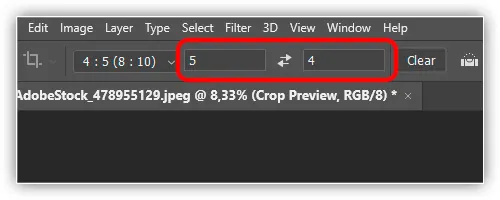
E agora vemos algo muito diferente. A imagem inteira reaparece, como se nunca tivesse sido cortada. Isso ocorre porque quando Excluir pixels recortados está desativado, o Photoshop simplesmente oculta a área recortada. Nenhum pixel é excluído:
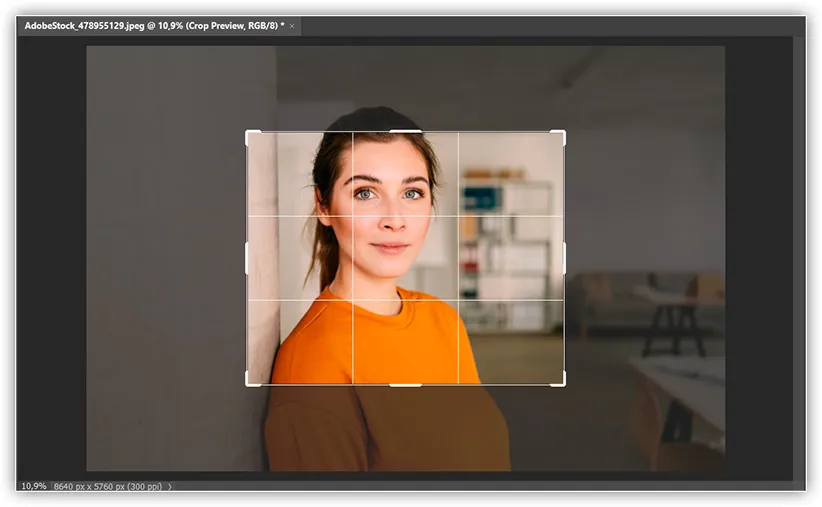
Vou pressionar e segurar Alt (Win) / Option (Mac) enquanto arrasto uma alça de canto para fora para redimensionar a borda para incluir mais da imagem:
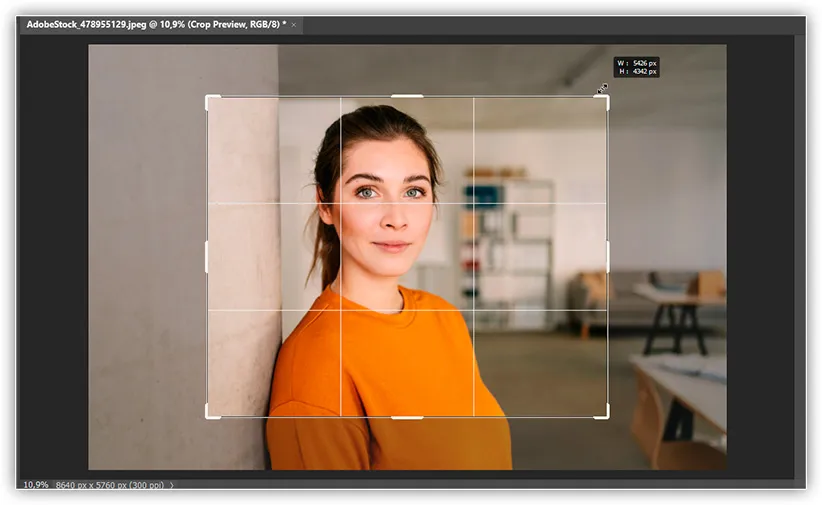
E então aceitarei o corte pressionando Enter (Win) / Return (Mac) no meu teclado.
Então, ao desativar Delete Cropped Pixels, consegui cortar a imagem, ajustar a borda do corte e cortar a imagem novamente sem perder um único pixel:
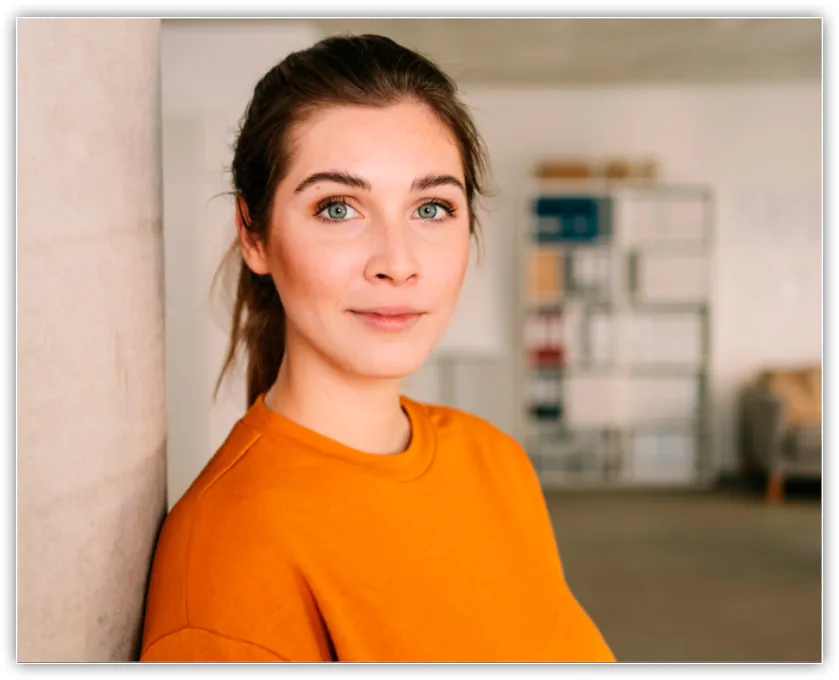
Reposicionando a imagem dentro do recorte
Como o Photoshop está apenas ocultando a área cortada, outro benefício de cortar de forma não destrutiva é que podemos realmente mover e reposicionar a imagem mesmo depois de cortá-la.
Selecione a ferramenta Mover na barra de ferramentas:
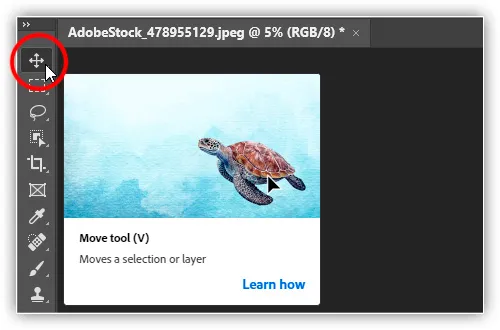
Em seguida, clique e arraste a imagem para movê-la até ficar satisfeito com a composição.
Aqui eu movi meu assunto mais para a direita:
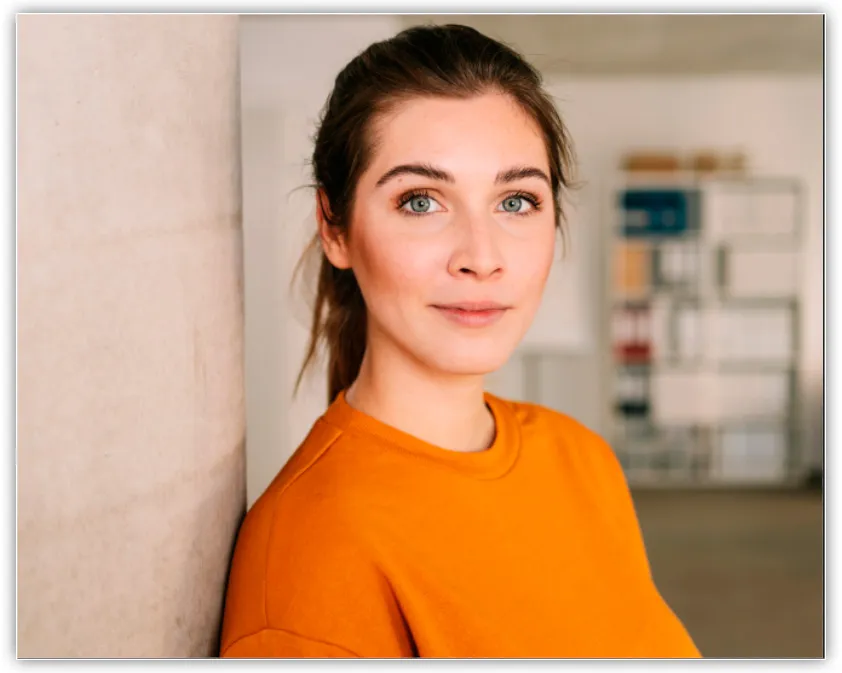
Como restaurar a imagem inteira depois de cortá-la
Por fim, se você recortou sua imagem com Excluir pixels recortados desativado, poderá restaurar a imagem inteira a qualquer momento, acessando o menu Imagem e escolhendo Revelar tudo:
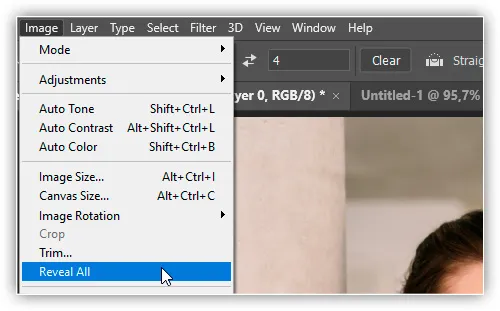
Então, é isso aí! Nesta lição, vimos pela primeira vez como endireitar imagens usando a ferramenta Crop. Na próxima lição, mostro uma maneira ainda melhor de girar e endireitar imagens!
Você pode pular para qualquer uma das outras lições desta série Cortando imagens no Photoshop. Ou visite minha seção Noções básicas do Photoshop para obter mais tópicos!