Em suma, com muitos avanços no Photoshop nos últimos anos, remover o fundo de uma imagem nunca foi tão fácil ou rápido. Então, aprenda a como remover background no Photoshop.
1. Remova um plano de fundo no Photoshop com a ferramenta de seleção de objetos(Object Selection)
A princípio, um dos recursos mais notáveis que chegou ao Photoshop é a nova ferramenta Object Selection, que vem no Photoshop 2022. Ou seja, a ferramenta utiliza a tecnologia Adobe Sensi AI para fazer praticamente todo o trabalho para você selecionar o assunto em suas fotos.
Etapas da Ferramenta de Seleção de Objetos
Em seguida, abra sua foto no Photoshop e selecione a ferramenta Seleção de objetos (Object Selection) na barra de ferramentas à esquerda (no mesmo menu da Ferramenta Seleção Rápida).
Então, passe o cursor sobre o assunto e espere que ele fique azul. (Mova o cursor em pequenos círculos se não ficar imediatamente azul.)
Em um instante, seu assunto está pronto para ser selecionado.
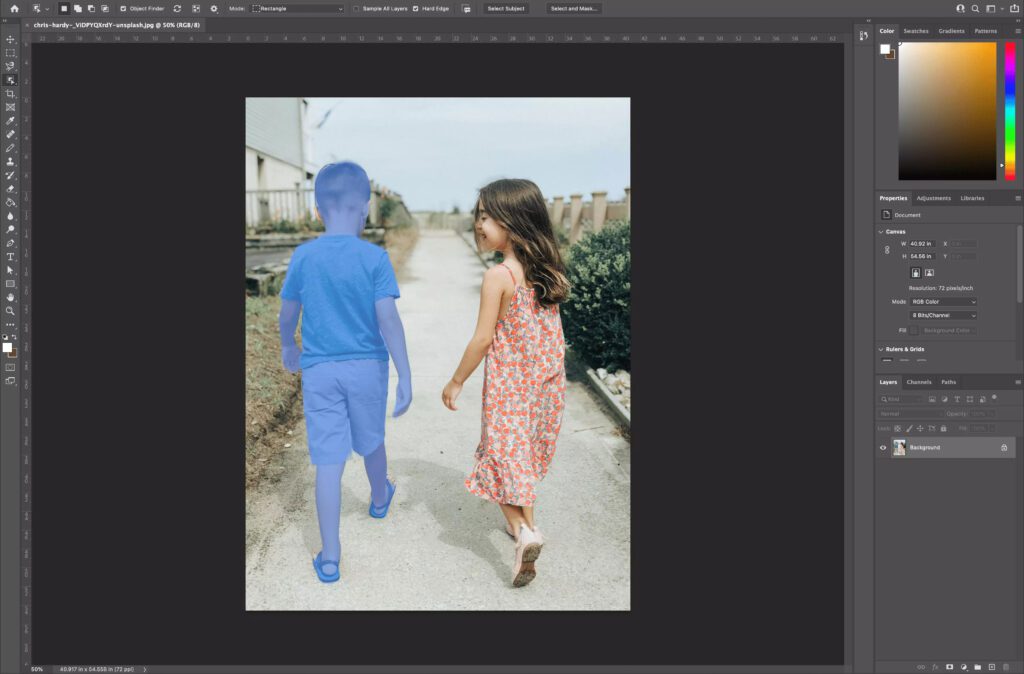
Para apagar o material de fundo daqui, pressione a tecla Shift enquanto seleciona todos os objetos que deseja manter na foto. Contudo, este atalho selecionará automaticamente cada objeto para você (mostrando as “formigas marchando” ao redor de cada entidade).
Em seguida, vá para Select > Inverse para inverter a seleção (o que significa que seu plano de fundo agora está selecionado em vez de seus objetos).
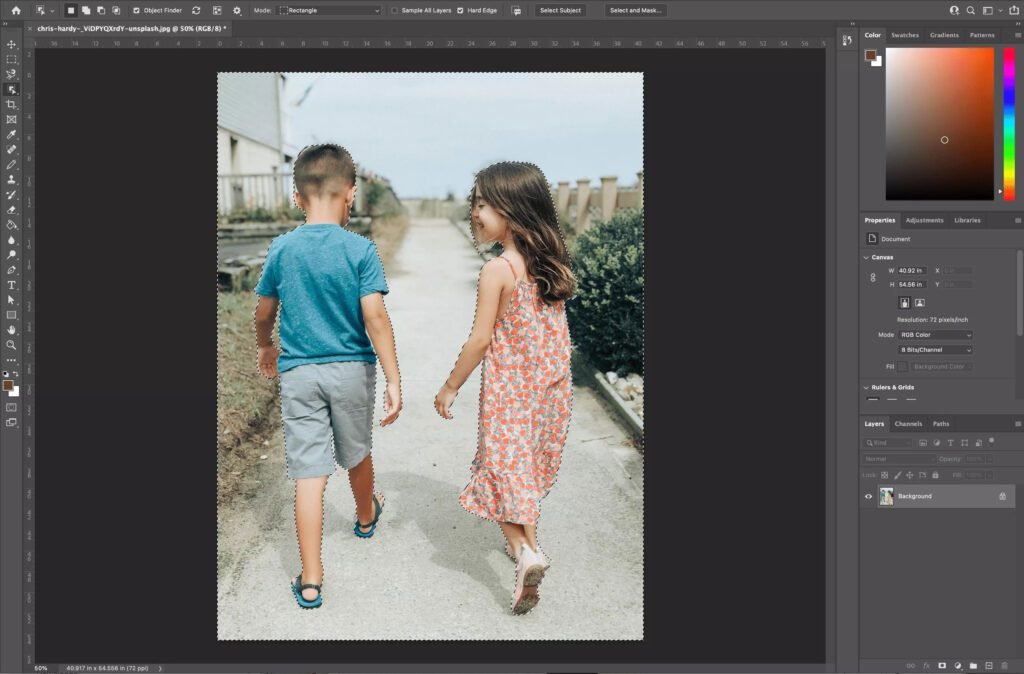
Dependendo do que você deseja que o plano de fundo seja (no meu caso, quero que seja transparente), você provavelmente precisará desbloquear sua imagem, para que ela não seja mais considerada um plano de fundo.
Em seguida, clique no cadeado no lado direito da camada da sua imagem para desbloqueá-lo. Logo em seguida o nome da camada mudará para “Camada 0” se você não tiver outras camadas. Para remover o fundo, clique na Ferramenta Borracha (certificando-se de que seu pincel seja grande) e em seguida comece a apagar o fundo.
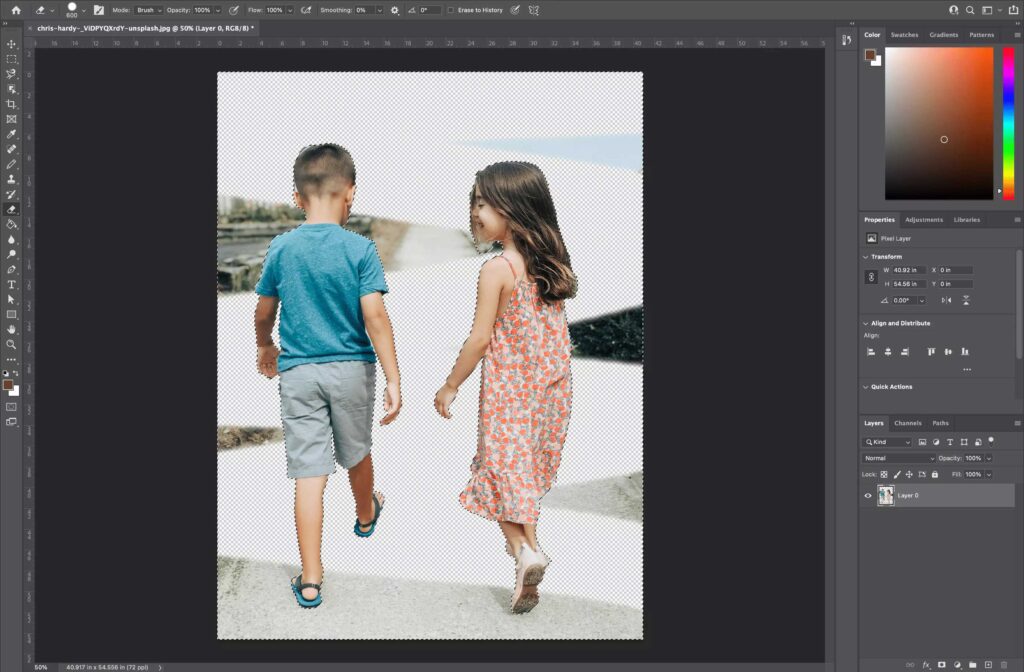
Entretanto, você não precisa se preocupar se por algum motivo venha a perder as seleções. Ou seja, se você precisar selecionar novamente seus objetos, selecione a ferramenta Seleção de objetos e passe o mouse sobre seus objetos novamente.
Entretanto, você pode editar a máscara resultante criada pela ferramenta Seleção de Objetos (se não obtiver um resultado satisfatório na seleção inicial).
Crédito da foto: Chris Hardy em Unsplash
2. Remova o BG no Photoshop com Ação Rápida
Por exemplo, melhor usar quando você está fazendo isso por você, algo rápido e não esteja necessariamente procurando a perfeição. Ou seja, melhor usar quando haja alto contraste entre o assunto e o fundo (background), e quando o assunto tenha linhas bastante simplistas.
Sobretudo, o método mais rápido discutido aqui é o Photoshop Quick Action integrado para remover planos de fundo. Ou seja, ele foi introduzido no Photoshop 2021 (na assinatura da Creative Cloud) e fornece um removedor de plano de fundo da Adobe que é eficaz e fácil de usar.
Com a velocidade, no entanto, vem menos precisão. Ao usar o Photoshop Quick Action, ele fará a maior parte do trabalho para você, mas os resultados podem ficar aquém de suas expectativas, dependendo da sua imagem. Se for esse o caso, você pode usar qualquer método descrito aqui para aprimorar o resultado.
Etapas de ação rápida
Com a imagem aberta no Photoshop, clique com o botão direito do mouse na camada de fundo e clique em Duplicar camada. Na caixa de diálogo que aparece, nomeie sua camada (chamando-a como quiser) e clique em OK. Clique no ícone de olho à esquerda da camada original para desativá-la.
Certifique-se de que seu painel Propriedades esteja aberto indo em Window > Properties. (Se já estiver marcado, não há necessidade de clicar nele; se não estiver marcado, clique nele para abri-lo no lado direito por padrão.)
No painel Camadas, clique na nova camada. No painel Propriedades (por padrão, isso deve estar acima do painel Camadas), clique no botão Remover plano de fundo em Ação rápida.
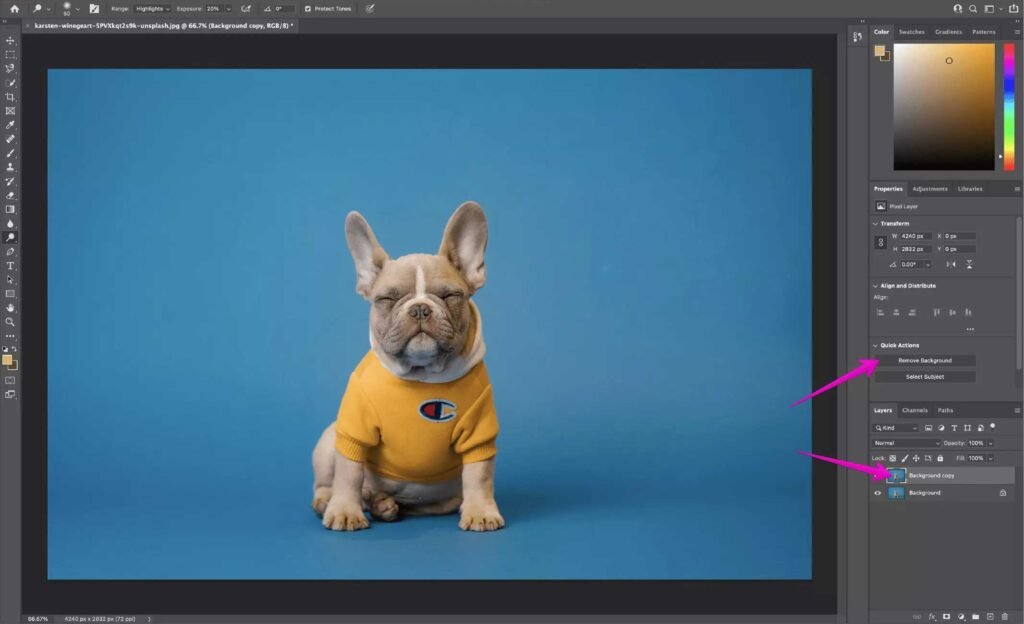
A ação rápida (Quick Action) removeu o fundo, deixando sua camada com uma máscara ao redor do assunto.
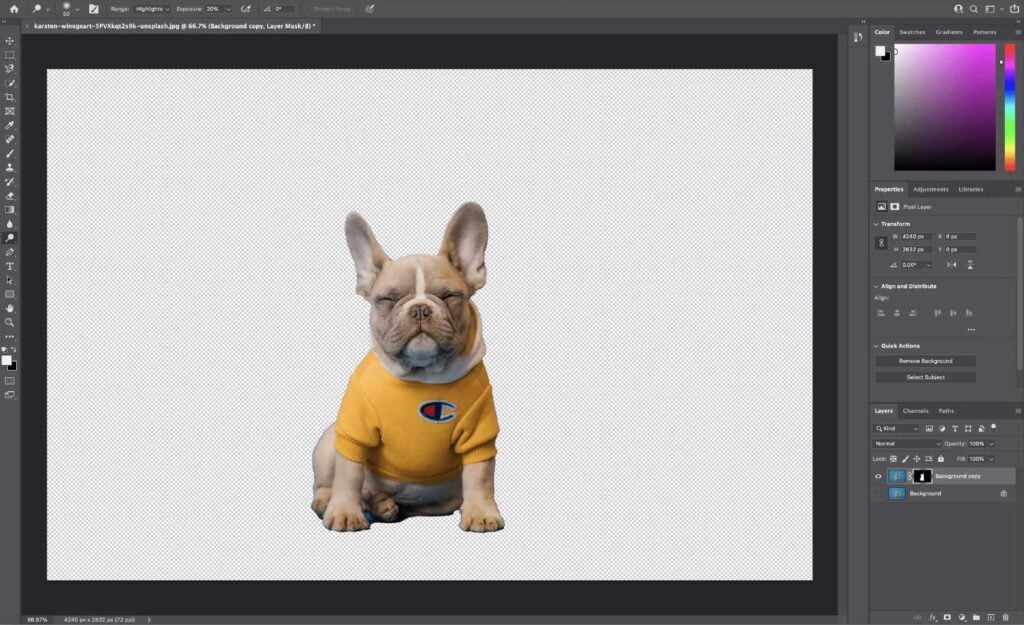
A partir daqui, você pode fazer refinamentos entrando na máscara e ajustando conforme necessário (como ao redor das patas do cachorro no canto inferior esquerdo da imagem).
Crédito da foto: Karsten Wingert em Unsplash
3. Remova um plano de fundo no Photoshop com a ferramenta Background Eraser
Melhor usar quando: ao trabalhar com imagens de alto contraste, embora demore um pouco de tempo e esforço para produzir um bom resultado.
A ferramenta Background Eraser é excelente se você precisar de mais controle sobre a remoção de um plano de fundo no Photoshop, mas ainda quiser que o Photoshop faça parte do trabalho pesado para você. Para mais controle, você terá que sacrificar algum tempo para obter o resultado desejado. Dependendo da sua foto, usar a ferramenta Background Eraser pode ser altamente eficaz e economiza tempo e aproximá-lo do resultado desejado com algum tempo envolvido.
Etapas da ferramenta Apagador de plano de fundo
Com a imagem aberta no Photoshop, clique com o botão direito do mouse na camada de fundo e clique em Duplicar camada. Na caixa de diálogo que aparece, nomeie sua camada (chamando-a como quiser) e em seguida clique em OK. Clique no ícone do olho à esquerda da camada original para desativá-la.
Selecione a ferramenta Background Eraser na caixa de ferramentas no lado esquerdo. Esta ferramenta pode estar oculta abaixo da ferramenta Borracha. Clique e segure a ferramenta Borracha para revelar mais opções e selecione a ferramenta Borracha de fundo (Background Eraser).
Na barra de opções da ferramenta na parte superior da tela, clique no ícone do pincel para revelar o painel do pincel.
Altere a dureza para que fique próxima ou em 100%.
O tamanho pode ser o que você julgar apropriado para a imagem com a qual está trabalhando. Neste caso, estou começando com 50px.
Você pode ajustá-lo usando os colchetes ([ e ]) para diminuir e aumentar o tamanho do pincel.
![Você pode ajustá-lo usando os colchetes ([ e ]) para diminuir e aumentar o tamanho do pincel.](https://www.wilson66.com.br/wp-content/uploads/2022/08/Background-Eraser-1-Cropped-01-801x1024.jpg)
Ainda na barra de opções da ferramenta na parte superior, defina a Amostragem para Contínua. É o primeiro de três ícones após a opção de tamanho do pincel. Em seguida, defina os Limites para encontrar arestas e a Tolerância em algum lugar na faixa de 20 a 25%.
Observe que quanto menor a tolerância, menos variações de cor serão detectadas. Por outro lado, quanto maior a tolerância, mais cores a ferramenta selecionará.
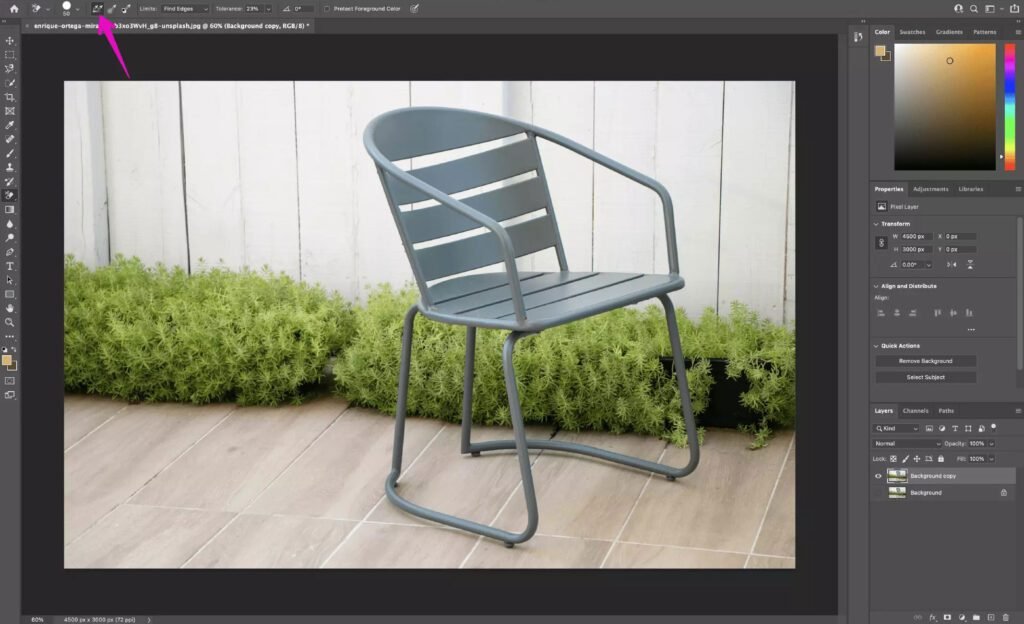
Apagando o fundo
Comece a apagar o fundo ao redor do seu assunto usando a ferramenta Background Eraser clicando e segurando enquanto move o pincel. Ou seja, objetivo aqui é evitar que a mira dentro da ferramenta toque seu assunto. Então, aumente o zoom na imagem se precisar ver detalhes mais próximos.
Eu recomendo que você faça pinceladas curtas (lembrando de soltar o mouse de vez em quando) para que você possa sempre desfazer se o pincel apagar parte do assunto.
Ajustar o tamanho do pincel
Nas áreas mais difíceis, você precisa ajustar o tamanho do pincel à medida que avança. Você pode fazer isso revisitando a barra de opções de ferramentas na parte superior ou usando [ e ] para ajustar para baixo e para cima o tamanho do pincel.
Se o redimensionamento do pincel não funcionar e estiver apagando seu assunto, primeiro desfaça sua ação. Depois disso, vá para a barra de opções da ferramenta na parte superior e ajuste a amostragem para uma vez (o ícone do meio no conjunto de três), os limites para descontínuo e a tolerância para cerca de 10%. Como resultado dessas configurações, o pincel usará apenas a cor sob a mira naquele momento e não remostar à medida que você avança.
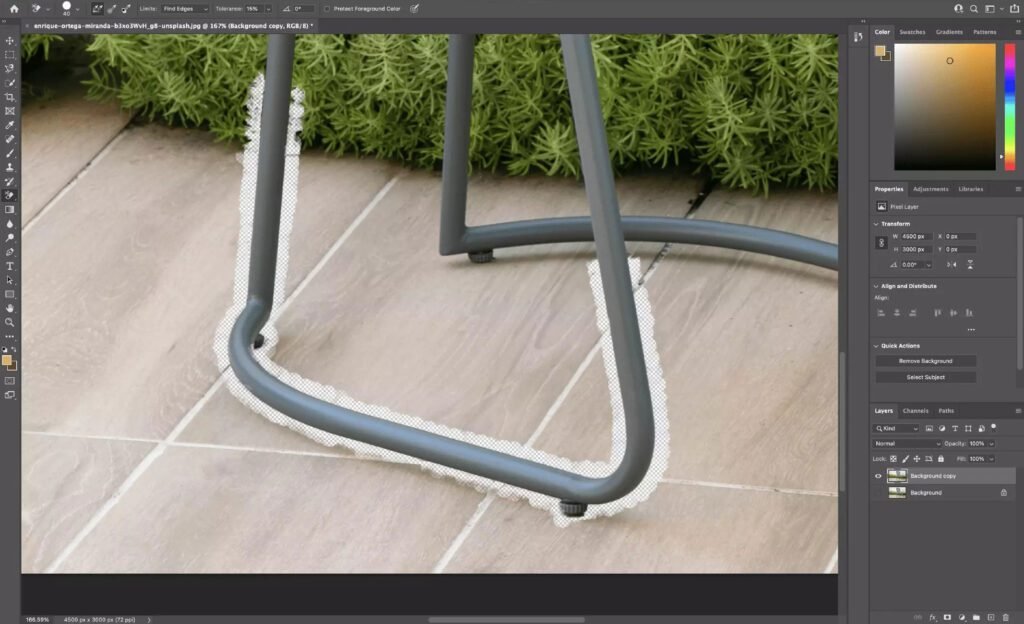
Embora esse processo possa não ser rápido ou tedioso, dependendo da sua imagem, ele fornece um bom resultado. Você está no controle para determinar que é assunto e o que não é. Se isso não concluir o trabalho com satisfação, outros métodos mencionados aqui podem ajudá-lo a se aproximar do resultado desejado.
Crédito da foto: Enrique Ortega Miranda no Unsplash
4. Remova um plano de fundo no Photoshop com a ferramenta Caneta
Melhor usar quando: o assunto e o fundo não são altamente contrastados ou quando outras ferramentas, como a ferramenta Ação Rápida (Quick Action) ou Apagador de Fundo (Background Eraser), mencionadas acima, não estão produzindo os resultados desejados. Ele lhe dá o maior controle de todos os métodos listados aqui.
A ferramenta Caneta é uma das maneiras mais testadas e comprovadas de remover fundos de imagens no Photoshop. Dá-lhe o maior controle sobre o resultado. No entanto, porque lhe dá mais controle, também pode ser o mais demorado. A ferramenta Caneta requer paciência.
Etapas da ferramenta caneta
Com a imagem aberta no Photoshop, clique com o botão direito do mouse na camada de fundo e clique em Duplicar camada. Na caixa de diálogo que aparece, nomeie sua camada (o que você quiser) e clique em OK. Clique no ícone do olho à esquerda da camada original para desativá-la.
Selecione a ferramenta Caneta na caixa de ferramentas do lado esquerdo (acima da ferramenta Texto). Aumente o zoom em uma área da sua imagem para começar. Comece na borda do seu assunto (ou um ponto de partida adequado) e clique para iniciar a primeira âncora. Em seguida, comece a contornar seu assunto, adicionando âncoras adicionais para começar a delinear seu assunto.
Traçando uma curvatura
Se você precisar fazer uma linha curva, clique, segura e arraste para produzir uma linha curva, movendo o mouse para ajustar a curva conforme necessário.
Para ajustar um ponto de ancoragem ou linhas direcionais para ajuste fino, use a ferramenta Seleção direta (oculta na ferramenta Seleção de caminho) na caixa de ferramentas.
Para desfazer uma âncora, vá para Arquivo > Desfazer ou use o atalho de teclado (Command + Z para macOS, Control + Z para Windows).
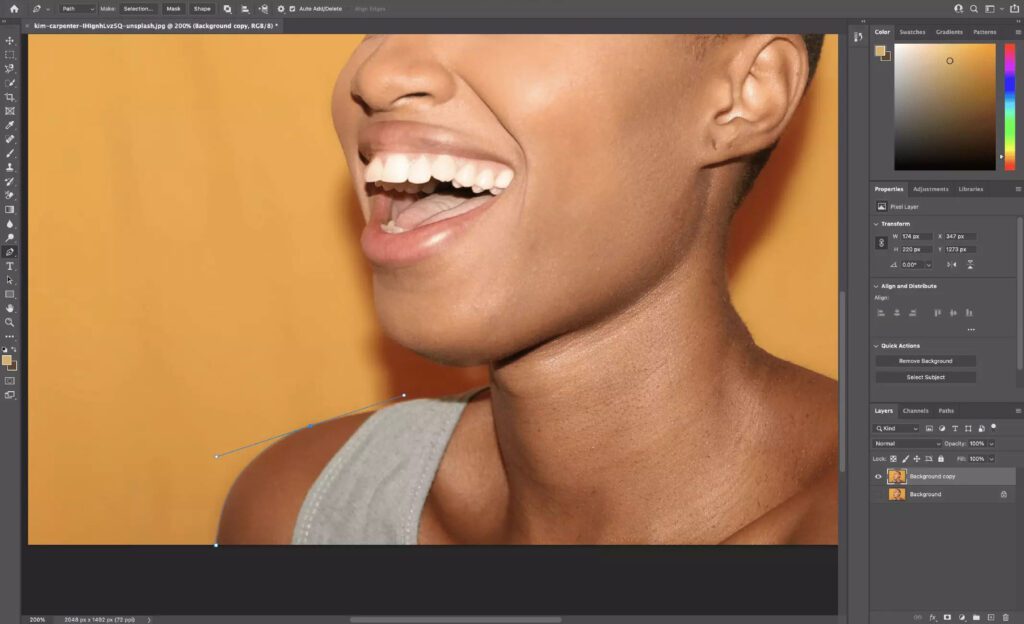
Certifique-se de completar o caminho quando terminar, encontrando seu primeiro ponto. Depois de concluir o caminho e estiver satisfeito com os resultados, salve o caminho. Vá para Window > Paths para revelar o painel Paths (deve aparecer no lado direito por padrão). Clique no menu de três barras à direita e clique em Novo caminho e nomeie seu caminho. Agora seu caminho está salvo no painel Caminhos.
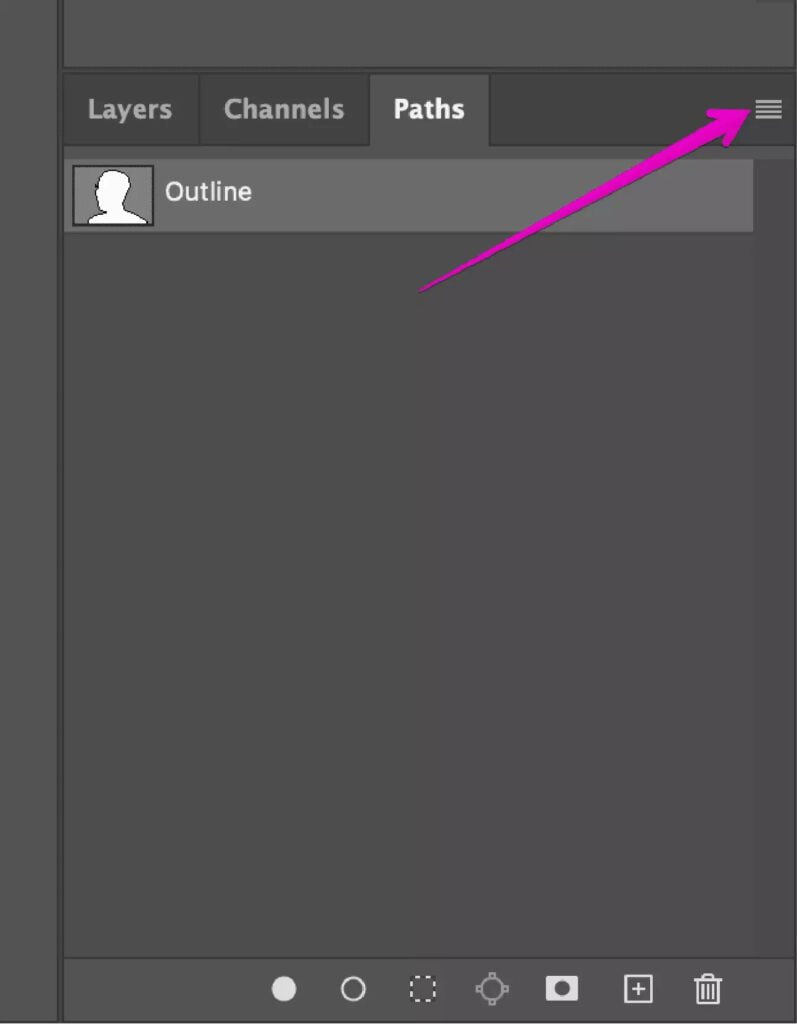
Em seguida, clique com o botão direito do mouse no novo caminho no painel Caminhos (Paths) e selecione Fazer seleção (Make Selection) e clique em OK na caixa de diálogo (deixe todos os padrões por enquanto). Isso lhe dará o contorno das formigas marchando onde estava seu caminho (path).
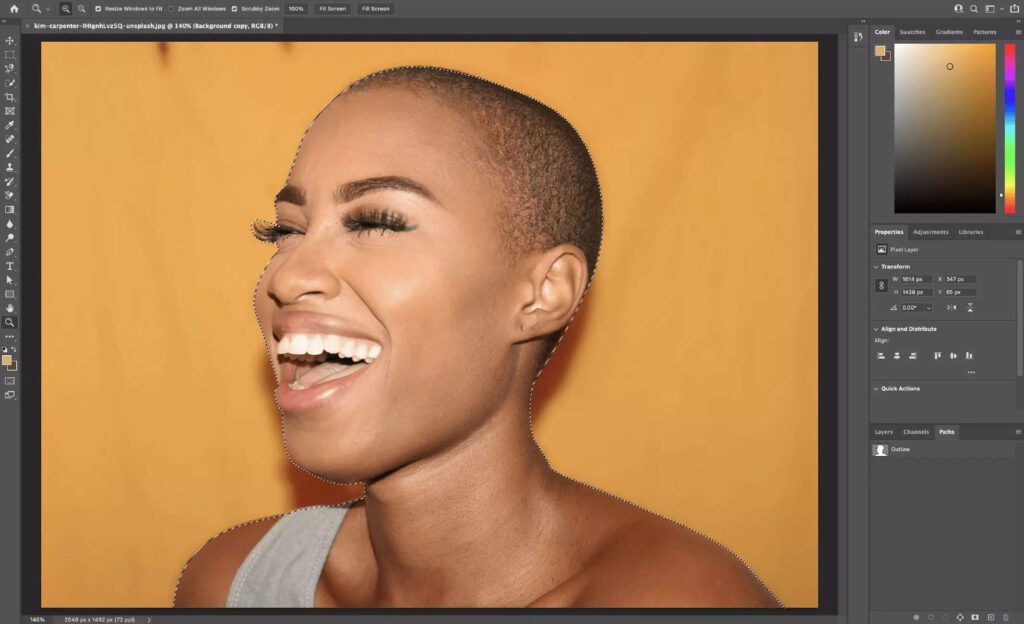
Como não queremos excluir o que está dentro da seleção, deveremos alterar a seleção para que seja o fundo, exceto o assunto. Vá para Select > Inverse. Você verá que as “formigas marchando” agora estão ao redor de toda a imagem e do assunto, essencialmente selecionando o plano de fundo.
Para excluir o plano de fundo, pressione Excluir. Agora você deve ver o plano de fundo quadriculado branco/cinza em vez do plano de fundo anterior.
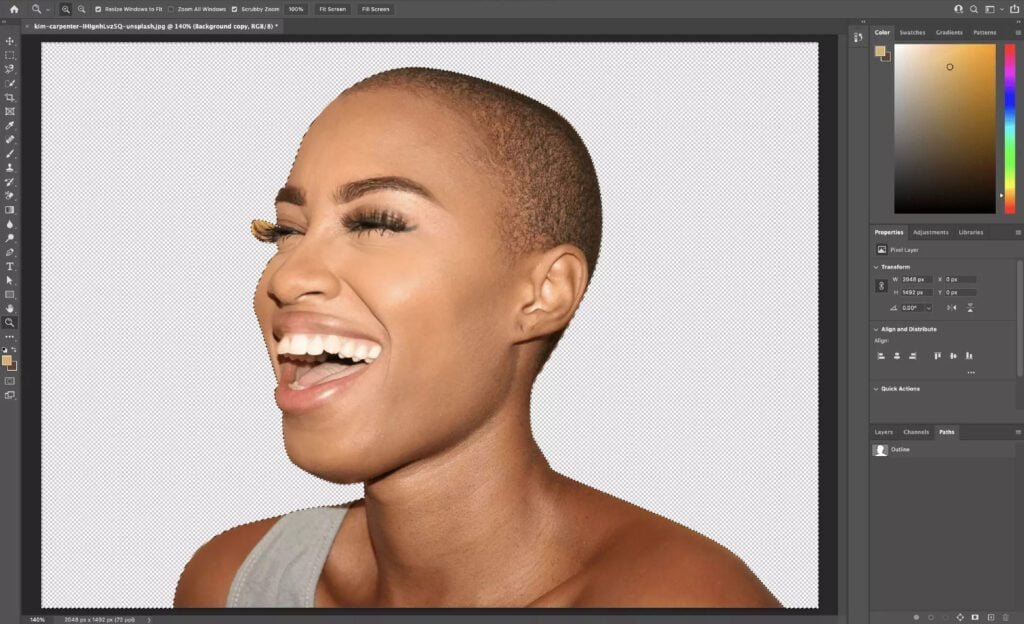
Tal como acontece com os outros métodos listados, você pode descobrir que isso não o leva a 100%. Usar uma combinação da ferramenta Caneta e outros métodos aqui o ajudará a se aproximar do resultado desejado. (Por exemplo, eu usaria um método diferente para ajudar a refinar a área dos cílios da mulher nesta foto em particular.)
Crédito da foto: Kim Carpenter no Unsplash
5. Remova um plano de fundo no Photoshop com a Magnetic Lasso Tool
Melhor usar quando: o assunto é principalmente de alto contraste do fundo e com bordas complexas, e onde você deseja economizar tempo e fazer com que o Photoshop detecte o caminho para você.
Se a ferramenta Caneta for muito trabalhosa ou se você não quiser perder tempo desenhando seu assunto, a ferramenta Laço Magnético pode ser um bom ponto de partida para levá-lo rapidamente aonde você precisa para que você possa gastar seu tempo refinando os detalhes.
Etapas da ferramenta de laço magnético
Com a imagem aberta no Photoshop, clique com o botão direito do mouse na camada de fundo e clique em Duplicar camada. Na caixa de diálogo que aparece, nomeie sua camada (o que você quiser) e clique em OK. Clique no ícone de olho à esquerda da camada original para desativá-la.
Selecione a ferramenta Magic Lasso na caixa de ferramentas à esquerda. Comece a desenhar ao longo da borda do seu assunto com a ferramenta. Você verá que ele começará a desenhar o caminho para você conforme você move o cursor. A paciência é a chave aqui, pois você deve ser lento, firme e deliberado com seus movimentos.
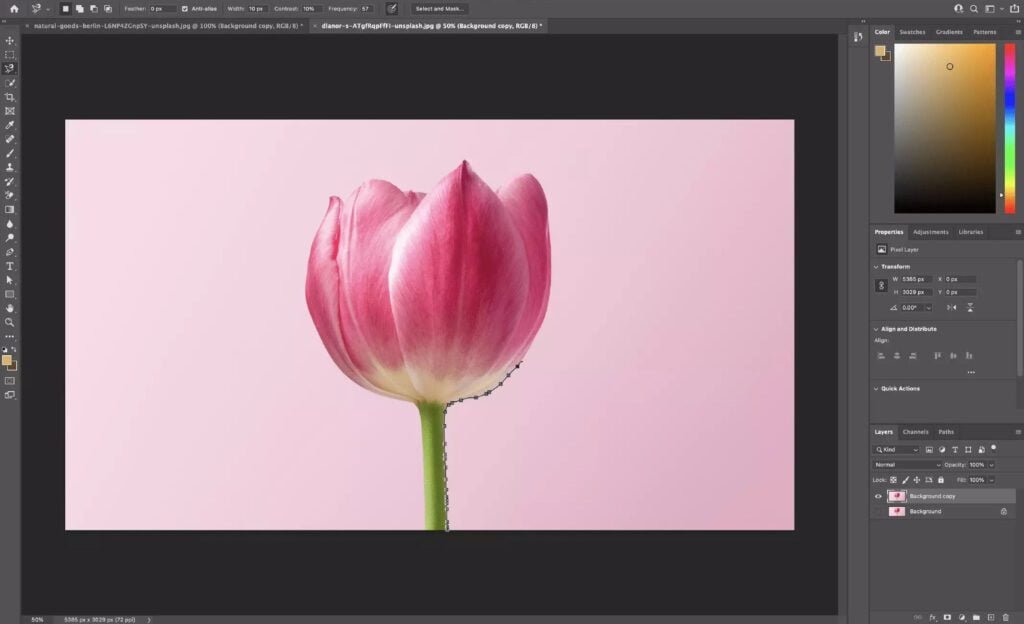
Depois de iniciar a ferramenta, você precisará contornar completamente o assunto e se conectar ao seu ponto de partida. Depois de voltar ao início, clique no ponto de partida. A seleção se transformará em “formigas marchando” ao redor de sua seleção.
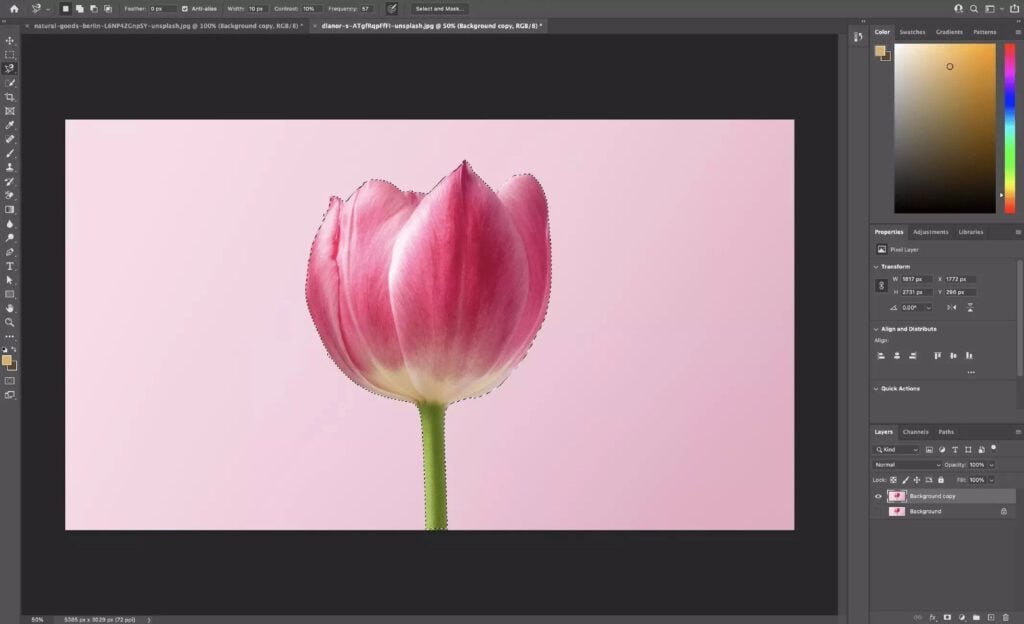
Salve sua seleção indo em Seleção > Salvar Seleção e dando um nome a ela.
Para excluir o plano de fundo, vá para Select> Inverse para inverter as “formigas marchando” (elas agora devem estar correndo ao redor da borda da imagem e seu assunto). Clique em excluir. Agora você deve ver o plano de fundo quadriculado branco/cinza em vez do plano de fundo anterior.
Se você achar que precisa fazer ajustes na seleção, pode retroceder algumas etapas e refazê-las para obter melhores resultados ou usar uma combinação de outras técnicas listadas neste artigo para chegar mais perto do resultado desejado.
Crédito da foto: Dlanor S no Unsplash
6. Remova um plano de fundo no Photoshop com a Ferramenta de seleção rápida
Melhor usar quando: o assunto é um pouco contrastado e/ou a imagem tem detalhes “finos” ou intrincados, ou quando você deseja economizar tempo e precisa de precisão decente e capacidade de refinar rapidamente.
A ferramenta Seleção Rápida talvez seja meu método favorito aqui porque é a maneira mais rápida de selecionar um assunto e permite refinamentos mais rápidos. Ela também pode ser usada em uma variedade muito maior de fotos possíveis do que outros métodos listados aqui, porque funciona detectando alterações de cor para determinar onde a seleção deve ser feita.
Etapas da ferramenta de seleção rápida
Etapas: remover uma imagem de fundo com a ferramenta de seleção rápida
Duplique a camada da imagem
Com a imagem aberta no Photoshop, clique com o botão direito do mouse na camada de fundo e clique em Duplicar camada. Na caixa de diálogo que aparece, nomeie sua camada (o que você quiser) e clique em OK. Clique no ícone de olho à esquerda da camada original para desativá-la.
Selecione a ferramenta Seleção rápida
Selecione a ferramenta Seleção rápida na caixa de ferramentas à esquerda (pode estar oculta na ferramenta Seleção de objeto).
Pinte o assunto da imagem
Usando a ferramenta, comece a pintar seu assunto. Você verá as “formigas marchando” começarem a aparecer enquanto você pinta. Para ajustar o tamanho da ferramenta, use as teclas [ ou ] para diminuir ou aumentar o tamanho.
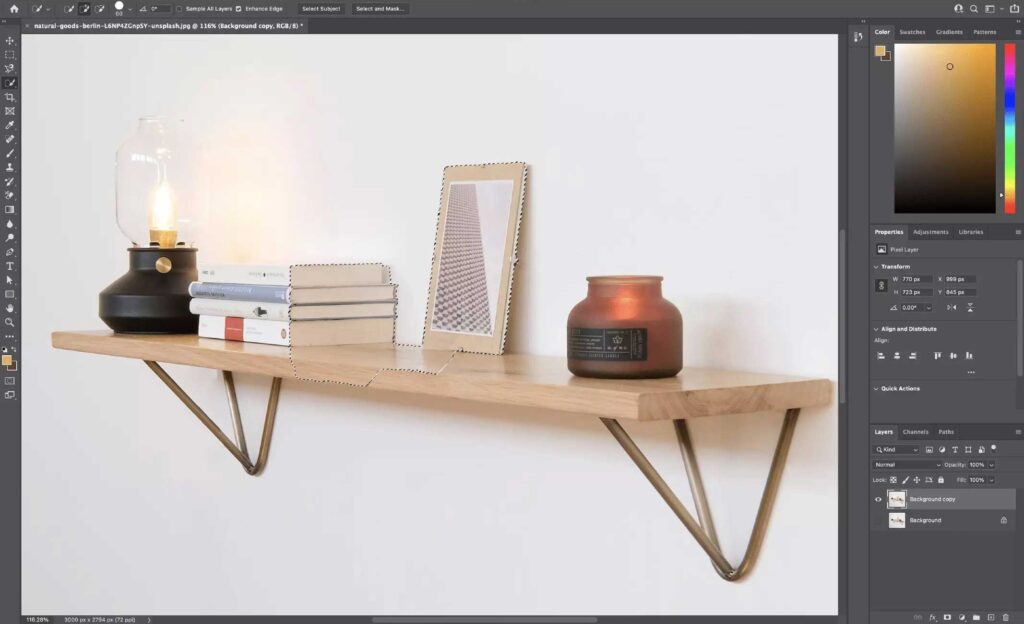
Limpe o caminho de seleção
Se você achar que pintou fora do assunto, clique e segure a tecla Option (macOS) ou a tecla Alt (Windows) e você verá o centro da ferramenta mudar de um símbolo + para um símbolo -, indicando que agora pode se tirar a seleção. Pinte na parte da seleção que você deseja remover enquanto mantém pressionada a tecla Option/Alt.
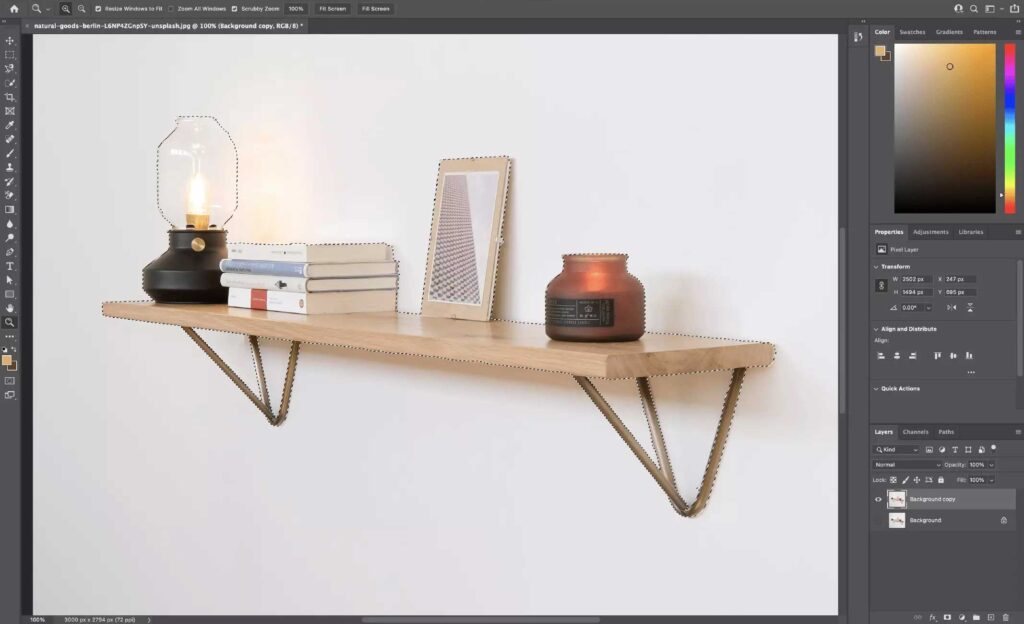
Salve sua seleção
Salve a seleção indo em Selecionar > Salvar Seleção e dando um nome a ela. Isso é caso você queira voltar e fazer ajustes.
Excluir o plano de fundo
Para excluir o plano de fundo, vá para Select> Inverse para inverter as “formigas marchando” (elas agora devem estar correndo ao redor da borda da imagem e de seu assunto). Clique em excluir.
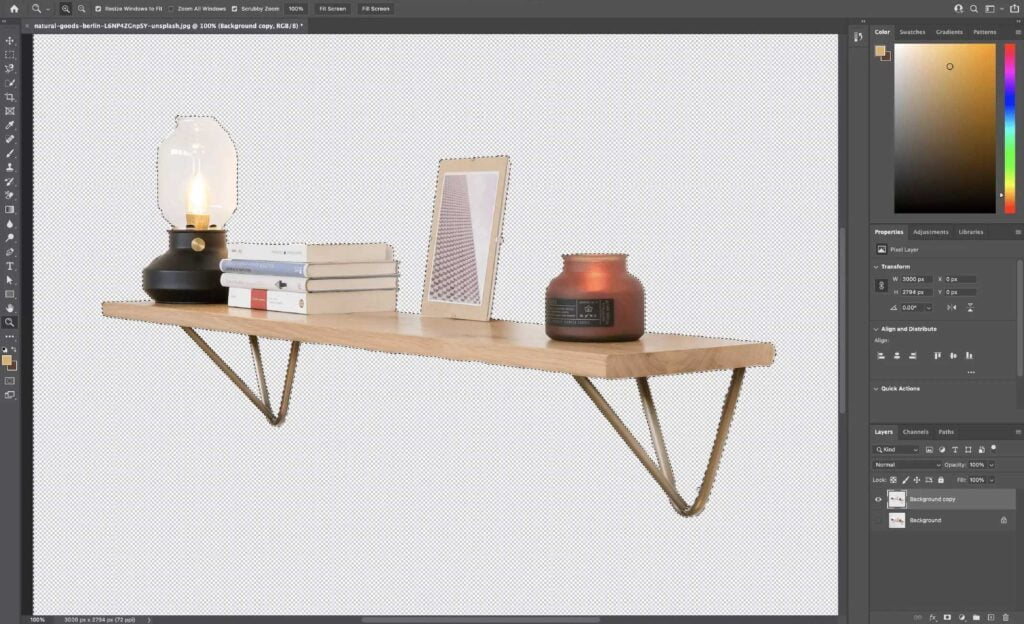
Se você achar que perdeu um ponto ou precisa de mais refinamentos, pode retroceder algumas etapas para fazer o refinamento, salvar novamente sua seleção e tentar novamente.
Crédito da foto: Natural Goods Berlin no Unsplash
Pingback: Como criar uma garota néon brilhante no Photoshop - Wilson66