Como iluminar instantaneamente imagens subexposta com o Photoshop, neste tutorial, aprenderemos usando nada mais do que uma camada de ajuste simples e um modo de mesclagem de camada! Estarei usando o Photoshop CC aqui, mas este tutorial também é compatível com o Photoshop CS6.
As câmeras digitais, smartphones e outros dispositivos de hoje tornam fácil e agradável tirar fotos de familiares, amigos e qualquer coisa que chame nossa atenção. Enquanto sobrar espaço no cartão de memória da câmera ou no armazenamento interno do dispositivo, podemos continuar tirando quantas fotos quisermos, apenas por diversão!
Mas o que fazemos quando essas fotos que tiramos por diversão não saem tão bem quanto esperávamos? E se, no final das contas, acabarmos com uma imagem de que realmente gostamos, mas ela sofre de um infeliz problema de exposição? Pode parecer muito escuro (subexposto) ou muito claro (superexposto).
Uma maneira simples
Se você é uma pessoa experiente em Photoshop, sabe que pode usar um ajuste de imagem de Níveis ou Curvas para fazer uma correção tonal de nível profissional. Mas se for apenas uma foto que você tirou para se divertir, você pode não se importar que pareça profissional. Você pode apenas querer que pareça melhor. Deve haver uma maneira de corrigir problemas simples de exposição no Photoshop sem muitos problemas, certo?
Você está certo! Na verdade, como aprenderemos neste tutorial e no próximo, o Photoshop facilita a correção de pequenos problemas de exposição em questão de segundos! Tudo o que precisamos é de uma camada de ajuste e um modo de mesclagem de camada. Neste primeiro tutorial, aprenderemos como clarear rapidamente uma imagem subexposta. No próximo tutorial, aprenderemos como escurecer uma imagem superexposta. O melhor é que as etapas em ambos os tutoriais são quase exatamente as mesmas. Na verdade, como veremos, a única diferença real é qual modo de mesclagem precisamos!
Como clarear rapidamente uma imagem subexposta
Primeiro, vamos aprender como clarear rapidamente uma imagem subexposta. Aqui está uma foto que está subexposta, escura:
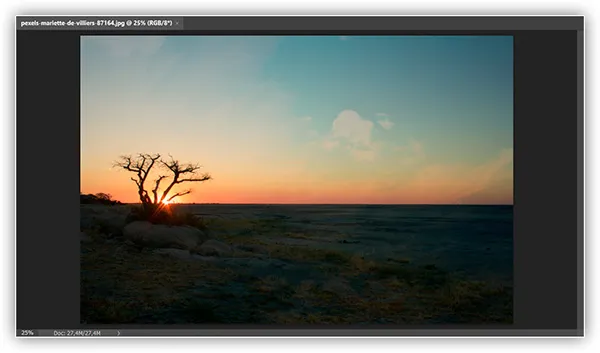
Novamente, se essa foto tivesse alguma importância maior, eu me esforçaria para fazer uma correção tonal adequada com Levels, Curves ou até mesmo o Camera Raw. Mas como esta é apenas uma foto demonstrativa para este tutorial, eu só quero que pareça mais brilhante com o mínimo de esforço possível. Então vamos começar!
Como corrigir uma foto subexposta
Etapa 1: adicionar uma camada de ajuste de níveis
Com a imagem recém-aberta no Photoshop, se olharmos em nosso painel Camadas, vemos a imagem posicionada na camada Plano de Fundo, atualmente a única camada do documento:
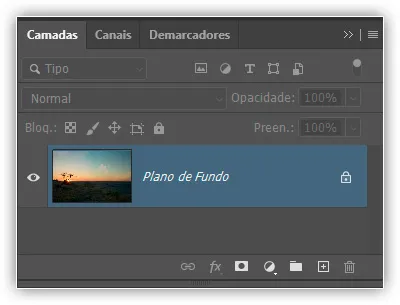
Para clarear rapidamente a imagem, adicionaremos uma camada de ajuste de Níveis. Clique no ícone Nova Camada de Preenchimento ou Ajuste na parte inferior do painel Camadas. Em seguida, escolha Níveis na lista que aparece:
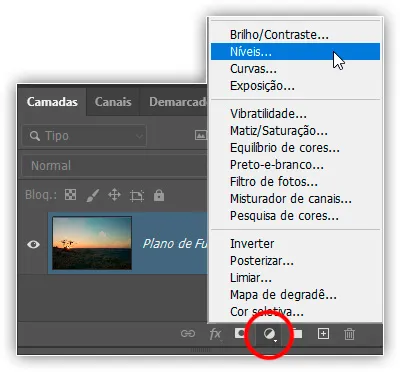
Nada acontecerá ainda com a imagem, mas se olharmos novamente no painel Camadas, agora vemos nossa camada de ajuste de Níveis, denominada “Níveis 1”, posicionada acima da foto na camada Plano de fundo:
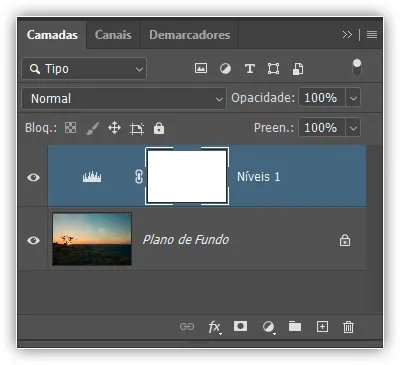
Etapa 2: altere o modo de mesclagem da camada de ajuste para “Tela”
Os controles e opções da camada de ajuste Níveis aparecem no painel Propriedades do Photoshop. Mas para esta técnica, você não precisa saber nada sobre como um ajuste de imagem de níveis funciona, então não usaremos nenhuma dessas opções.
Em vez disso, para iluminar a imagem, tudo o que precisamos fazer é alterar o modo de mesclagem para a camada de ajuste de Níveis. Você encontrará a opção Modo de Mesclagem no canto superior esquerdo do painel Camadas. Por padrão, o modo de mesclagem é definido como Normal. Clique na palavra “Normal” e altere o modo de mesclagem para Divisão:
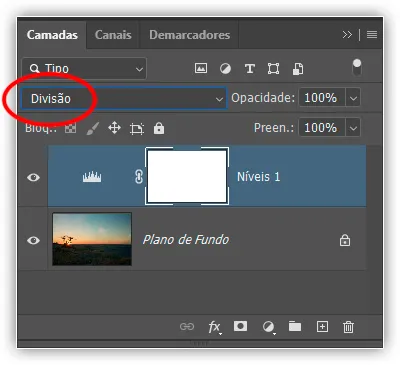
Você pode aprender tudo sobre o modo de mesclagem Divisão, bem como os outros modos de mesclagem do Photoshop, em nosso tutorial Cinco modos de mesclagem essenciais para edição de fotos. Resumindo, o modo de mesclagem divisão é um grupo de modos de mesclagem que iluminam uma imagem e, simplesmente alterando o modo de mesclagem da camada de ajuste para Divisão, a foto escura agora parece mais clara:
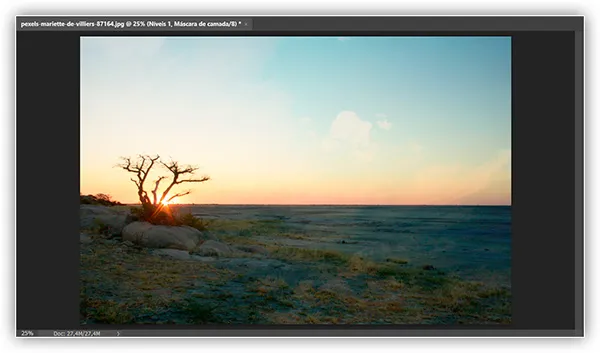
Para facilitar a visualização da diferença, aqui está uma exibição dividida da imagem. A versão original está à esquerda; a versão iluminada está à direita:
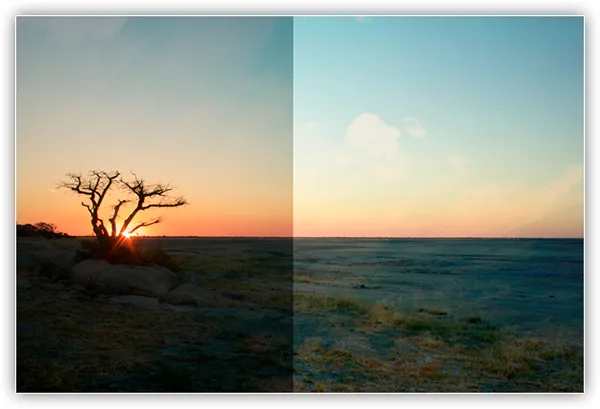
Etapa 3: Duplique a camada de ajuste de níveis (opcional)
Se você achar que sua foto ainda não está clara o suficiente, você pode facilmente clareá-la ainda mais simplesmente duplicando a camada de ajuste de Níveis. Para duplicá-la, clique na camada de ajuste Níveis e, com o botão do mouse ainda pressionado, arraste a camada de ajuste para baixo no ícone Nova Camada na parte inferior do painel Camadas (é o ícone diretamente à esquerda da Lixeira), ou Ctrl+J (Win), Command+J (Mac):
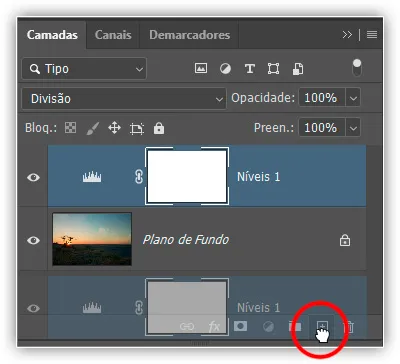
Quando você solta o botão do mouse, o Photoshop cria uma cópia da camada de ajuste de Níveis e a coloca acima do original. Observe que a cópia já está definida para o modo de mesclagem Divisão, portanto não há necessidade de alterá-la:
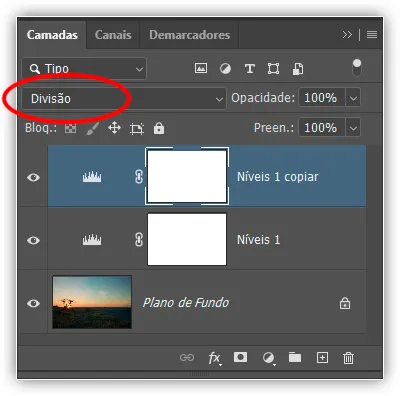
Agora temos duas camadas de ajuste de Níveis, ambas definidas no modo de mesclagem divisão, unindo forças para iluminar nossa imagem. Com tanto brilho acontecendo, minha imagem agora parece muito brilhante. Partes do céu e das nuvens agora parecem desbotadas:
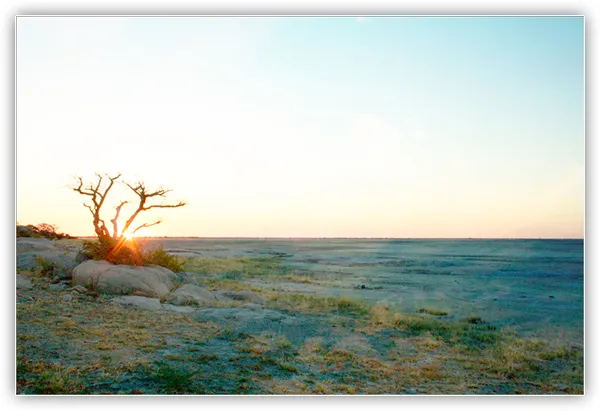
Etapa 4: Diminua a opacidade da camada de ajuste, se necessário
Para diminuir um pouco do brilho, tudo o que precisamos fazer é diminuir a opacidade da camada de ajuste superior. Você encontrará a opção Opacidade no canto superior direito do painel Camadas, diretamente em frente à opção Modo de mesclagem.
Por padrão, a opacidade é definida como 100%. Fique de olho em sua imagem enquanto reduz o valor de opacidade até que o nível de brilho pareça bom. No meu caso, vou diminuir para 20%. Minha camada de ajuste de Níveis original ainda está definida para 100% de opacidade, mas agora minha segunda camada de ajuste está adicionando apenas 20% de brilho adicional:
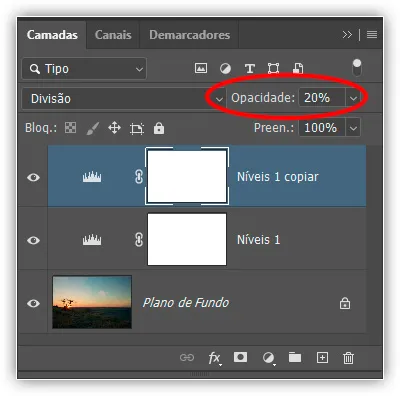
E aqui está a aparência da minha imagem depois de diminuir a opacidade. Observe que a maioria dos detalhes desbotados no céu e nas nuvens foram restaurados:
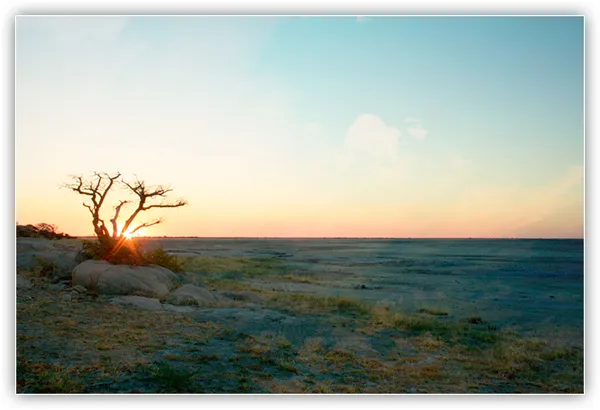
Etapa 5: adicione uma camada de ajuste de vibração (opcional)
Neste ponto, terminamos de iluminar a imagem. Mas uma coisa que você pode querer fazer como etapa final é aumentar a saturação da cor. A razão é que aumentar o brilho às vezes pode deixar as cores parecendo opacas e precisando de uma ajudinha.
Para aumentar rapidamente as cores, podemos usar uma das camadas de ajuste Vibratilidade do Photoshop. Clique novamente no ícone Nova Camada de Preenchimento ou Ajuste na parte inferior do painel Camadas. Em seguida, escolha a camada de ajuste Vibratilidade na lista:
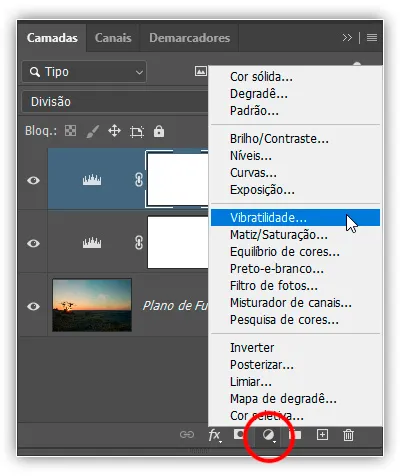
O Photoshop adiciona a camada de ajuste Vibratilidade, denominada “Vibratilidade 1”, acima das outras camadas no painel Camadas:
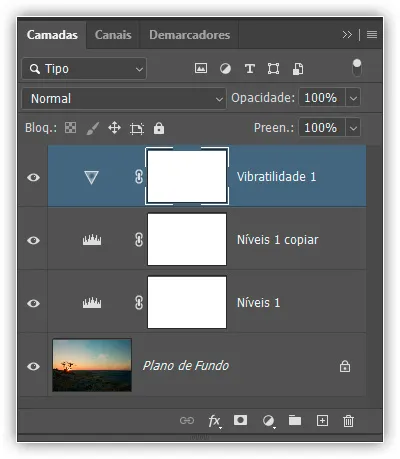
Painel propriedades
Assim como na camada de ajuste Camadas, os controles para a camada de ajuste Vibratilidade aparecem no painel Propriedades do Photoshop e, desta vez, precisamos realmente usá-los. Tudo bem, porém, porque os controles são muito simples.
Existem dois controles deslizantes; um controle deslizante Vibratilidade na parte superior e um controle deslizante Saturação abaixo dele. Ambos os controles deslizantes afetam a saturação da cor. A diferença entre eles é que o controle deslizante Vibratilidade aumentará as cores menos saturadas mais do que as cores que já estão saturadas. O controle deslizante Saturação, por outro lado, não se importa com a saturação das cores. Ele irá impulsioná-los todos igualmente.
Na maioria dos casos, o controle deslizante Vibratilidade é o que você vai precisar, mas o controle deslizante Saturação também pode ser usado junto com ele para ajudar. Comece arrastando o controle deslizante Vibratilidade para a direita para aumentar a cor nas áreas menos saturadas. Em seguida, se a imagem ainda parecer opaca, arraste o controle deslizante Saturação para a direita para aumentar a saturação geral da cor.
Os valores exatos de que você precisa dependerão da sua imagem, portanto, como sempre, fique de olho nela enquanto experimenta os controles deslizantes. No meu caso, a imagem tem muito cinza, mas para realçar mais o verde nas gramas, bem como um pouco de azul no céu e nas nuvens, vou começar aumentando minha vibratilidade para +45. Então aumentarei o valor da saturação para +20:
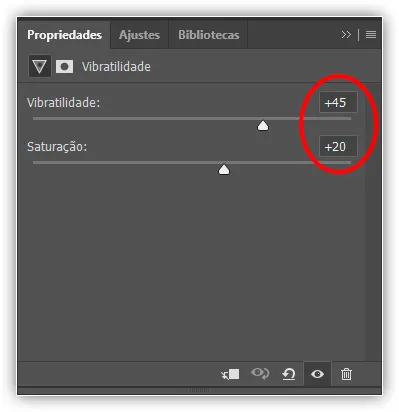
Vibratilidade aplicada
E aqui está o resultado. Com esta imagem, a diferença é sutil e aumentar muito a saturação faria com que as coisas parecessem não naturais. No entanto, a camada de ajuste Vibratilidade ainda foi capaz de destacar mais do pouco de cor que havia para começar:
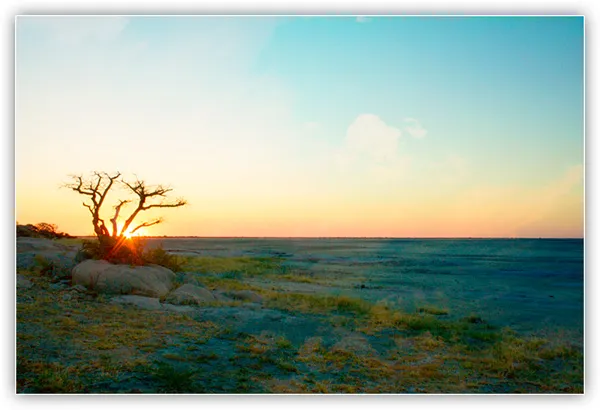
Antes e depois
Finalmente, vamos comparar nossos resultados com a versão original da imagem. Vamos precisar de uma maneira de desativar todas as nossas camadas de ajuste para que possamos visualizar apenas a imagem original na camada Background. Para fazer isso, usaremos um pequeno truque útil.
Pressione e segure a tecla Alt (Win) / Option (Mac) em seu teclado e clique no ícone de visibilidade da camada Plano de fundo (o globo ocular) no painel Camadas:
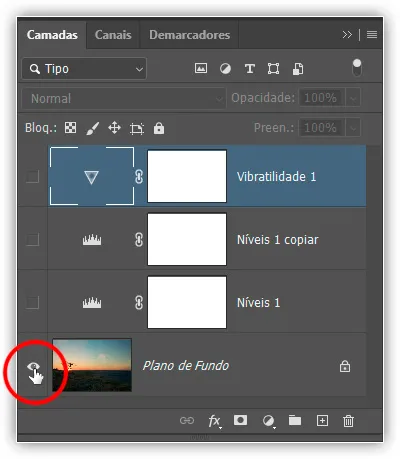
Isso desativa temporariamente todas as camadas, exceto a camada Plano de fundo, permitindo que vejamos nossa imagem original:
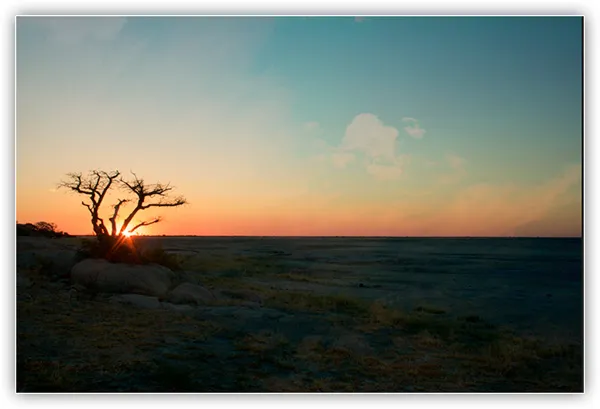
Você notará quando olhar no painel Camadas que todos os ícones de visibilidade para as camadas de ajuste estão desativados. Para ativá-los novamente, pressione e segure a tecla Alt (Win) / Option (Mac) e clique no mesmo ícone de visibilidade para a camada Plano de fundo:
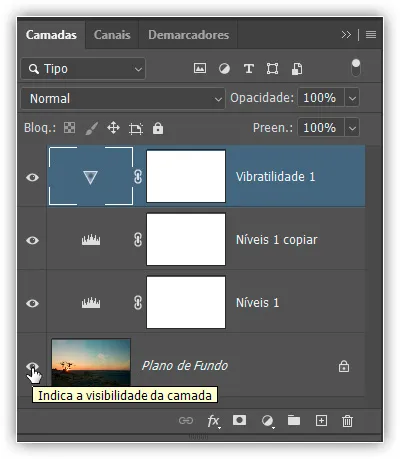
Então, isso ativa instantaneamente todas as camadas de ajuste, permitindo-nos ver a versão iluminada da nossa imagem:
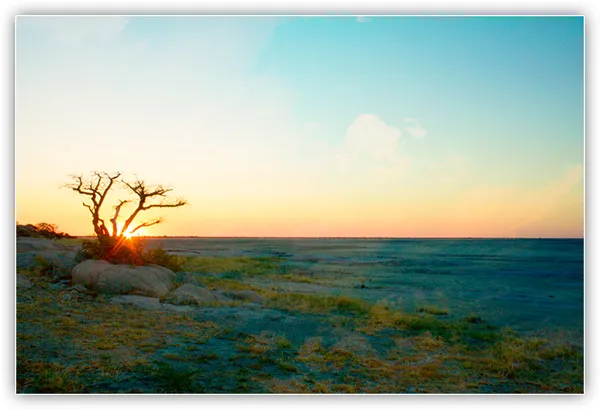
Ao adicionar apenas algumas camadas de ajuste de níveis, ambas definidas para o modo de mesclagem Divisão, conseguimos iluminar rápida e facilmente uma imagem subexposta. E, para compensar o aumento do brilho, usamos uma camada de ajuste Vibratilidade para realçar mais a cor original da imagem.
No próximo tutorial, aprenderemos como podemos usar quase exatamente as mesmas etapas para escurecer instantaneamente uma imagem superexposta!
Então é isso aí, até a próxima!
Pingback: Reduzindo tamanhos de arquivo do Photoshop com camadas de ajuste
Pingback: Como escurecer instantaneamente imagens superexpostas
Pingback: Como mesclar modos de mesclagem de camadas no Photoshop