A Ferramenta Varinha Mágica, conhecida simplesmente como Varinha Mágica, é uma das ferramentas de seleção mais antigas do Photoshop. Ao contrário de outras ferramentas de seleção que selecionam pixels em uma imagem com base em formas ou detectando bordas de objetos. A Varinha Mágica seleciona pixels com base em tom e cor. Muitas pessoas tendem a ficar frustradas com a Varinha Mágica (dando a ela o infeliz apelido de “varinha trágica”). Porque às vezes pode parecer impossível controlar quais pixels a ferramenta seleciona.
Neste tutorial, vamos olhar além da magia, descobrir como a varinha realmente funciona. E aprender a reconhecer as situações para as quais esta ferramenta de seleção antiga, mas ainda extremamente útil, foi projetada.
Este tutorial é da nossa série Como fazer seleções no Photoshop.
Como usar a Ferramenta Varinha Mágica
Selecionando a varinha mágica
Entretanto, no Photoshop CS2 ou anterior, você selecionava a varinha mágica simplesmente clicando em seu ícone na paleta de ferramentas. No Photoshop CS3, a Adobe introduziu a Ferramenta de Seleção Rápida e a aninhou com a Varinha Mágica. Portanto, se você estiver usando o CS6 ou posterior. Precisará clicar na Ferramenta de Seleção Rápida em o painel Ferramentas. Mantenha o botão do mouse pressionado por um segundo ou dois até que um menu suspenso apareça. Selecione a Varinha Mágica no menu. No Photoshop CC 2020 a Adobe acrescentou a Ferramenta Seleção de Objeto (Object Select Tool) e aninhou as Ferramentas de Seleção Rápida e Varinha Mágica atrás dela:
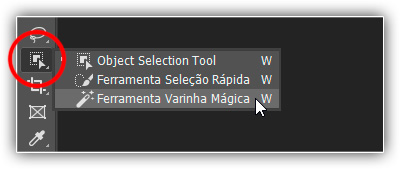
A “mágica” por trás da varinha
Contudo, antes de olharmos para um exemplo do mundo real da Varinha Mágica em ação, vamos ver como a ferramenta funciona e como não há realmente nada de mágico nela. Então, aqui está uma imagem simples que criei mostrando um gradiente de preto para branco separado por uma barra horizontal vermelha sólida no centro:
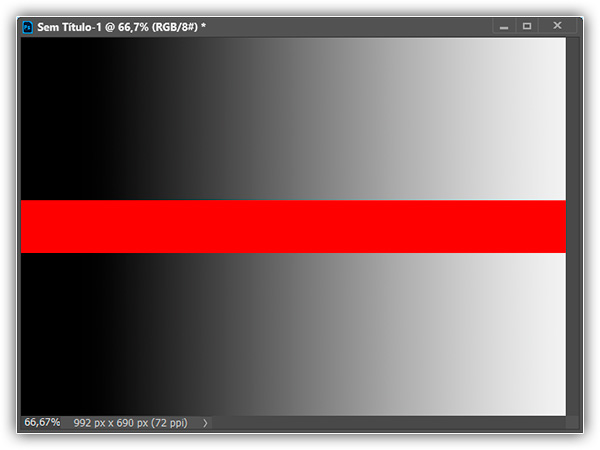
Bem como mencionei, a varinha mágica do Photoshop seleciona pixels com base no tom e na cor. Ou seja, quando clicamos em uma área da imagem com a ferramenta, o Photoshop analisa o tom e a cor da área em que clicamos e seleciona os pixels que compartilham os mesmos valores de cor e brilho. Então, isso torna a Ferramenta Varinha Mágica excepcional na seleção de grandes áreas de cores sólidas.
Por exemplo, digamos que eu queira selecionar a barra vermelha horizontal. Porém, tudo o que preciso fazer é clicar em qualquer lugar na barra vermelha com a Varinha Mágica. O Photoshop verá que cliquei em uma área vermelha e selecionará instantaneamente todos os pixels da imagem que compartilham o mesmo tom de vermelho, selecionando efetivamente a barra vermelha para mim apenas clicando nela:
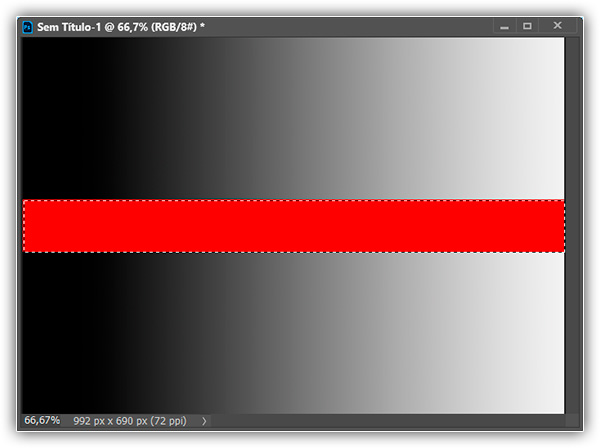
Tolerância
Selecionar a barra vermelha de cor sólida foi bastante fácil, pois não havia outros pixels na imagem que compartilhassem o mesmo tom de vermelho, mas vamos ver o que acontece se eu clicar com a varinha mágica em um dos gradientes. Clicarei em uma área de cinza médio no centro do gradiente acima da barra vermelha:
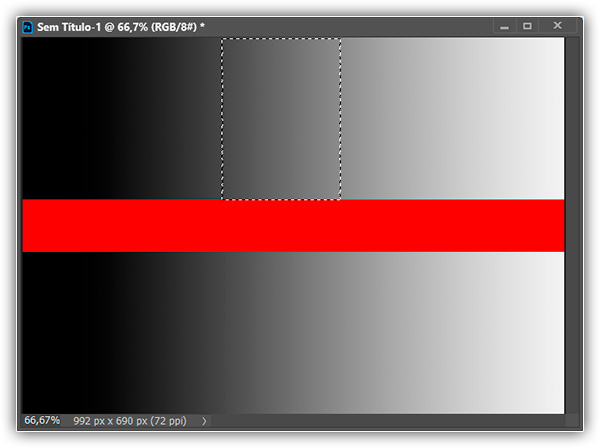
Desta vez, o Photoshop selecionou toda uma gama de valores de brilho em vez de se limitar a pixels que eram exatamente do mesmo tom e cor da área cinza do meio em que cliquei. Por que? Para encontrar a resposta, precisamos procurar na Barra de opções na parte superior da tela. Mais especificamente, precisamos observar o valor da Tolerância:

A opção Tolerância informa ao Photoshop quão diferente em tom e cor um pixel pode ser da área em que clicamos para que seja incluído na seleção. Por padrão, o valor de Tolerância é definido como 32, o que significa que o Photoshop selecionará quaisquer pixels da mesma cor da área em que clicamos, além de quaisquer pixels com até 32 tons mais escuros ou 32 tons mais claros. No caso do meu gradiente, que contém um total de 256 níveis de brilho entre (e incluindo) preto puro e branco puro, o Photoshop selecionou toda a gama de pixels que caiu entre 32 tons mais escuros e 32 tons mais claros do que o tom de cinza que foi inicialmente clicado.
Vamos ver o que acontece se eu aumentar o valor da Tolerância e tentar novamente. Vou aumentar para 64:

Definindo tolerância alta
Com Tolerância agora definida duas vezes mais alta do que originalmente, se eu clicar com a varinha mágica exatamente no mesmo ponto central do gradiente, o Photoshop agora deve selecionar uma área duas vezes maior do que da última vez, pois incluirá todos os pixels que estão entre 64 tons mais escuros e 64 tons mais claros do que o tom inicial de cinza em que clico. Com certeza, é isso que obtemos:
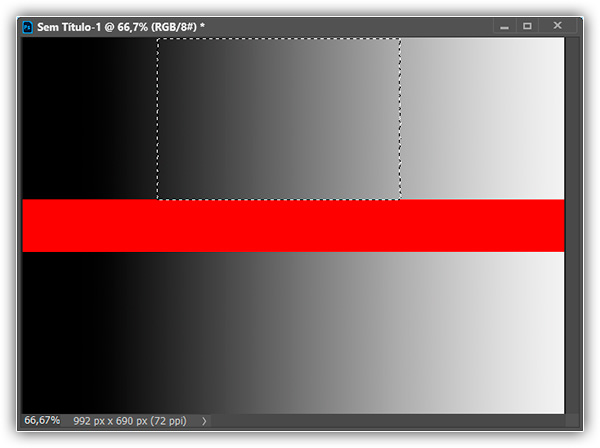
E se eu quiser selecionar apenas o tom específico de cinza em que clico no gradiente e nada mais? Nesse caso, eu definiria meu valor de Tolerância como 0, o que diz ao Photoshop para não incluir nenhum pixel na seleção, exceto aqueles que correspondem exatamente em cor e tom à área em que clico:

Com a tolerância definida como 0, clicarei novamente no mesmo local no centro do gradiente e, desta vez, obteremos um contorno de seleção muito estreito. Cada pixel que não corresponde exatamente ao tom específico de cinza em que cliquei é ignorado:
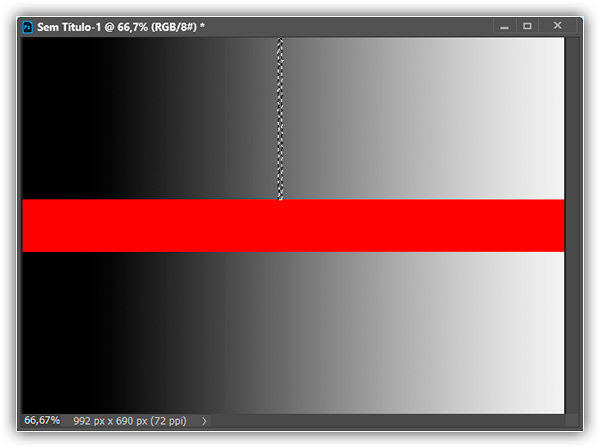
Você pode definir a opção Tolerância para qualquer valor entre 0 e 255. Quanto maior o valor, maior o intervalo de pixels que o Photoshop selecionará. Uma configuração de Tolerância de 255 selecionará efetivamente a imagem inteira, portanto, você geralmente desejará tentar um valor mais baixo.
Adjacentes
Enquanto explorávamos o efeito que a configuração de Tolerância tem nas seleções da Varinha Mágica, você deve ter notado algo estranho. Cada vez que eu clicava no gradiente acima da barra vermelha, o Photoshop selecionava um determinado intervalo de pixels, mas apenas no gradiente em que eu estava clicando. O gradiente abaixo da barra vermelha, que é idêntico ao gradiente em que eu estava clicando, foi completamente ignorado, embora obviamente contenha tons de cinza que deveriam ter sido incluídos na seleção. Por que os pixels no gradiente inferior não foram incluídos?
O motivo tem a ver com outra opção importante na Barra de Opções – Adjacentes. Com adjacentes selecionado, como é padrão, o Photoshop selecionará apenas os pixels que estiverem dentro do tom aceitável e da faixa de cores determinada pela opção Tolerância e que estejam lado a lado na mesma área em que você clicou. Quaisquer pixels que estejam dentro do intervalo de tolerância aceitável, mas separados da área em que você clicou por pixels que estejam fora do intervalo de tolerância, não serão incluídos na seleção.
No caso dos meus gradientes, os pixels no gradiente inferior que deveriam ter sido incluídos na seleção foram ignorados porque foram cortados da área em que cliquei pelos pixels na barra vermelha que não estavam dentro do intervalo de tolerância. Vamos ver o que acontece quando desmarco a opção Adjacentes. Também redefinirei minha configuração de tolerância para o valor padrão de 32:

Contíguo desmarcado
Clicarei novamente no centro do gradiente superior com a varinha mágica e, desta vez, com Contíguo desmarcado, os pixels no gradiente inferior que estiverem dentro do intervalo de Tolerância também serão selecionados, embora ainda estejam separados do área em que cliquei pela barra vermelha:
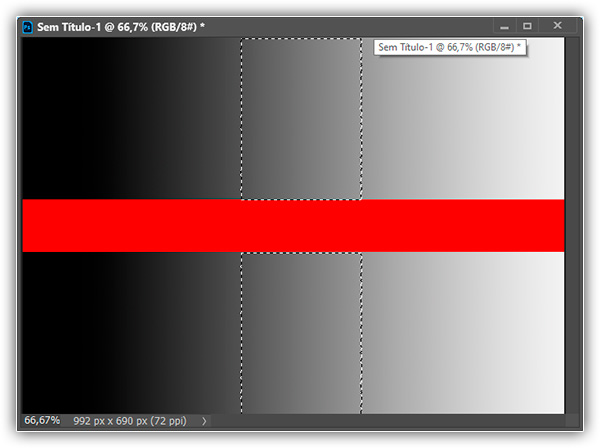
A seguir, veremos algumas opções adicionais para a Varinha Mágica e um exemplo real dela em ação enquanto a usamos para selecionar e substituir rapidamente o céu em uma foto!
Opções adicionais
Tolerância e Contíguo são as duas opções que têm maior impacto na Varinha Mágica, mas há algumas outras opções dignas de nota. Como a varinha mágica seleciona pixels e os pixels têm formato quadrado, nossas bordas de seleção às vezes podem parecer ásperas e irregulares, geralmente chamadas de efeito de “escada”. O Photoshop pode suavizar as bordas aplicando um leve desfoque a elas, um processo conhecido como Suavizar Serrilhado. Podemos ativar e desativar o Suavizar Serrilhado para a varinha mágica marcando ou desmarcando a opção Suavizar Serrilhado na barra de opções. Por padrão, ele está ativado e, na maioria dos casos, você deve deixá-lo ativado:

Também por padrão, quando você clica em uma imagem com a varinha mágica, ela procura pixels para selecionar apenas na camada que está atualmente ativa no painel Camadas. Isso geralmente é o que queremos, mas se o documento contiver várias camadas e você quiser que o Photoshop inclua todas as camadas em sua seleção, selecione a opção Amostra de todas as camadas na barra de opções. Está desmarcado por padrão:

Exemplo do mundo real
Aqui está uma imagem que abri no Photoshop. Gosto da foto em geral, mas o céu poderia ficar mais interessante. Acho que vou substituir o céu por um diferente:
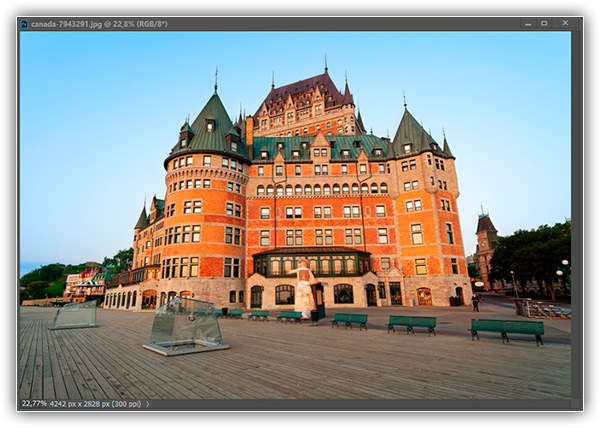
Substituir o céu significa que primeiro precisarei selecioná-lo. Como mencionei anteriormente, a Varinha Mágica se destaca na seleção de grandes áreas de cores sólidas e, como o céu é azul claro com apenas uma pequena variação no tom, a Varinha Mágica facilitará a seleção. Com a ferramenta selecionada e todas as suas opções na Barra de opções definidas de volta para seus padrões (Tolerância 32, Contígua marcada), clicarei em algum lugar no canto superior esquerdo da imagem:
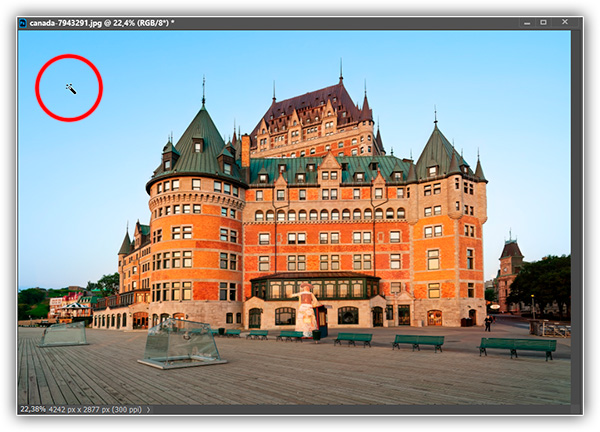
Se o céu fosse azul sólido, a Varinha Mágica não teria problemas para selecionar tudo com aquele único clique. No entanto, o céu realmente transita de um tom mais claro de azul logo acima dos prédios para um tom mais escuro próximo ao topo da foto, e meu valor de tolerância de 32 não foi alto o suficiente para cobrir toda a gama de valores tonais, deixando um grande área do céu diretamente acima dos edifícios fora da seleção:
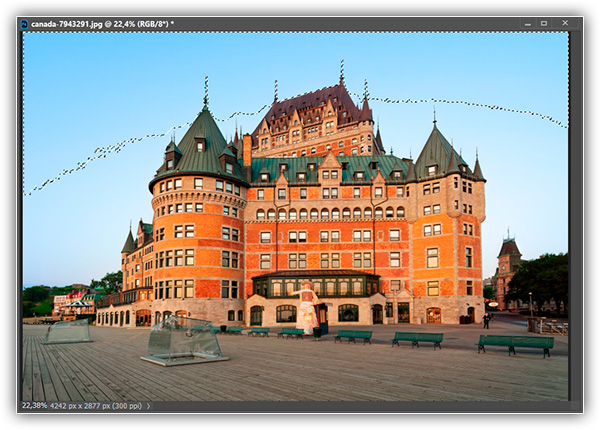
Adicionando às Seleções
Como minha tentativa inicial falhou em selecionar o céu inteiro porque meu valor de tolerância era muito baixo. Eu poderia tentar novamente com um valor de tolerância mais alto, mas há uma maneira mais fácil de corrigir o problema. Assim como as outras ferramentas de seleção do Photoshop, a Varinha Mágica tem a opção de adicionar a seleções existentes. O que significa que posso manter a seleção com a qual comecei e simplesmente adicionar mais céu a ela!
Para adicionar a uma seleção, mantenha pressionada a tecla Shift e clique na área que deseja adicionar. Você verá um pequeno sinal de mais ( + ) aparecer no canto inferior esquerdo do ícone do cursor da Varinha Mágica, informando que está prestes a adicionar à seleção. No meu caso, com o Shift pressionado, clicarei em algum lugar dentro do céu que não foi incluído na seleção inicialmente:
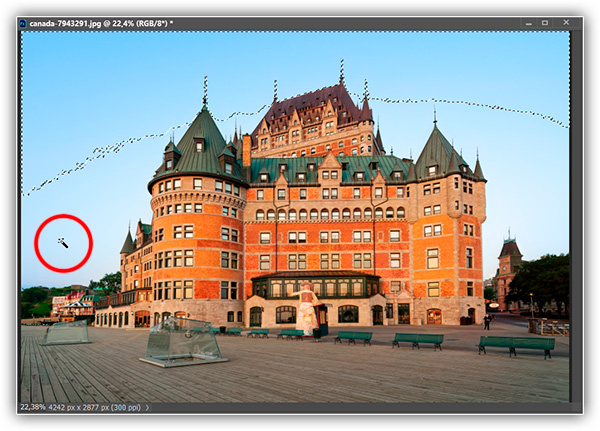
E assim, o Photoshop foi capaz de adicionar a área restante do céu à seleção. Bastou dois cliques com a Varinha Mágica:

Selecionando o que você não quer primeiro
Claro, como o céu está sendo substituído. O que eu deveria ter selecionado na imagem era tudo abaixo do céu, já que é a área que quero manter. Mas desenhar um contorno de seleção ao longo dos topos dos edifícios com uma das outras ferramentas de seleção do Photoshop. Como a Ferramenta Laço Poligonal ou a Ferramenta Laço Magnético, teria levado mais tempo e esforço. Enquanto selecionar o céu com a Varinha Mágica foi rápido e fácil. Isso nos leva a uma técnica popular e muito útil para usar com a Varinha Mágica. Que é selecionar primeiro a área que você não deseja e depois inverter a seleção!
Para inverter a seleção, que vai selecionar tudo o que não foi selecionado (no meu caso, tudo abaixo do céu) e desmarcar tudo o que foi (o próprio céu), vá até o menu Selecionar no topo da tela e escolha Inverter. Ou, para uma maneira mais rápida de inverter as seleções, use o atalho de teclado Shift+Ctrl+I (Win) / Shift+Command+I (Mac):
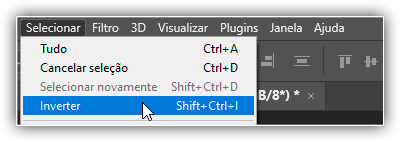
Com a seleção agora invertida, o céu não é mais selecionado enquanto tudo abaixo dele na imagem é:
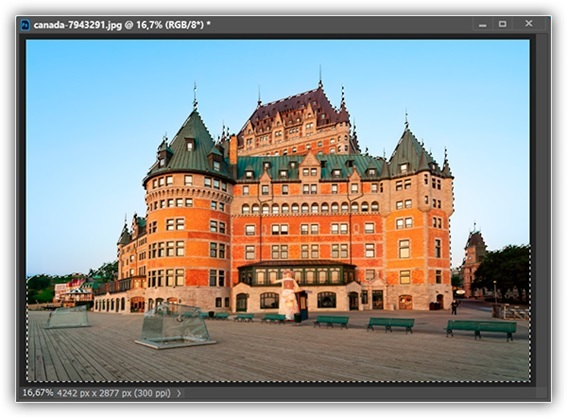
Substituindo o céu
Para substituir o céu neste ponto, pressionarei Ctrl+J (Win) / Command+J (Mac) para copiar rapidamente a área que estou mantendo para uma nova camada no painel Camadas:
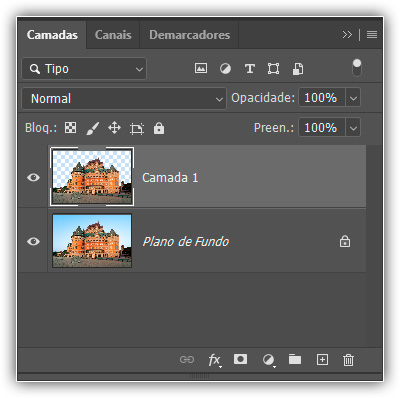
Em seguida, abro a imagem com a qual desejo substituir o céu original. Vou pressionar Ctrl+A (Win) / Command+A (Mac) para selecionar rapidamente a imagem inteira. E, em seguida, Ctrl+C (Win) / Command+C (Mac) para copiá-la para a área de transferência:

Voltarei à minha imagem original e clicarei na camada Plano de fundo no painel Camadas para selecioná-la de modo que. Quando colar a outra foto do céu no documento, ela apareça entre minhas duas camadas existentes:
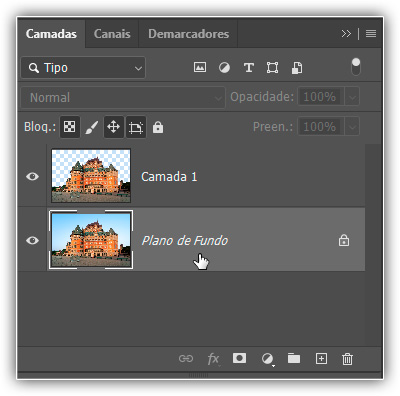
Inserindo a nova imagem no documento
Por fim, pressionarei Ctrl+V (Win) / Command+V (Mac) para colar a nova imagem no documento. Todo mundo adora um céu azul, mas às vezes algumas nuvens podem causar um impacto maior:

Como as outras ferramentas de seleção do Photoshop. O truque para usar a varinha mágica com sucesso e evitar frustrações é saber quando usá-la e quando tentar outra coisa. Como vimos neste tutorial, a maior força da Varinha Mágica é sua capacidade de selecionar grandes áreas de pixels que compartilham a mesma cor e tom ou semelhantes. Tornando-o perfeito para coisas como selecionar e substituir um simples céu em uma foto. Ou para qualquer imagem em que o objeto que você precisa selecionar esteja na frente de um plano de fundo sólido ou de cor semelhante. Use o truque “selecione o que você não quer primeiro” quando selecionar a área ao redor do objeto com a varinha mágica seja mais rápido e fácil do que selecionar o próprio objeto com uma ferramenta diferente.
Então, é isso aí o que temos! No próximo tutorial desta série abordaremos a Ferramenta de Seleção Rápida.
Para saber mais sobre as ferramentas de seleção do Photoshop, consulte nossa série Como fazer seleções no Photoshop. Ou visite nossa seção Noções básicas do Photoshop para obter mais tópicos sobre o Photoshop!