Gerenciando painéis no Photoshop; aprenda a trabalhar com painéis no Photoshop. Você aprenderá como mostrar e ocultar painéis, alterar layouts de painéis, como restaurar o layout padrão e muito mais! Parte de nossa série de Aprendendo a Interface do Photoshop.
A princípio, neste tutorial, aprenderemos como gerenciar e organizar os painéis que compõem grande parte da interface do Photoshop. Porém, muito do que fazemos no Photoshop é feito usando painéis. Mas, existem diferentes painéis para diferentes tarefas. Por exemplo, o painel Camadas, é onde trabalhamos com as camadas do nosso documento. Ou seja, para adicionar uma camada de ajuste, usamos o painel Ajustes e definimos opções para camadas de ajuste usando o painel Propriedades.
Então, podemos escolher cores nos painéis Color ou Swatches, ou alterar o tamanho e o comportamento de um pincel usando o painel Brush. Bem como, podemos até voltar no tempo para uma etapa anterior do nosso fluxo de trabalho usando o Painel Histórico do Photoshop. E muito mais! Existe até um novo painel no Photoshop CC, o painel Bibliotecas, para nos ajudar a gerenciar nossas imagens e outros elementos de design.
Entretanto, se você é novo no Photoshop, todos esses painéis podem parecer esmagadores. Mas, neste tutorial, mostrarei como é fácil trabalhar com os painéis do Photoshop e como gerenciá-los e organizá-los em sua tela. Esta versão do tutorial foi atualizada para o Photoshop CC.
Esta é a lição 5 de 10 em nossa série Aprendendo a Interface do Photoshop.
Vamos começar!
O espaço de trabalho padrão “Essentials”
Contudo, antes de começarmos, primeiro vamos nos certificar de que os painéis que estou vendo na minha tela são os mesmos que você está vendo na sua tela. Para fazer isso, redefiniremos rapidamente o espaço de trabalho padrão do Photoshop. Um espaço de trabalho determina quais painéis do Photoshop são exibidos na tela e como esses painéis são organizados. O Photoshop inclui vários espaços de trabalho integrados que podemos escolher e até salvar os nossos.
A área de trabalho padrão do Photoshop é conhecida como área de trabalho Essentials. Se você é novo no Photoshop, deve ficar com o espaço de trabalho Essentials por enquanto. A área de trabalho Essentials é uma área de trabalho de propósito geral, adequada para muitas tarefas diferentes. É também o espaço de trabalho que usamos em nossos tutoriais. Antes de olharmos para os painéis do Photoshop, vamos nos certificar de que ambos estamos usando o espaço de trabalho Essentials. E garantiremos que o próprio espaço de trabalho esteja definido com seu layout padrão.
Escolhendo o espaço de trabalho Essentials
Primeiro, escolheremos o espaço de trabalho Essentials. Se você olhar no canto superior direito da interface do Photoshop CC, encontrará dois ícones. O ícone da lupa à esquerda é para abrir a nova barra de pesquisa do Photoshop. Cobri a barra de pesquisa no tutorial Conhecendo a interface do Photoshop, portanto não a examinaremos aqui. Em vez disso, queremos o ícone retangular diretamente ao lado dele. Este é o ícone de seleção da área de trabalho do Photoshop:
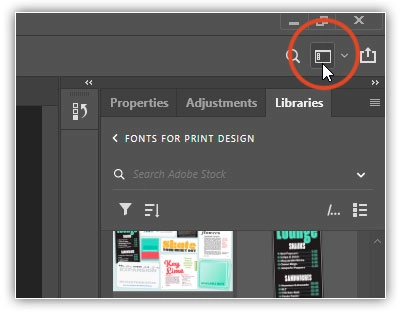
Para ver qual das áreas de trabalho do Photoshop está ativa no momento ou para escolher uma área de trabalho diferente, clique no ícone. Na parte superior do menu que aparece, há uma lista de áreas de trabalho que você pode escolher. A área de trabalho atualmente ativa tem uma marca de seleção ao lado de seu nome. Por padrão, o Essentials deve estar ativo. Se não estiver, clique nele no topo da lista para selecioná-lo:
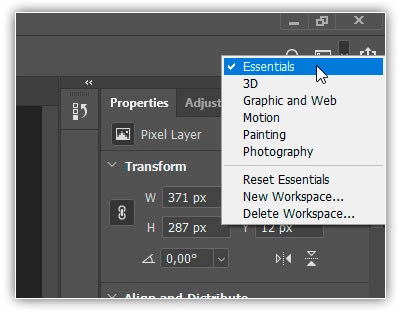
Redefinindo o espaço de trabalho Essentials
Com o espaço de trabalho do Essentials selecionado, vamos garantir que todos os painéis estejam definidos com o layout padrão. Fazemos isso redefinindo o espaço de trabalho. Para redefinir o espaço de trabalho Essentials, escolha Reset Essentials no menu:
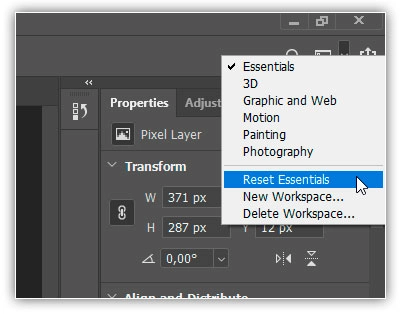
Trabalhando com painéis do Photoshop
A Área do Painel
Com o espaço de trabalho Essentials selecionado e redefinido, vamos ver os painéis do Photoshop. Os painéis são exibidos em colunas na área do painel à direita da interface. No Photoshop CC, há três colunas de painel por padrão. O novo painel Bibliotecas ganha sua própria coluna na extrema direita. A coluna do painel principal, onde encontramos os painéis que mais usamos, fica no meio. E à esquerda está uma coluna estreita e secundária de painéis. Eu escureci o resto da interface na captura de tela para destacar a área do painel à direita:
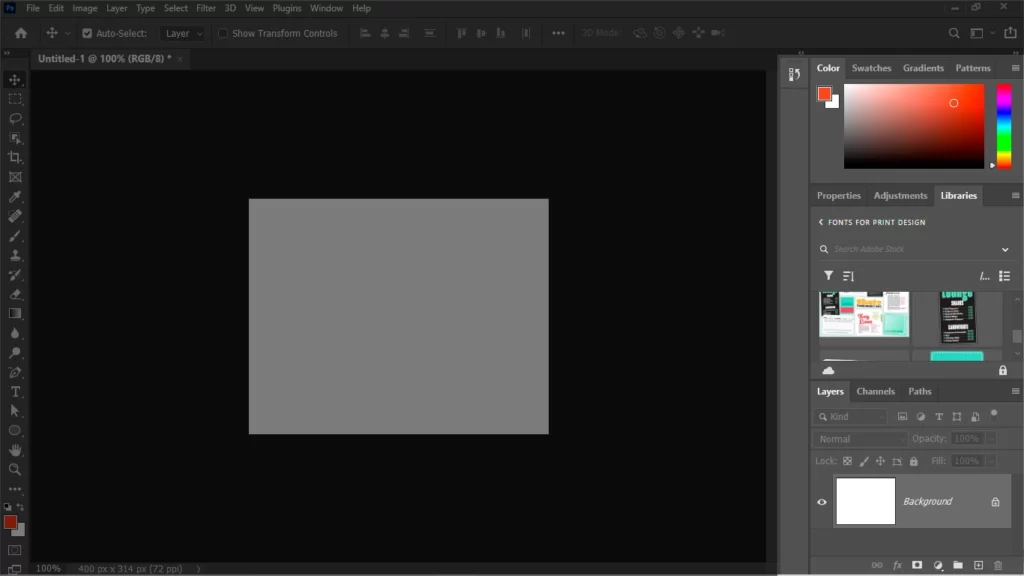
A Coluna do Painel Principal
Os painéis que geralmente usamos mais no Photoshop são encontrados na coluna principal no meio. Por padrão, o Photoshop abre três painéis para nós. No topo da coluna principal está o painel Color. Abaixo do painel Cor está o painel Propriedades. E na parte inferior, temos o painel Camadas. Como sabemos que estamos olhando especificamente para os painéis Cor, Propriedades e Camadas? Sabemos porque cada painel tem seu nome exibido em uma aba na parte superior do painel:
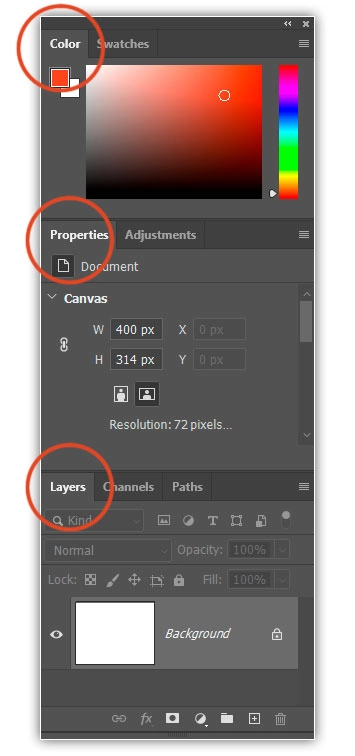
Grupos de painéis
Observe que, juntamente com os painéis Cor, Propriedades e Camadas, também existem outros painéis na coluna. Por exemplo, o painel Color na parte superior tem uma guia Swatches à direita. O painel Propriedades tem uma guia Ajustes ao lado. E à direita do painel Camadas na parte inferior estão duas outras guias, Canais e Demarcadores. Com tantos painéis para trabalhar no Photoshop, a Adobe precisava de uma maneira de evitar que eles ocupassem a tela. A solução foi agrupar painéis relacionados em grupos de painéis. Um grupo de painéis pode conter dois ou mais painéis individuais. Isso permite que vários painéis caibam no espaço de um único painel.
Como funcionam os grupos de painéis? Vejamos o painel Cor. Sabemos que é o painel Cor porque diz “Color” na guia na parte superior. No entanto, ao lado da guia “Cor”, há outra guia que diz “Amostras” (Suatches). Essa outra guia é para outro painel agrupado com o painel Cor. O Photoshop só pode exibir um painel em um grupo por vez. Assim, enquanto um painel está aberto, o(s) outro(s) painel(is) do grupo permanecem ocultos atrás dele. O painel que está aberto no momento no grupo é conhecido como o painel ativo. Podemos dizer qual painel do grupo está ativo porque o nome do painel ativo aparece mais claro que os outros.
Alternando entre painéis em um grupo
Para alternar entre painéis em um grupo, clique nas guias. Por exemplo, à esquerda, vemos que o painel Color está aberto, com o painel Swatches oculto no fundo. À direita, cliquei na guia Amostras. Isso abre o painel Swatches e envia o painel Color para segundo plano. Para voltar ao painel Cor, tudo o que preciso fazer é clicar na guia do painel Cor:
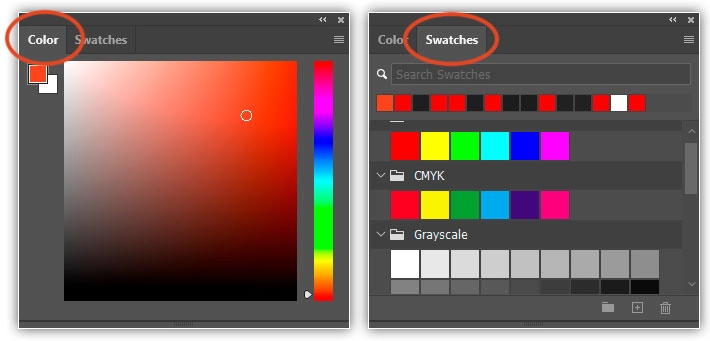
Farei a mesma coisa com o painel Propriedades que está atualmente ativo em um grupo separado. Posso ver nas guias que o painel Ajustes está aninhado ao lado dele. Para alternar para o painel Ajustes, clicarei em sua guia. Isso ativa o painel Ajustes e oculta o painel Propriedades:
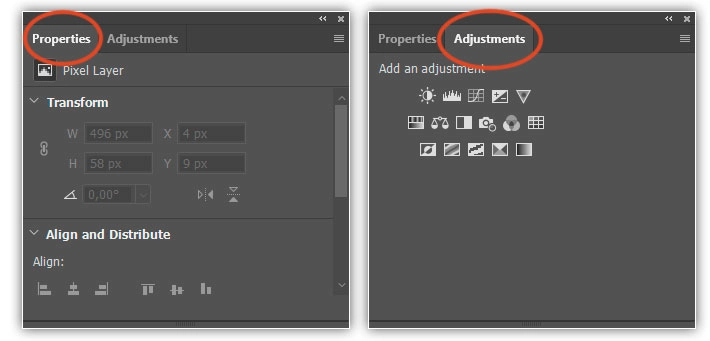
Alterar a ordem dos painéis em um grupo
Vamos aprender como alterar a ordem dos painéis em um grupo. Observe que o painel Propriedades é listado primeiro no grupo, enquanto o painel Ajustes aparece em segundo lugar. Esse é o layout padrão, mas podemos alterá-lo facilmente. Para reorganizar os painéis em um grupo, clique na guia de um painel. Em seguida, com o botão do mouse ainda pressionado, arraste a guia para a esquerda ou para a direita. Solte o botão do mouse para colocar o painel no lugar.
Aqui, cliquei na guia Propriedades para selecioná-la e, sem levantar o botão do mouse, arrastei o painel para a direita. Vou arrastá-lo para o outro lado da guia Ajustes:
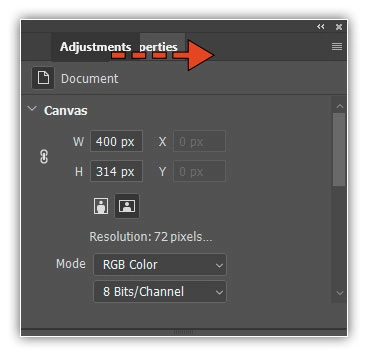
Depois de arrastar a guia para onde deseja, solte o botão do mouse. O Photoshop coloca a guia em sua nova posição dentro do grupo. Aqui, meu painel Ajustes agora está listado primeiro no grupo, com o painel Propriedades em segundo lugar:
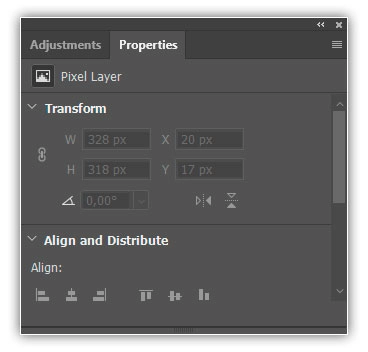
Movendo Painéis Entre Grupos
A seguir, vamos aprender como mover painéis entre grupos. E se, em vez de simplesmente alterar a ordem dos painéis dentro de um grupo, eu quiser mover um painel para um grupo diferente? Digamos, por exemplo, que eu queira mover o painel Ajustes para o mesmo grupo que contém os painéis Cor e Amostras. Para mover um painel de um grupo para outro, clique na guia do painel. Em seguida, com o botão do mouse pressionado, arraste a guia para o novo grupo. Uma caixa de destaque azul aparecerá ao redor do grupo. A caixa azul informa onde o Photoshop soltará o painel quando você soltar o botão do mouse. Aqui, estou arrastando meu painel Ajustes para o grupo de painéis Cor e amostras:
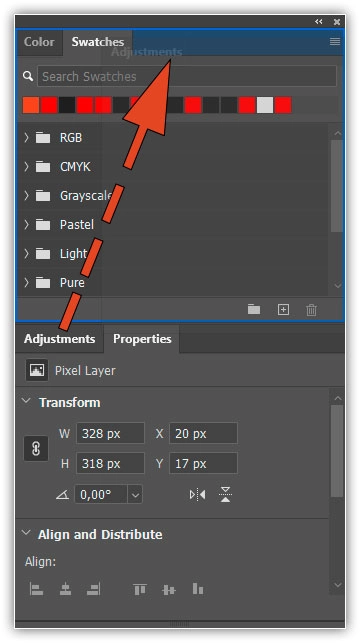
Soltarei o botão do mouse e, nesse ponto, o Photoshop colocará o painel Ajustes no mesmo grupo do painel Cor e amostras. Observe que o painel Propriedades agora está sozinho em seu próprio grupo:
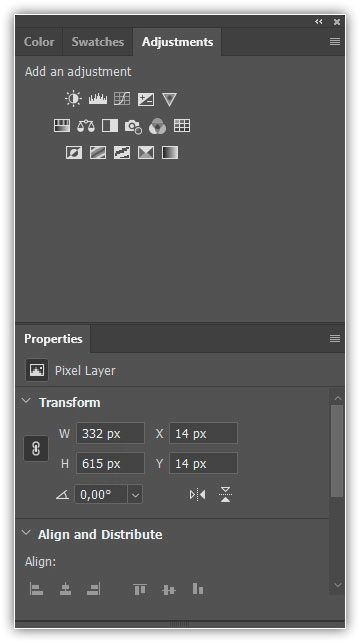
Criando Novos Grupos de Painéis
Além de mover painéis de um grupo para outro, também podemos criar novos grupos de painéis no Photoshop. Como acabamos de ver, ao mover meu painel Ajustes para um grupo diferente, deixei meu painel Propriedades sozinho em seu próprio grupo. Mas, na verdade, podemos criar um novo grupo a partir de qualquer painel. Para criar um novo grupo de painéis, clique e segura na guia de um painel em um grupo existente. Em seguida, arraste o painel para fora do grupo e solte-o em um novo local fora de qualquer outro grupo.
Digamos que eu queira isolar meu painel Color e colocá-lo em seu próprio grupo. E desejo que o novo grupo apareça diretamente acima do painel Propriedades. Para fazer isso, clicarei na guia do painel Cor. Em seguida, com o botão do mouse ainda pressionado, começarei a arrastar a guia para baixo em direção ao painel Propriedades até que uma barra de destaque azul apareça entre os dois painéis existentes. É importante observar que, desta vez, estamos procurando uma barra de destaque, não uma borda:
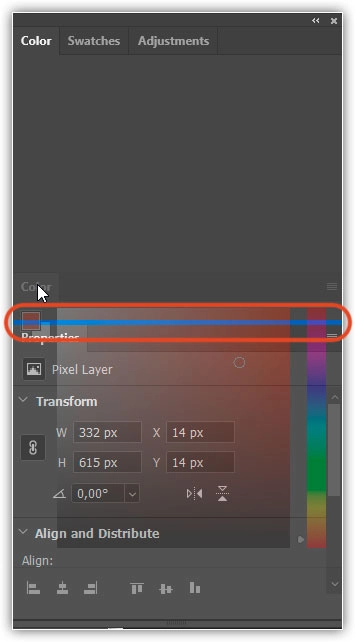
Quando a barra de destaque aparecer, libero o botão do mouse. O Photoshop coloca o painel Cor em seu próprio grupo entre os dois outros grupos:
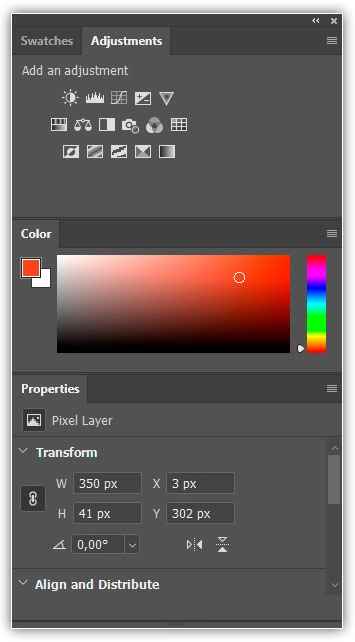
Recolher e expandir grupos de painéis
A seguir, vamos aprender como maximizar o espaço na área do painel, recolhendo e expandindo os grupos de painéis. Podemos recolher temporariamente um grupo de painéis para que apenas as guias na parte superior do grupo sejam exibidas. Isso libera mais espaço para painéis em outros grupos. Para recolher um grupo de painéis, clique duas vezes em qualquer guia do grupo. Isso reduzirá todos os painéis do grupo, independentemente da guia em que você clicou. Aqui, cliquei duas vezes na guia Amostras. Isso recolhe o próprio painel Swatches e o painel Adjustments ao lado dele para que apenas suas guias fiquem visíveis. Observe que o painel Cor abaixo deles ficou mais alto para preencher o espaço extra:
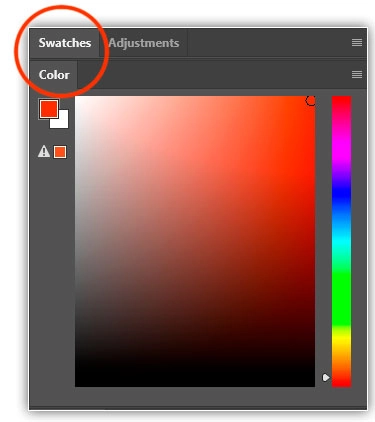
Para expandir um grupo que você reduziu para tornar os painéis visíveis, clique uma vez em qualquer guia do grupo. Aqui, cliquei uma vez no painel Swatches e agora o painel está novamente visível. O painel Cor abaixo do grupo voltou ao seu tamanho original menor. Portanto, apenas para resumir rapidamente, clique duas vezes em uma guia para recolher o grupo de painéis. Clique uma vez em uma guia para expandi-la:
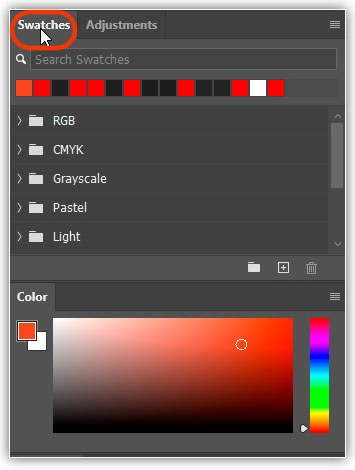
Fechando um Único Painel
Além de recolher e expandir painéis no Photoshop, também podemos fechar painéis que não estamos usando. Para fechar um único painel em um grupo, primeiro clique na guia do painel para selecioná-lo. Em seguida, clique no ícone do menu no canto superior direito do painel e escolha Fechar no menu. Clicarei no meu painel Swatches para torná-lo ativo. Em seguida, clicarei no ícone do menu:
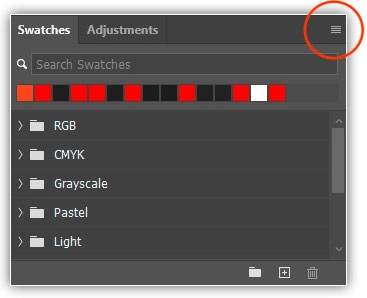
Para fechar o painel, escolho Fechar:
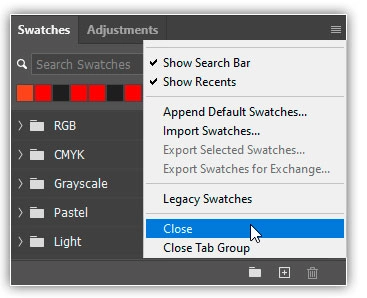
Isso fecha aquele painel específico sem fechar nenhum outro painel no grupo. Nesse caso, meu painel Ajustes permanece aberto mesmo que eu tenha fechado o painel Amostras:
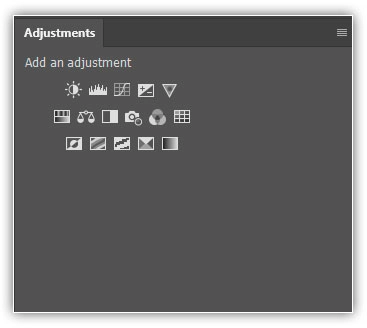
Fechando um Grupo de Painéis
Para fechar um grupo de painéis inteiro, em vez de apenas um único painel dentro do grupo, clique no mesmo ícone de menu no canto superior direito:
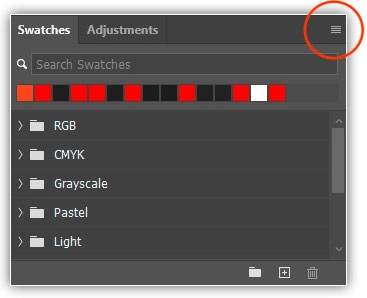
Em seguida, escolha Fechar grupo de guias (Close Tab Group) no menu:
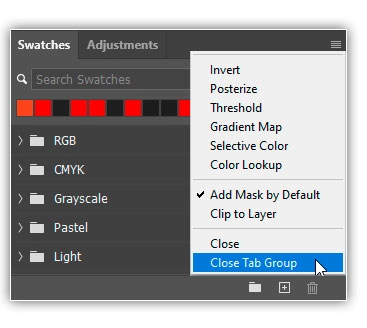
E agora todo o grupo (o painel Swatches e o painel Adjustments) desapareceu. Meu painel de cores, que estava abaixo do grupo um momento atrás, mais uma vez cresceu para preencher o espaço:
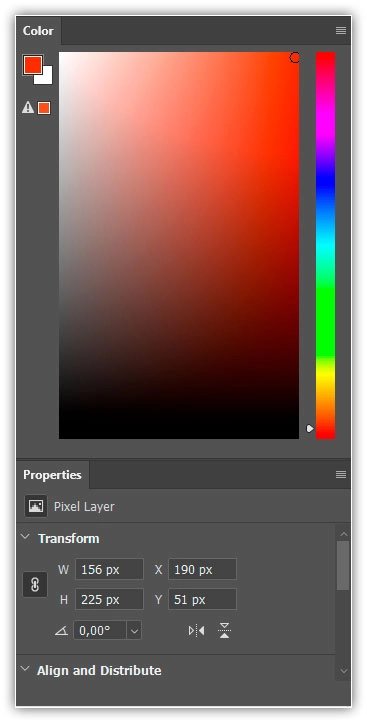
Fechando um painel ou grupo da guia
Outra maneira de fechar um painel ou grupo de painéis no Photoshop é clicar com o botão direito do mouse (Win) / clicar com a tecla Control pressionada (Mac) diretamente na guia de um painel. Para fechar apenas o próprio painel, escolha Fechar (Close) no menu. Para fechar todo o grupo de painéis, escolha Fechar grupo de guias (Close Tab Group). Aqui, cliquei com o botão direito do mouse (Win) / cliquei com a tecla Control pressionada (Mac) na guia Propriedades (Properties). Nesse caso, como o painel Propriedades é o único painel no grupo, escolher Fechar ou Fechar grupo de guias resultaria no fechamento de todo o grupo:
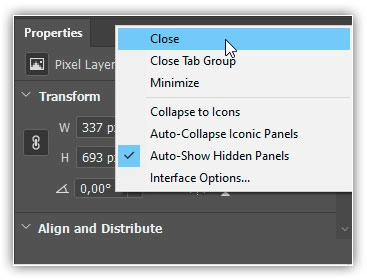
Abrindo painéis a partir do menu da janela
Todos os painéis do Photoshop podem ser acessados no menu Janela na barra de menus na parte superior da tela. Para reabrir um painel depois de fechá-lo, ou para abrir qualquer um dos outros painéis do Photoshop, clique no menu Janela (Window).
Isso abre um menu com, entre outras coisas, uma lista completa de todos os painéis disponíveis no Photoshop. Uma marca de seleção ao lado do nome de um painel significa que o painel está aberto e ativo na tela:
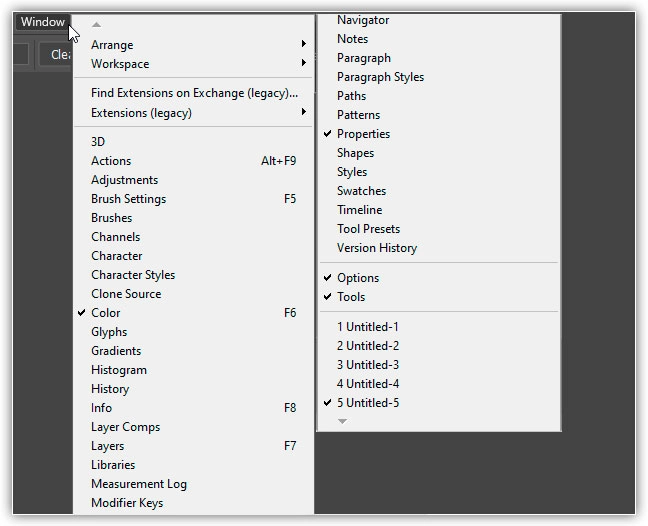
Para abrir um painel que ainda não esteja aberto (sem marca de seleção ao lado dele), clique em seu nome na lista. Vou reabrir meu painel de Ajustes selecionando-o:
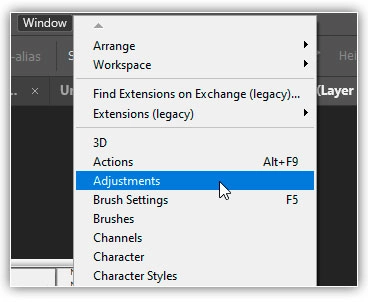
Painéis fixos do Photoshop
O painel Ajustes reaparece no topo da coluna do painel principal, exatamente onde estava antes de eu fechá-lo. E observe que meu painel Swatches também reapareceu ao lado dele no mesmo grupo, embora eu não tenha escolhido o painel Swatches da lista. Isso ocorre porque o Photoshop lembra o layout do painel. Nesse caso, lembrei que meus painéis Ajustes e Amostras foram agrupados. E lembrou que o grupo de painel deles estava sentado acima do meu painel Color. Os elementos da interface do Photoshop, incluindo painéis e grupos, são fixos. Eles permanecem no mesmo lugar, a menos ou até que os movamos:
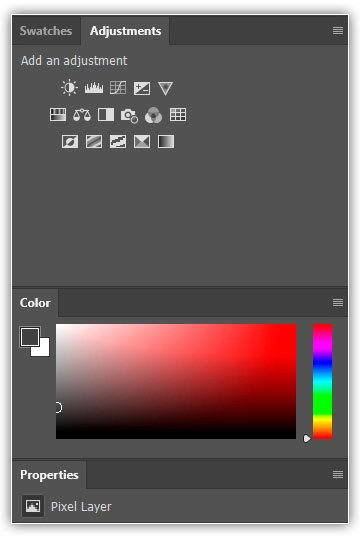
Painéis Abertos x Ativos
Aprendemos que a marca de seleção ao lado do nome de um painel no menu Janela significa que o painel está aberto no momento. Mas a marca de seleção também significa que o painel é atualmente o painel ativo no grupo. Outros painéis do grupo também podem estar abertos. Mas apenas o painel ativo no grupo terá a marca de seleção.
Por exemplo, vejamos o painel Camadas. O painel Layers tem dois outros painéis, Channels e Paths, agrupados com ele. Mas o painel Camadas é atualmente o painel ativo no grupo:
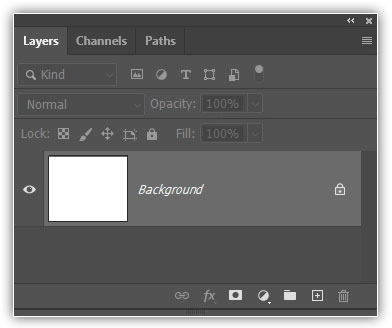
Se olharmos para minha lista de painéis no menu Janela, veremos que com certeza o painel Camadas tem uma marca de seleção ao lado de seu nome. No entanto, embora os painéis Canais e Caminhos também estejam abertos na tela, nenhum deles tem uma marca de seleção:
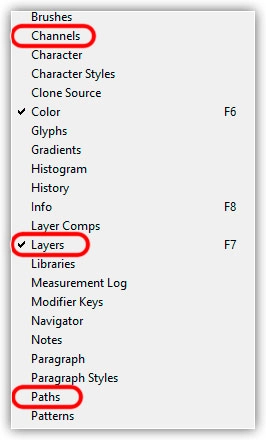
Clicarei na guia Canais para torná-la o painel ativo no grupo. Isso envia o painel Camadas para o plano de fundo com o painel Caminhos:
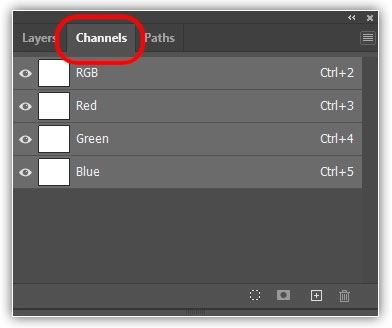
E agora, se olharmos novamente para minha lista de painéis no menu Janela, veremos que o painel Canais está marcado. O painel Camadas ainda está aberto, mas como não é mais o painel ativo no grupo, ele não recebe mais uma marca de seleção. E, claro, o painel Paths também não. Você pode ver como isso pode ser potencialmente confuso. A marca de seleção significa que um painel está aberto e ativo. Nenhuma marca de seleção significa que o painel pode estar fechado (não aparecendo em nenhum lugar da tela) ou pode estar apenas aninhado atrás de um painel ativo diferente em seu grupo:
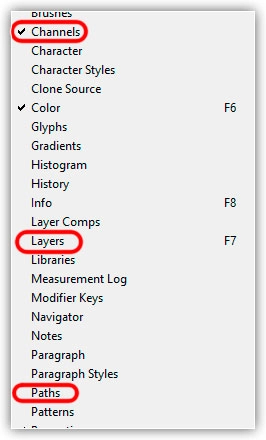
A Coluna do Painel Secundário
Até agora, focamos nossa atenção na coluna do painel principal. Mas também há uma coluna secundária à esquerda. Esta segunda coluna pode parecer um pouco confusa no início porque, por padrão, os painéis desta coluna aparecem apenas como ícones:
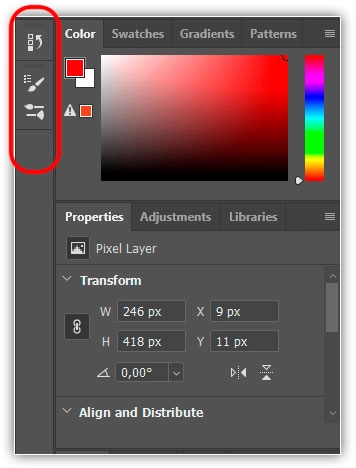
No Photoshop CC, os dois painéis que aparecem inicialmente nesta segunda coluna são o painel History na parte superior, o painel Brush Settings e Brushes abaixo deles. Isso pode deixar você se perguntando: “Como diabos devemos saber quais painéis são apenas olhando para esses ícones estranhos?” Bem, uma maneira de saber, se o Show Tool Tips estiver ativado nas Preferências do Photoshop (é ativado por padrão), os nomes dos painéis aparecerão quando você passar o cursor do mouse sobre cada ícone.
Uma maneira melhor, é quando você passar o cursor do mouse sobre a borda esquerda da coluna, o cursor se transformará em uma seta de direção de duas pontas. Clique na borda da coluna e, com o botão do mouse pressionado, arraste-o para a esquerda para redimensionar a coluna. Ao arrastar, você verá os nomes reais dos painéis aparecendo ao lado dos ícones, o que é muito mais útil. Solte o botão do mouse depois de adicionar espaço suficiente para os nomes caberem:
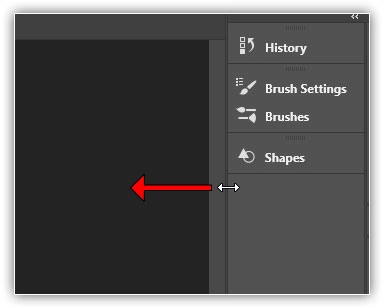
Expandir e recolher painéis secundários
Um bom uso para esta coluna secundária é para segurar os painéis que usamos, mas não precisamos estar abertos o tempo todo. O modo de exibição de ícones mantém esses painéis disponíveis sem que eles ocupem um valioso espaço na tela. Para expandir um painel para o tamanho total, clique em seu ícone ou nome. Aqui, estou expandindo o painel Histórico clicando nele:
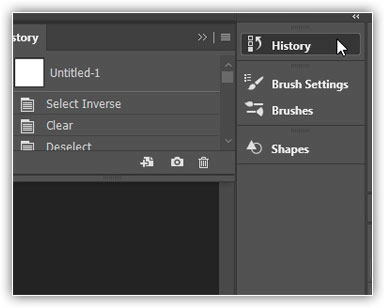
Para recolher o painel de volta ao seu modo de exibição de ícone, clique novamente em seu ícone ou nome ou clique no pequeno ícone de seta dupla no canto superior direito do painel:
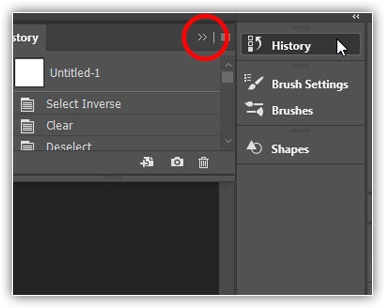
Recolher e expandir a coluna do painel secundário
Para expandir todos os painéis da segunda coluna de uma só vez, clique no ícone de seta dupla no canto superior direito do segundo painel:
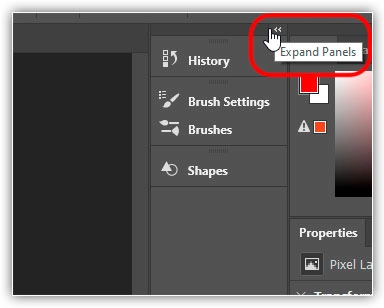
Para recolher todos os painéis da segunda coluna de uma só vez, clique novamente no mesmo ícone.
Recolher e expandir a coluna do painel principal
Para liberar ainda mais espaço na tela, você também pode recolher a coluna do painel principal. Para recolher a coluna principal, clique no ícone de seta dupla no canto superior direito:
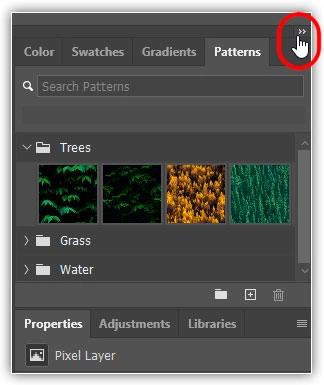
Inicialmente, isso reduzirá os painéis para que apenas o nome e o ícone fiquem visíveis:
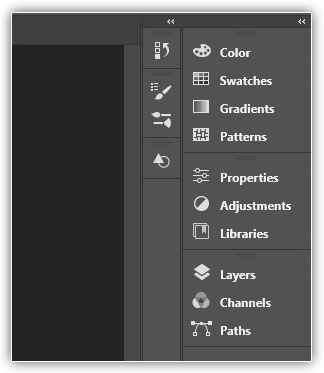
Para recolher os painéis principais em apenas seus ícones, passe o cursor do mouse na linha divisória entre a coluna principal e a segunda. Quando o cursor se transformar em uma seta de direção de duas pontas, clique na linha divisória e arraste-a para a direita até que apenas os ícones fiquem visíveis:
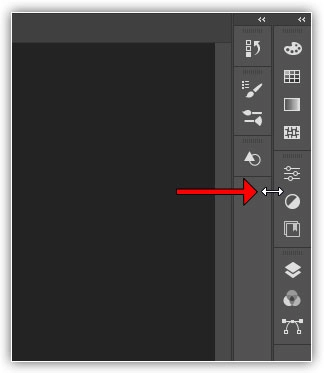
Para expandir instantaneamente a coluna principal de volta ao tamanho original, clique novamente no ícone de seta dupla no canto superior direito:
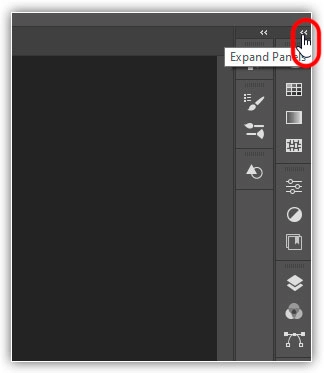
E agora voltamos ao modo de visualização padrão da coluna, que é como eu costumo deixar:
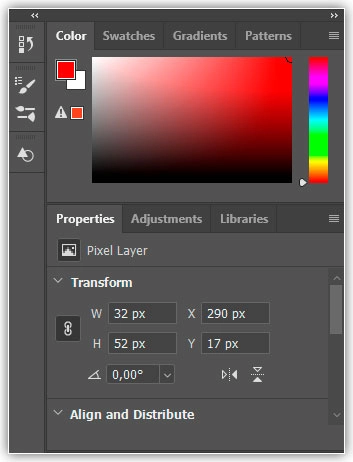
Mover grupos de painéis entre colunas
Podemos mover painéis no Photoshop de uma coluna para outra com a mesma facilidade com que podemos movê-los entre grupos. Para mover um painel entre as colunas, clique e segura na guia do painel e arraste o painel para a outra coluna. A caixa ou barra de destaque azul informa onde o painel será solto quando você soltar o botão do mouse.
Digamos que eu queira mover meu painel Propriedades da coluna principal para a coluna secundária. E quero que apareça em seu próprio grupo independente na segunda coluna. Para fazer isso, vou clicar e segurar na guia Propriedades. Em seguida, vou arrastá-lo para a segunda coluna para que a barra azul apareça diretamente abaixo do painel de visualização do dispositivo:
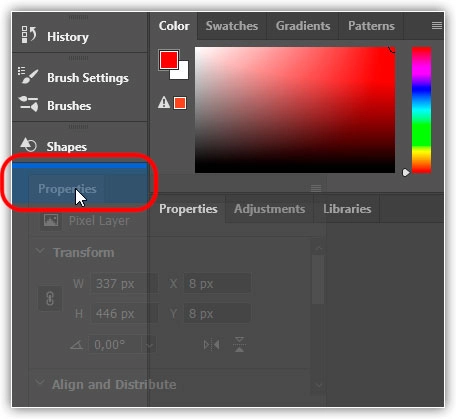
Vou soltar o botão do mouse e agora meu painel Propriedades aparece em seu próprio grupo logo abaixo:
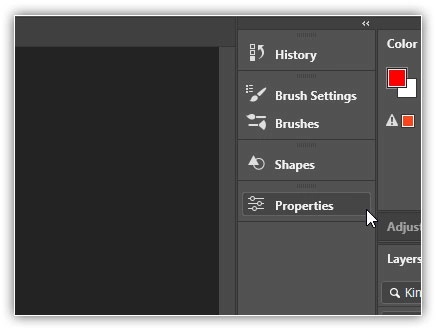
Em seguida, desejo mover meu painel Ajustes para o mesmo grupo que meu painel Propriedades. Vou clicar e segurar na guia Ajustes na coluna principal. Em seguida, vou arrastá-lo para a segunda coluna e sobre a guia do painel Propriedades para que a caixa de destaque azul apareça ao redor da própria guia:
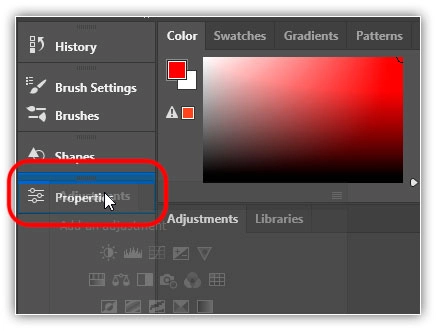
Vou soltar o botão do mouse e agora os dois painéis compartilham o mesmo grupo na segunda coluna:
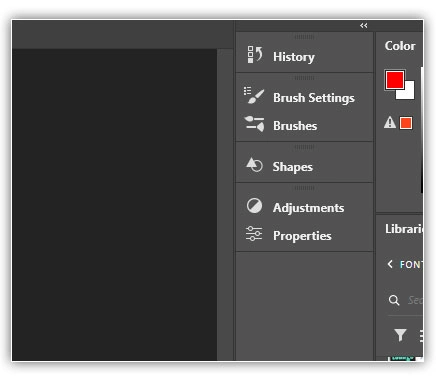
Mover grupos de painéis entre colunas
Também podemos mover um grupo de painéis inteiro entre as colunas. Para selecionar um grupo de painéis na coluna principal, clique e segura em um local vazio ao lado das guias na parte superior. Na coluna secundária, clique e segura na barra na parte superior do grupo. Em seguida, arraste o grupo de uma coluna para a outra.
Digamos que eu queira mover meu grupo Propriedades e ajustes de volta para a coluna principal. Para pegar todo o grupo de uma vez, vou clicar e segurar na pequena barra no topo do grupo:
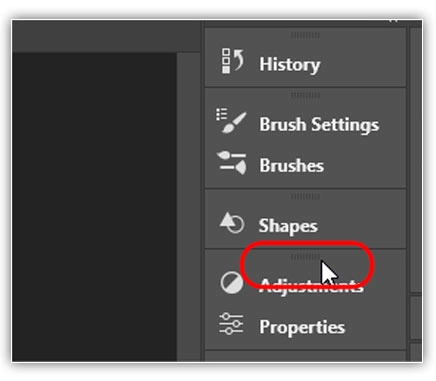
Em seguida, arrastarei o grupo para a coluna principal para que a barra azul apareça entre os painéis Swatches e Color:
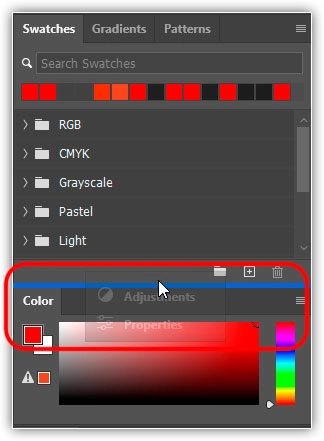
Quando libero o botão do mouse, o Photoshop solta o grupo entre esses dois painéis. E agora, ambos os painéis estão de volta na coluna principal:
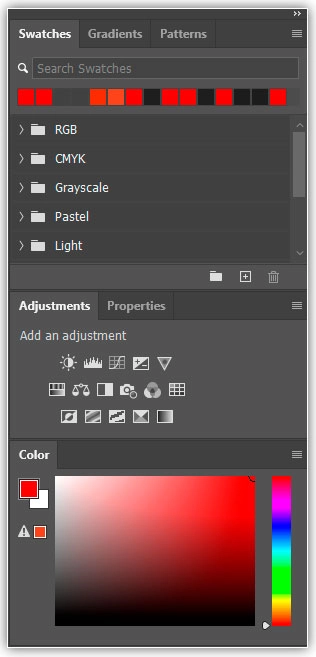
Como redefinir os painéis de volta ao layout padrão
Agora que sabemos como mover os painéis dentro do Photoshop, vamos redefini-los de volta ao layout padrão. Para redefinir os painéis do Photoshop, clique no ícone de seleção da área de trabalho logo acima da área do painel:
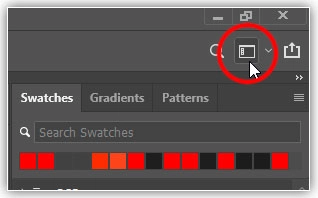
Em seguida, escolha Redefinir o essencial no menu. Isso redefine o espaço de trabalho do Essentials e envia seus painéis de volta ao layout padrão:
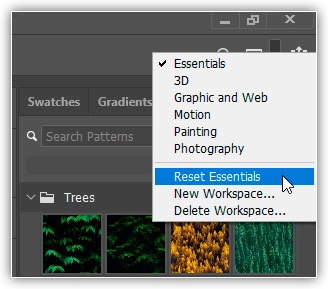
Próximos passos…
É assim que você gerencia e organiza seus painéis no Photoshop! Na próxima lição, aprenderemos a trabalhar com janelas de documento com guias e flutuantes no Photoshop!
Você pode rever uma das outras lições neste capítulo Aprendendo a interface do Photoshop. Ou visite nossa seção Noções básicas do Photoshop para obter mais tópicos!