Efeito de meio-tom colorido no Photoshop. Aprenda como criar padrões de meio-tom de cores mais realistas no Photoshop usando o filtro Meio-tom em cores e este truque simples! Um tutorial passo a passo.
Porém, um efeito bem popular para criar com o Photoshop é um padrão de meio-tom colorido, que se baseia em como uma impressora usa pontos de tinta ciano, magenta, amarelo e preto, em tamanhos e padrões variados, para criar a ilusão de um tom contínuo na imagem.
Entretanto, os efeitos de meio-tom em cores podem dar às imagens uma aparência vintage ou retrô, simulando técnicas de impressão usadas em papel de jornal, revistas, histórias em quadrinhos e arte pop.
Bem como, o Photoshop ainda inclui o filtro Meio-tom em cores, o foco deste tutorial, que parece a escolha perfeita para criar um efeito de meio-tom. Mas se você já usou o filtro Meio-tom em cores, os resultados provavelmente não foram tão bons quanto você esperava.
Porém, vamos dar uma olhada rápida no problema com o filtro Meio-tom em cores e depois mostrarei como obter resultados muito melhores usando um truque simples.
Qual versão do Photoshop eu preciso?
O filtro Meio-tom em cores está disponível em qualquer versão recente do Photoshop.
Estou usando o Photoshop 2023. Você pode obter a versão mais recente do Photoshop aqui.
Vamos começar!
A configuração do documento
Para este tutorial, usarei esta foto em estilo retrô do Adobe Stock

Veja também:
Onde encontrar o filtro Meio-tom em cores no Photoshop
O filtro Meio-tom Colorido é encontrado acessando o menu Filtro na barra de menu, escolhendo Pixelização e depois Meio-tom em cores.
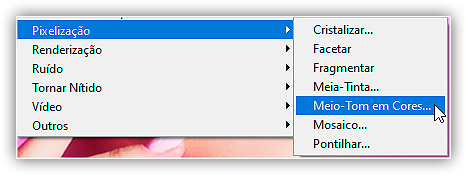
Como funciona o filtro Meio-tom em cores
Mas, na caixa de diálogo Meio-tom de cor, o valor Raio máximo na parte superior define o tamanho máximo dos pontos, em pixels.
Bem como cada opção de canal define o ângulo para o padrão de pontos de uma cor específica (1 é para ciano, 2 é magenta, 3 é amarelo e 4 é preto). Onde os pontos se sobrepõem, as cores se misturam para criar novas cores. Ou seja, pelo menos essa é a ideia.
Porém, geralmente deixo as opções do Canal definidas com seus padrões e o único valor que altero é o tamanho do ponto (o Raio Máximo).
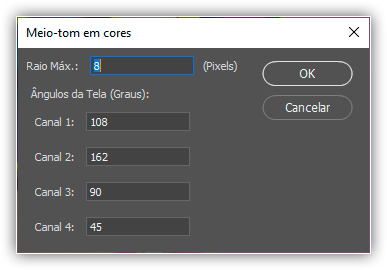
O resultado do filtro de meio-tom colorido padrão
O valor padrão do raio máximo é 8 pixels.
Todavia, como estou trabalhando com uma imagem média (2.077px por 1950px) e preciso que o efeito fique visível nas capturas de tela, aumentarei o raio para 12.
Em seguida, clicarei em OK para aplicar o filtro.
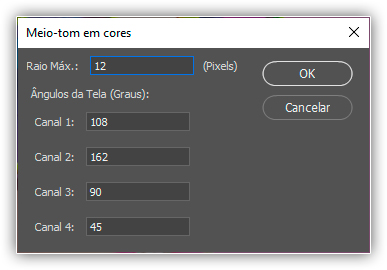
Mas o resultado não é o que um verdadeiro padrão de meio-tom deveria parecer.
Em vez de os pontos ciano, magenta, amarelo e preto se misturarem para criar as cores originais da foto, eles simplesmente parecem ter sido adicionados na frente da imagem.

Se eu aumentar o zoom para 100% para ver mais de perto, o problema será mais óbvio. Os pontos não estão combinando com as cores originais.
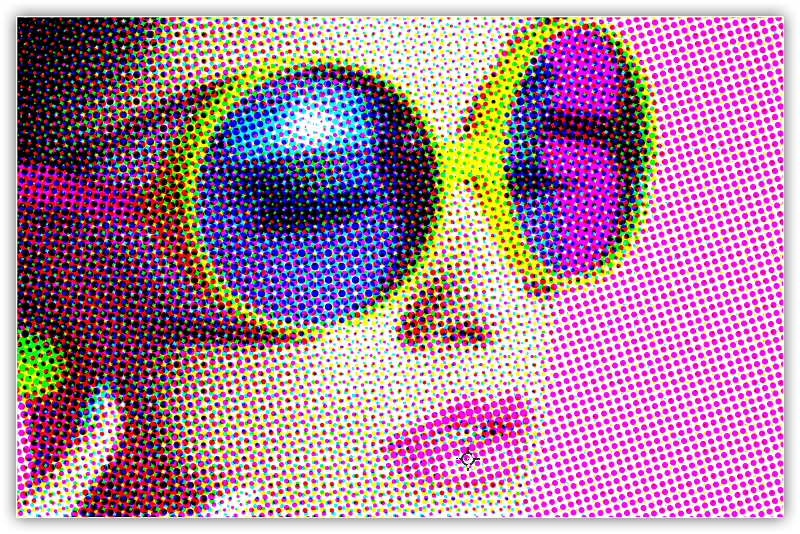
O problema com o filtro Meio-tom em cores do Photoshop
Então, por que o filtro Meio-tom em cores é tão ruim na criação de efeitos de meio-tom? Bem, o filtro em si não é o problema. O verdadeiro problema é que nossa imagem está no modo de cor errado.
Se você acessar o menu Imagem e escolher Modo (abreviação de Modo de cor), verá que sua imagem provavelmente está na cor RGB. E no modo de cores RGB (Vermelho, Verde e Azul), todas as cores da imagem são feitas a partir de diferentes combinações de vermelho, verde e azul.
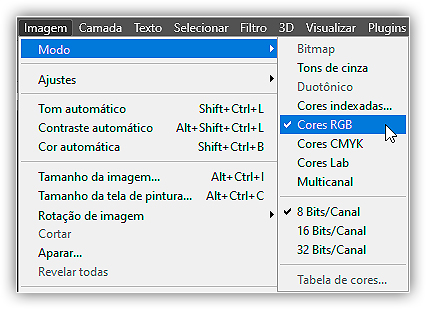
O problema é que o filtro Meio-tom colorido deseja estar no modo de cores CMYK.
CYMK significa Ciano, Magenta, Amarelo e Preto, que são as mesmas cores dos pontos de meio-tom (e as mesmas cores que uma impressora usaria). Portanto, se quisermos melhores resultados com o filtro Meio-tom colorido, primeiro precisamos alternar os modos de cor.
Como minha tentativa inicial com o filtro Meio-Tom Colorido não funcionou, vou desfazê-la acessando o menu Editar e escolhendo Desfazer Meio-tom em cores.
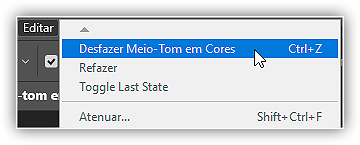
E agora estou de volta à foto original.

Como obter melhores resultados do filtro de meio-tom em cores
Para obter os melhores resultados do filtro Meio-tom de cor, primeiro precisamos converter nossa imagem de cor RGB para CMYK.
Mas, por segurança e para evitar alterações permanentes na imagem, duplicaremos a imagem e trabalharemos em um documento separado. Em seguida, moveremos o efeito de meio-tom de volta ao documento original quando terminarmos.
Tutorial relacionado: 5 maneiras de mover imagens entre documentos
Passo 1: Duplicar a imagem
Com sua camada de fundo selecionada no painel Camadas, vá até o menu Camada e escolha Duplicar Camada.
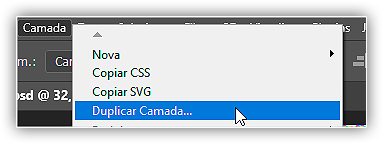
Na caixa de diálogo Duplicar camada, defina o documento como Novo e clique em OK.
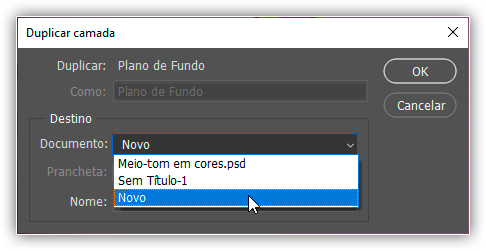
Uma cópia da imagem é aberta em um documento separado, que podemos ver na nova guia na parte superior.
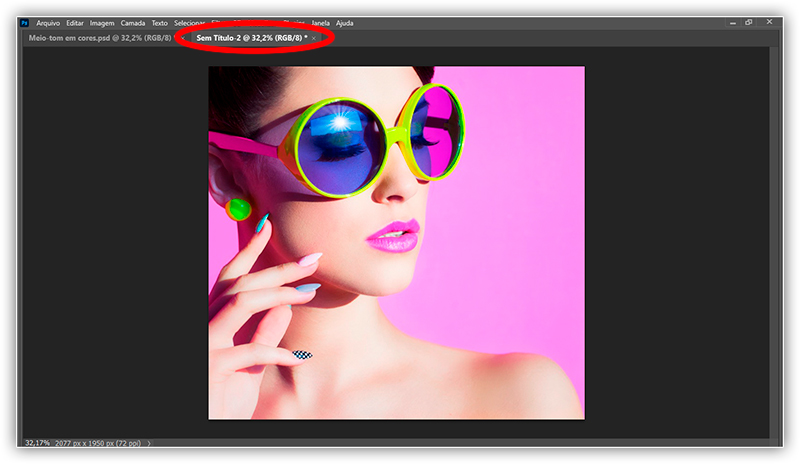
Passo 2: Converta a imagem para cor CMYK
Com o novo documento ativo, vá até o menu Editar e escolha Converter em Perfil.
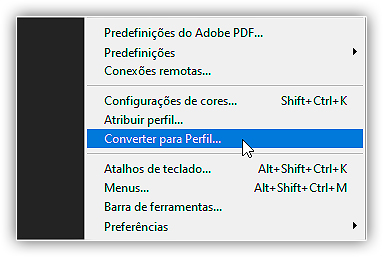
Na caixa de diálogo Converter em perfil, certifique-se de que o Espaço de destino esteja definido como CMYK Ativo.
As informações que você vê ao lado podem ser diferentes dependendo de onde você está no mundo. O meu diz Japan Web Coated (Ad). Mas o importante é trabalhar com CMYK.
Clique em OK para fechar a caixa de diálogo.
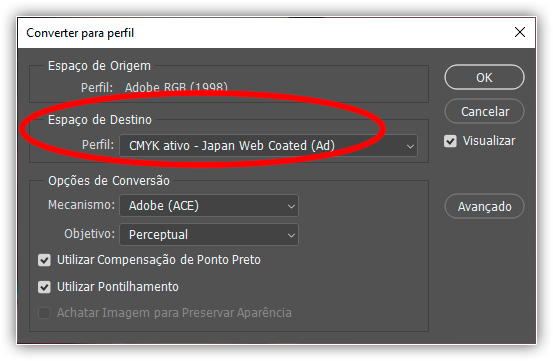
Então, se você voltar ao menu Imagem e escolher Modo, verá que a imagem agora está no modo de cores CMYK.
Estamos prontos para aplicar o filtro Meio-tom colorido.
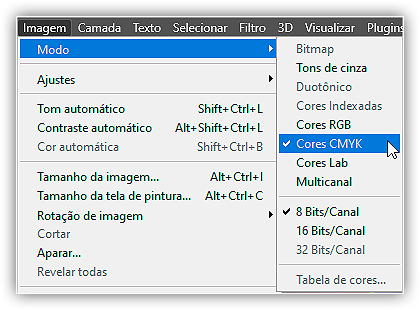
Etapa 3: aplique o filtro Meio-tom em cores
Antes de aplicar o filtro, converta a camada para um objeto inteligente, clicando com o botão direito, em seguida na lista suspensa escolha Converter em objeto inteligente.
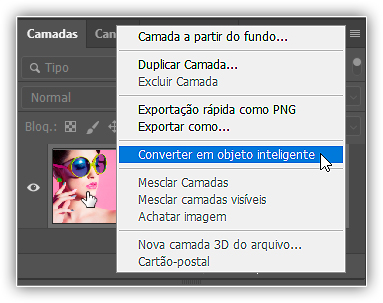
Vá até o menu Filtro, escolha Pixelização e depois Meio-tom em cores, como fizemos antes.
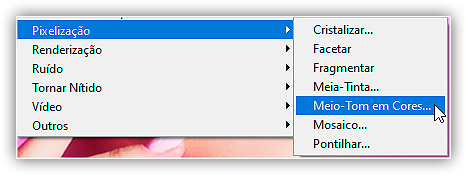
Na caixa de diálogo Meio-tom de cor, insira um valor de Raio máximo para definir o tamanho máximo dos pontos de meio-tom, em pixels. Usarei o mesmo valor de 12 para começar, mas podemos voltar e alterá-lo se necessário.
Deixe as quatro opções de canal (abordei-as anteriormente no tutorial, caso você tenha perdido) com seus valores padrão.
Em seguida, clique em OK para aplicar o filtro.
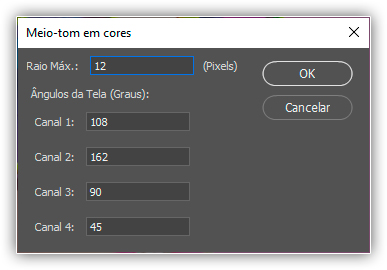
Desta vez, como a imagem está no modo de cores CMYK, o filtro Meio-tom colorido cria um efeito muito melhor.
Os pontos de meio-tom ciano, magenta, amarelo e preto não ficam apenas na frente da imagem como estavam no modo de cor RGB. Em vez disso, os pontos se misturam com as cores originais da foto, dando-lhe uma bela aparência vintage.

Para efeito de comparação, aqui está novamente o efeito de meio-tom de cor original usando cores RGB.

Etapa 4: alterar o tamanho do ponto de meio-tom em cores
Se você quiser tentar um tamanho de ponto diferente:
- Clique duas vezes seguidamente no nome Meio-tom em cores, no painel camadas. Com isso abrirá a caixa de configuração do filtro Meio-tom em cores.
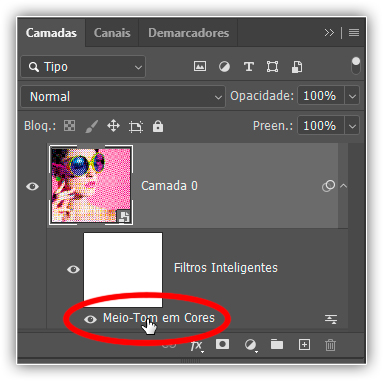
Insira um valor de raio máximo diferente. O valor que você precisa dependerá do tamanho da sua imagem e do visual que deseja obter. O tamanho padrão é 8 e o menor tamanho que você pode escolher é 4.
Vou diminuir minha configuração de 12 para 8 pixels.
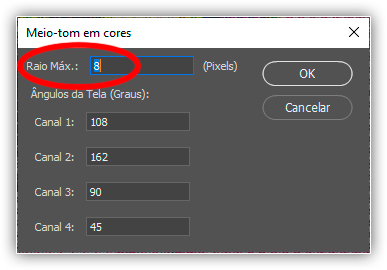
Clique em OK para aplicar o filtro e acho que esses pontos menores de meio-tom ficam melhores.

Etapa 5: copie e cole o efeito de meio-tom no documento original
Para mover o efeito de meio-tom colorido para o documento original, vá até o menu Selecionar e escolha Tudo.
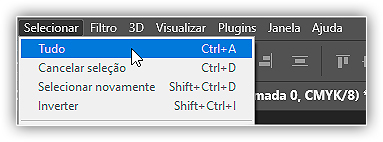
Em seguida, vá ao menu Editar e escolha Copiar.
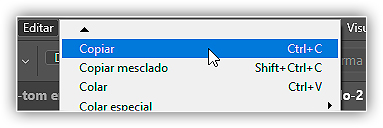
Feche o documento do padrão de meio-tom clicando no pequeno x na guia do documento.
Deixe o documento original aberto.

Escolha Não (ou Não Salvar em um Mac) quando o Photoshop perguntar se você deseja salvar suas alterações.

Depois, de volta ao documento original, vá até o menu Editar e escolha Colar.
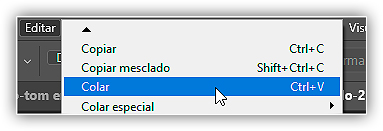
O Photoshop cola o efeito de meio-tom colorido no documento.
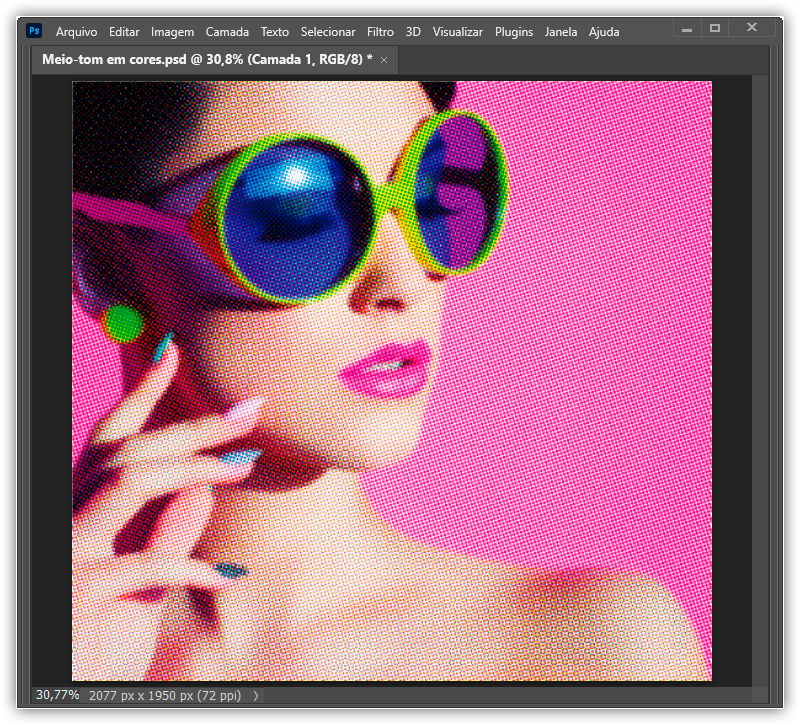
Finalmente no painel Camadas, o efeito de meio-tom aparece em sua própria camada acima da imagem original na camada Plano de fundo.
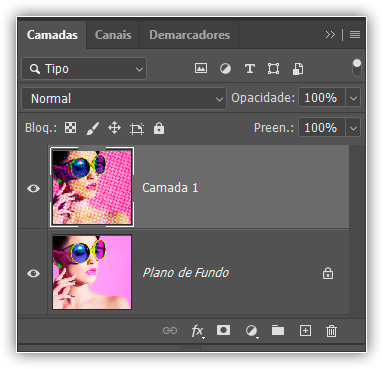
Então é isso aí o que temos! Esse é o truque para criar melhores efeito de padrão de meio-tom colorido usando o filtro Meio-tom em cores do Photoshop. Mas, para mais tutoriais consulte a nossa seção Efeitos Fotográficos.
Relacionado: Padrão de pontos coloridos com o Photoshop-transforme uma foto.
Pingback: Padrão de pontos de meio-tom no Photoshop - Wilson66