Efeito de cor monocromática no Photoshop. Aprenda uma maneira fácil de converter uma foto colorida em uma única cor com este simples efeito de cor monocromática no Photoshop! Um tutorial passo a passo para Photoshop 2023 e anteriores!
Neste tutorial, mostro uma maneira rápida e fácil de adicionar um efeito de cor monocromática a uma imagem com o Photoshop. O termo monocromático significa que as cores da imagem são limitadas a diferentes tons do mesmo matiz ou da mesma cor principal. E esta é uma ótima maneira de simplificar uma imagem ou transmitir um determinado estado de espírito ou emoção. A fotografia em preto e branco é monocromática, pois usa apenas tons de cinza, mas qualquer cor pode funcionar.
Começaremos passo a passo pelos princípios básicos de como converter sua imagem em cores monocromáticas usando uma camada de preenchimento de cor sólida, que é a maneira mais fácil de fazer isso. Depois aprenderemos como combinar algumas etapas para criar o efeito ainda mais rápido. A partir daí, veremos uma variação do efeito que mistura uma única cor com as cores originais da foto para criar um tema de cores unificado. E por fim, mostrarei o truque para escolher a cor diretamente na própria imagem.
Estou usando o Photoshop 2023, mas qualquer versão recente funcionará. Você pode obter a versão mais recente do Photoshop aqui.
Você pode acompanhar abrindo qualquer imagem no Photoshop. Usarei esta imagem:

Aqui está apenas um exemplo do efeito monocromático, usando um tom sépia para dar um ar vintage à foto. Outras cores podem ser usadas dependendo do assunto e do clima que você deseja alcançar:

E aqui está a variação do efeito com o tom sépia misturando com as cores originais da foto para unificar e mesclar todas as cores:

Vamos começar!
Como converter uma foto em cor monocromática
Veja como criar o efeito básico de cor monocromática. Depois de aprendermos como funciona, mostrarei como combinar algumas etapas para acelerar as coisas.
Etapa 1: adicione uma camada de preenchimento de cor sólida acima da imagem
A maneira mais fácil de converter uma imagem em cor monocromática é usando uma camada de preenchimento de cor sólida.
No painel Camadas, a foto original aparece na camada Plano de fundo. Adicione uma camada de preenchimento de cor sólida acima da imagem clicando no ícone Criar nova camada de preenchimento ou de ajuste:
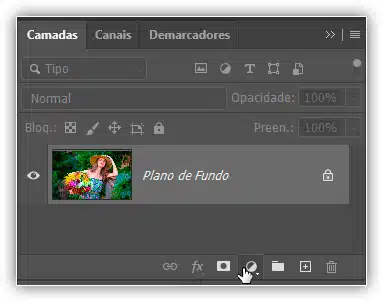
E escolhendo Cor Sólida na lista:
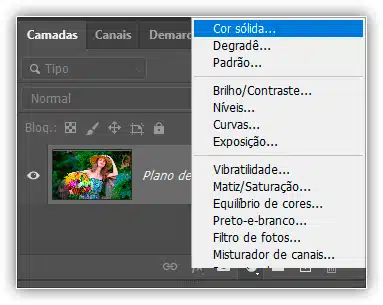
Passo 2: Escolha uma cor principal no Seletor de Cores
O Seletor de cores é aberto e a imagem é temporariamente bloqueada pela cor selecionada no momento.
Por padrão, é preto:
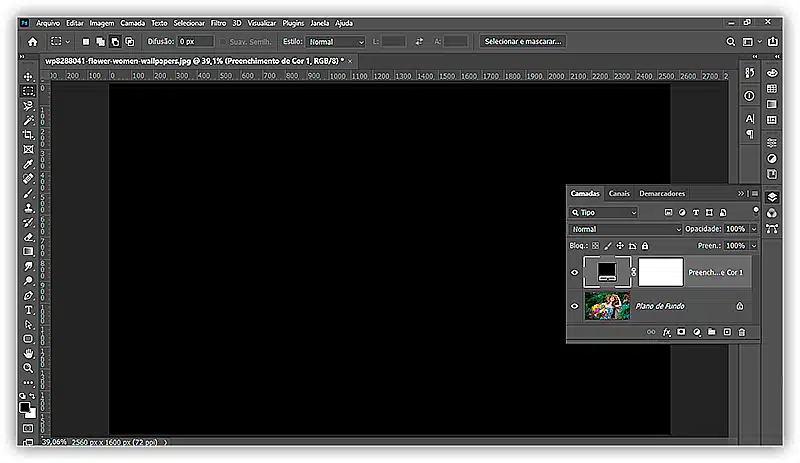
No Seletor de Cores, escolha a cor que deseja usar. Neste ponto, só precisamos do matiz (a cor principal). Voltaremos e ajustaremos a saturação e o brilho em um momento.
Vou escolher um rosa avermelhado:
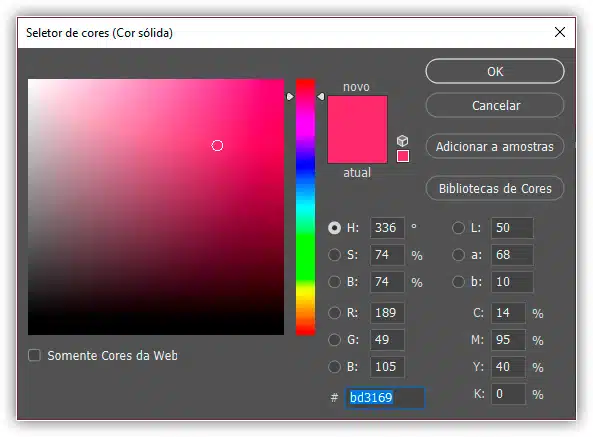
Clique em OK para fechar o Seletor de cores e agora a nova cor bloqueia a imagem:
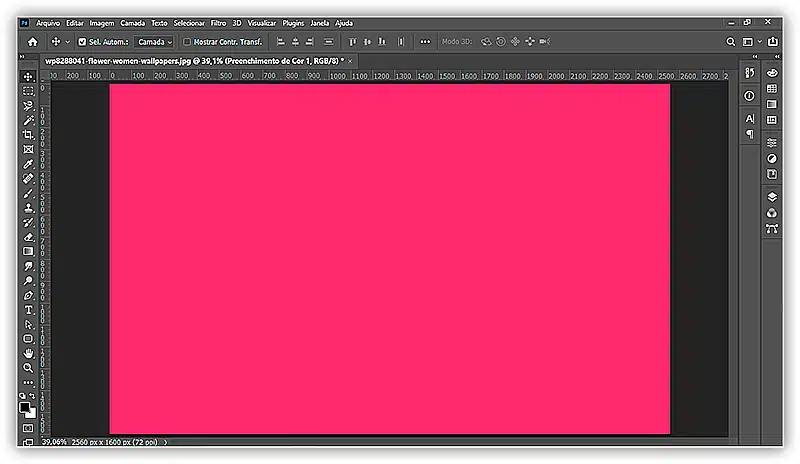
Etapa 3: altere o modo de mesclagem da camada de preenchimento para Cor
De volta ao painel Camadas, a camada de preenchimento de cor sólida fica acima da camada Plano de fundo.
Para mesclar a cor da camada de preenchimento com a imagem abaixo dela, altere o modo de mesclagem da camada de preenchimento de Normal para Cor:
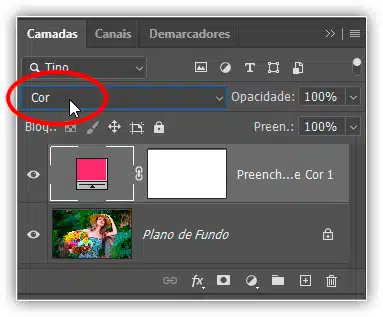
O modo Mistura de cores mantém os valores tonais (brilho) da imagem abaixo, mas substitui as cores originais pela cor da camada de preenchimento, criando o efeito inicial:
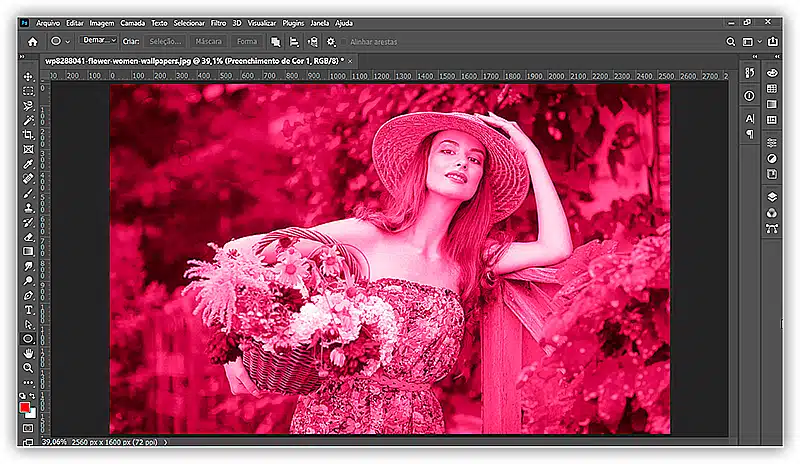
Etapa 4: reabra o seletor de cores
O único problema, pelo menos no meu caso, é que a saturação da cor é muito forte e também muito brilhante.
Para corrigir isso, abra novamente o Seletor de cores clicando duas vezes na amostra de cores da camada de preenchimento no painel Camadas:
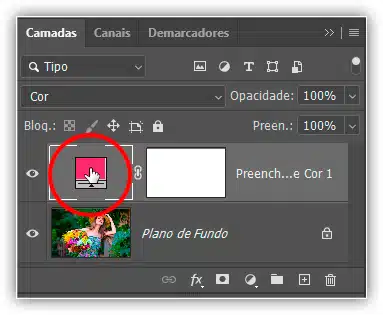
Etapa 5: ajuste a saturação e o brilho da cor
E então ajuste a saturação e o brilho conforme necessário.
Vou diminuir a Saturação (o valor S) para 30% e o Brilho (o valor B) para 40%. Clique em OK quando terminar:
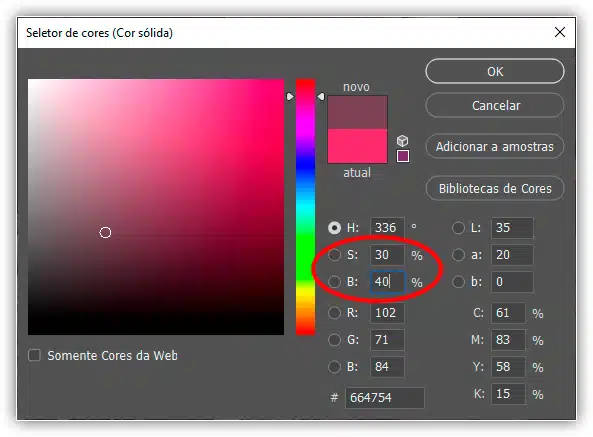
E com a saturação e o brilho reduzidos, o efeito é muito mais sutil:

No painel Camadas, você pode ativar e desativar o efeito para compará-lo com a foto original clicando no ícone de visibilidade da camada de preenchimento:
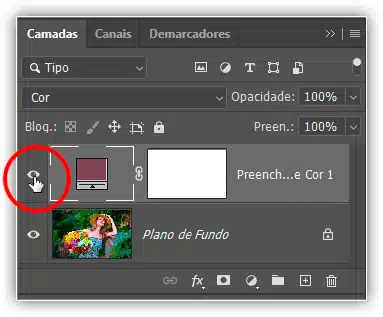
E isso é o básico de como converter uma imagem em cor monocromática usando uma camada de preenchimento de cor sólida no Photoshop!
Uma maneira mais rápida de criar o efeito de cor monocromática
Então agora que sabemos como funciona, veja como combinar alguns passos e criar o efeito de cor monocromática ainda mais rápido!
Antes de continuarmos, excluirei minha camada de preenchimento arrastando-a para a lixeira:
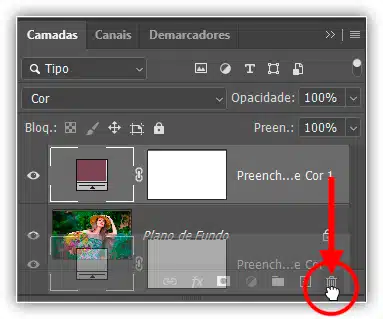
E agora estou de volta à imagem original:
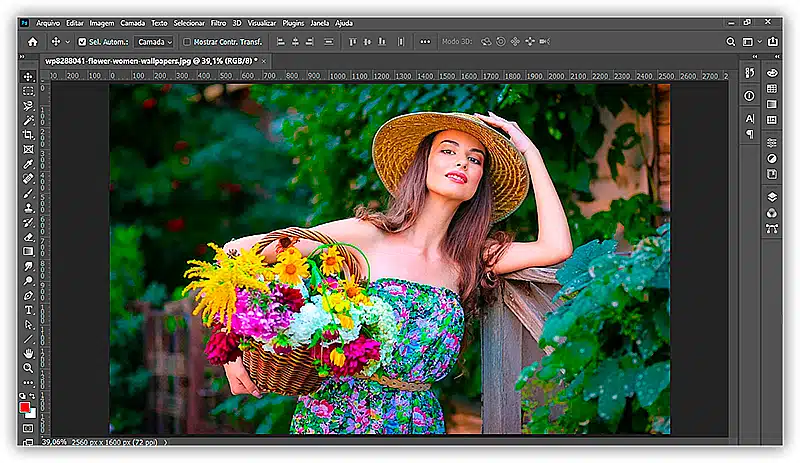
Passo 1: Vá para Camada > Nova Camada de Preenchimento > Cor Sólida
Em vez de adicionar uma camada de preenchimento de cor sólida no painel Camadas, a melhor maneira é ir até o menu Camada na barra de menus, escolher Nova camada de preenchimento e, em seguida, escolher Cor sólida:
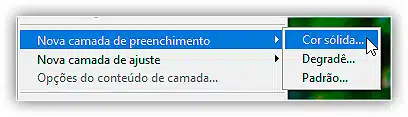
Etapa 2: defina o modo como colorido
A razão pela qual é melhor é porque desta vez o Photoshop abre primeiro a caixa de diálogo Nova camada. E a partir daqui, podemos alterar o modo de mesclagem da camada de preenchimento antes de adicioná-la.
Altere a opção Mode (abreviação de Blend Mode) de Normal para Color:
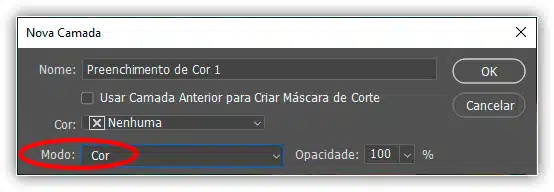
Etapa 3: escolha uma cor no seletor de cores
Em seguida, clique em OK para fechar a caixa de diálogo e a camada de preenchimento de cor sólida aparecerá acima da imagem, como antes. Mas desta vez, como o Photoshop define automaticamente o modo de mesclagem para Cor, a camada de preenchimento não está bloqueando a visualização da imagem. Em vez disso, a cor e a imagem já estão se misturando.
Como a cor padrão é o preto, o resultado inicial é um branco:

Mas você pode escolher qualquer cor que desejar no Seletor de cores. Desta vez, usarei um tom sépia definindo Matiz (H) para 30 graus, Saturação (S) para 40 por cento e Brilho (B) para 45 por cento:
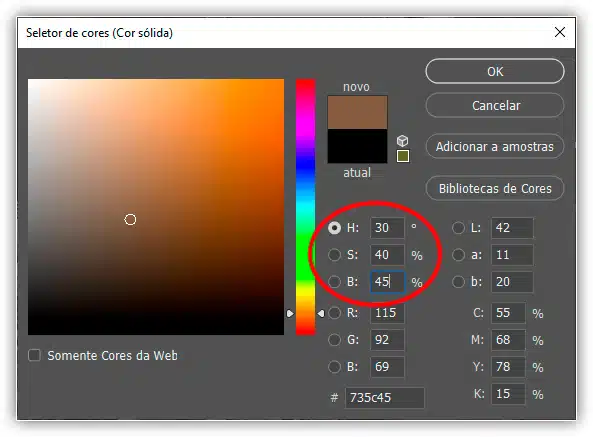
Clique em OK para fechar o Seletor de cores e aqui está o resultado:

Variação: como unificar as cores de uma imagem
Em vez de criar um verdadeiro efeito monocromático substituindo completamente as cores originais da imagem, também podemos simplesmente misturar a nova cor com as originais. Esta é uma ótima maneira de simplificar uma imagem e unificado, especialmente quando as cores originais são muito diferentes e distraem.
No painel Camadas, basta diminuir a opacidade da camada de preenchimento de cor sólida. Quanto mais você diminuir a opacidade abaixo de 100 por cento, mais as cores originais da imagem serão exibidas.
Vou reduzir o meu para 60 por cento:
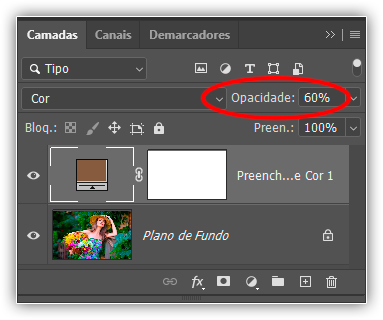
Com a opacidade reduzida, a cor da camada de preenchimento se mistura com as cores da imagem original e mescla tudo.
Para efeito de comparação, a foto original está à esquerda e a versão mesclada à direita:

Como escolher uma cor monocromática da imagem
Por fim, em vez de escolher uma cor para o efeito monocromático no Seletor de cores, e se você quiser escolher uma na própria imagem? Veja como fazer isso.
Primeiro, no painel Camadas, arrastarei minha camada de preenchimento de cor sólida existente para a lixeira e começarei novamente com a imagem original:
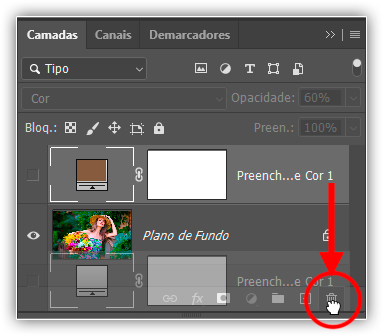
Etapa 1: clique na amostra de cor de primeiro plano
Você deve ter notado que toda vez que adicionamos uma camada de preenchimento de cor sólida, o seletor de cores foi inicialmente definido como preto. Isso ocorre porque o Seletor de cores estava usando a cor de primeiro plano atual do Photoshop, que é preta por padrão.
Para alterar a cor, clique na amostra de cor de primeiro plano na barra de ferramentas:
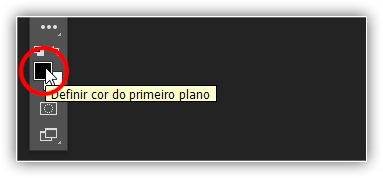
Etapa 2: clique em uma cor na imagem para ver uma amostra
Quando o Seletor de cores aparecer, mova o cursor do mouse sobre a imagem e clique em uma cor para fazer uma amostra dela.
Vou provar um tom de pele clicando na bochecha da mulher:

Clique em OK para fechar o Seletor de cores e agora a cor amostrada se tornou nossa nova cor de primeiro plano:

Etapa 3: Vá para Camada > Nova Camada de Preenchimento > Cor Sólida
Adicione uma camada de preenchimento de cor sólida indo até o menu Camada, escolhendo Criar nova camada de preenchimento ou de ajuste e depois Cor sólida:
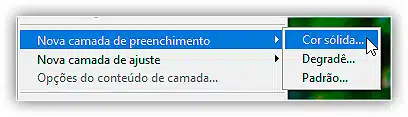
Etapa 4: defina o modo como colorido
Na caixa de diálogo Nova camada, altere o modo de mesclagem para Cor:
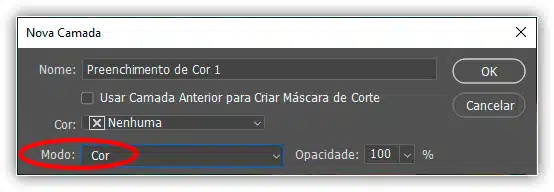
Em seguida, clique em OK e as cores originais serão substituídas pela cor de amostra da imagem:
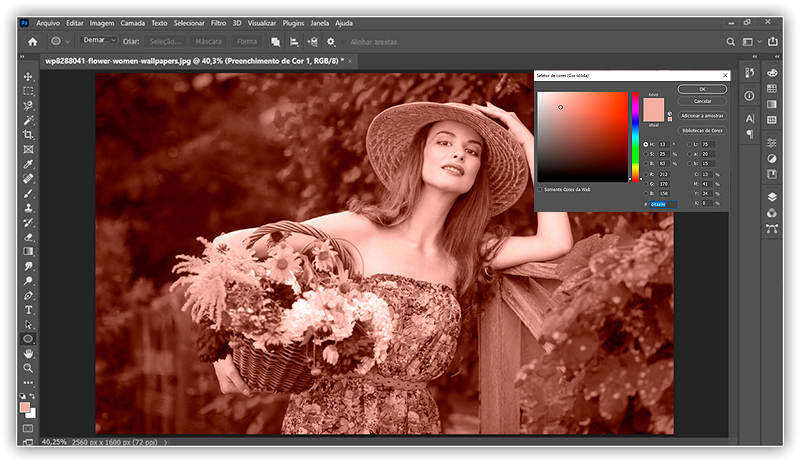
Etapa 5: ajuste o brilho e a saturação no Seletor de cores
Entretanto, antes de fechar o Seletor de cores, ajuste a saturação e o brilho da cor, se necessário. Vou reduzir ambos para 30 por cento:
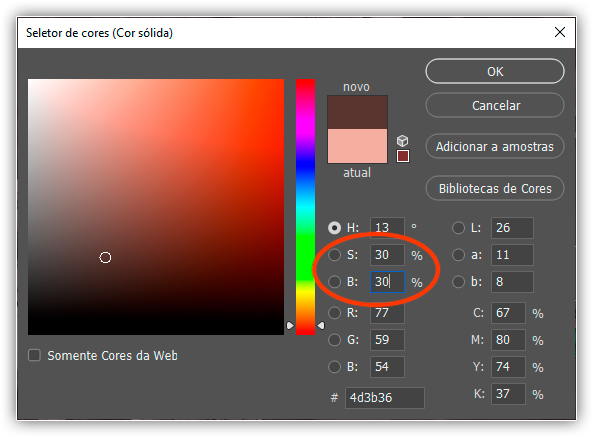
Em seguida, clique em OK e aqui está o resultado:

Etapa 6: diminuir a opacidade da camada de preenchimento (opcional)
Porém, você também pode diminuir a opacidade da camada de preenchimento para misturar a cor amostrada com o restante das cores da imagem.
Vou diminuir a opacidade para 70 por cento:
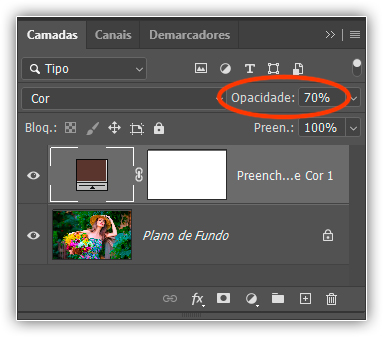
Enfim, aqui está meu resultado final:

Para onde ir a seguir…
Então é isso aí o que temos! Mas, é tão fácil adicionar um efeito de cor monocromática a uma imagem com o Photoshop!
Relacionado: Como gradar cores de imagens no Photoshop com mapas de gradiente