Como gradar cores de imagens no Photoshop com mapas de gradiente. Dê às suas fotos uma aparência mais cinematográfica aprendendo como é fácil gradar cores de imagens no Photoshop usando mapas de gradiente. Assista ao vídeo ou siga o tutorial escrito abaixo dele!
Todavia, neste tutorial, mostro como fazer a gradação de cores de uma imagem no Photoshop usando um ajuste de imagem de mapa de gradiente. Bem como, você aprenderá como funcionam os mapas de gradiente, por que eles são perfeitos para gradação de cores e como usar um mapa de gradiente para dar à sua imagem uma aparência mais cinematográfica, substituindo as cores originais da foto por cores de um gradiente.
Mas, também mostro como combinar mapas de gradiente com modos de mesclagem de camadas para obter resultados diferentes, como salvar suas cores de gradiente como predefinições que podem ser aplicadas rapidamente a outras imagens e até mesmo como arrastar e soltar mapas de gradiente de uma imagem para outra!
Temos muito o que abordar, então vamos começar!
Qual versão do Photoshop eu preciso?
Entretanto, para obter melhores resultados com este tutorial, você precisará do Photoshop 2020 ou posterior. Isso ocorre porque a Adobe fez alterações nos gradientes em 2020 e as versões anteriores terão uma aparência bem diferente. Estou usando o Photoshop 2022, mas tudo é totalmente compatível até 2023. Você pode obter a versão mais recente do Photoshop aqui.
Qual é a diferença entre gradação de cores e correção de cores?
Então, a gradação e a correção de cores são duas coisas diferentes. Porém, a correção de cores consiste em corrigir problemas com a imagem, ajustando a exposição, o contraste, o equilíbrio de branco e muito mais.
Mas a classificação de cores tem mais a ver com criatividade. Contudo, a gradação de cores é o processo de substituição das cores originais da foto por cores mais artísticas. E o objetivo da gradação de cores não é mostrar a realidade, mas definir o clima ou o tom da imagem, transmitir uma sensação de atmosfera ou fantasia ou dar à imagem uma aparência mais cinematográfica.
A gradação de cores não substitui a correção de cores. Em vez disso, a gradação de cores geralmente é uma etapa extra após a correção da cor. Este tutorial pressupõe que você já tenha corrigido a cor da sua imagem.
Por que os mapas de degradê são ótimos para gradação de cores de imagens?
Como veremos, os mapas de degrasê são perfeitos para gradação de cores porque facilitam a alteração das cores da imagem com base nos valores de brilho. Cada cor na imagem, desde a sombra mais escura até o realce mais brilhante, é mapeada ou vinculada ao mesmo valor de brilho em um gradiente. Basta escolher as cores do gradiente e essas cores se tornarão instantaneamente as novas cores da imagem! Vamos ver como isso funciona.
Como acompanhar…
Você pode acompanhar este tutorial abrindo qualquer imagem no Photoshop. Usarei esta imagem:
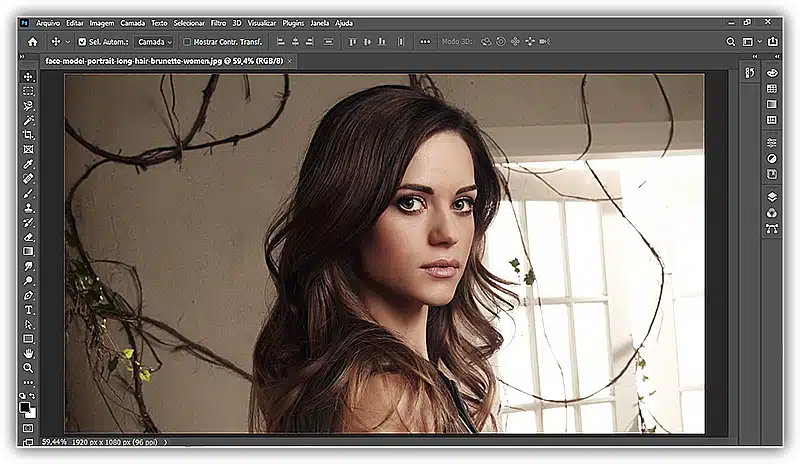
No painel Camadas, a imagem é aberta na camada Plano de fundo, que atualmente é a única camada no documento:
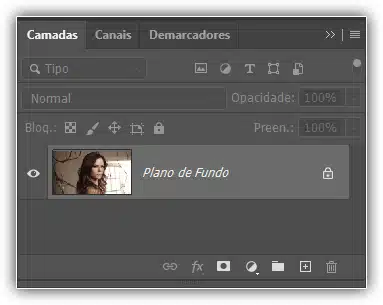
Passo 1: Adicionar uma camada de ajuste do Mapa de Gradiente
A melhor maneira de usar um mapa de gradiente no Photoshop é aplicá-lo como uma camada de ajuste. A camada de ajuste manterá o mapa de degradê separado da imagem original e facilitará a edição do gradiente e a experimentação de cores diferentes.
Método 1: no menu Camada
Existem algumas maneiras de adicionar uma camada de ajuste do Mapa de Degradê. Uma é ir até o menu Camada na barra de menu, escolher uma nova camada de ajuste e então escolha Mapa de Degradê:
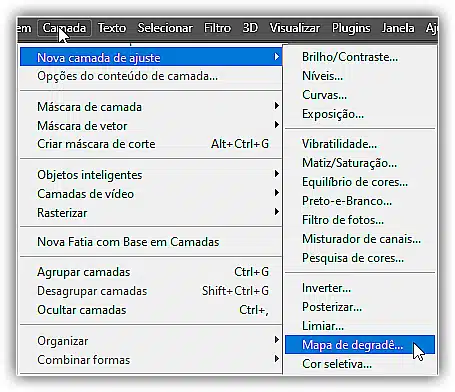
Escolher uma camada de ajuste no menu Camada abre a caixa de diálogo Nova Camada, onde você pode nomear a camada antes de adicioná-la. Mas clicarei em Cancelar para que possamos ver duas maneiras mais rápidas de adicionar um:
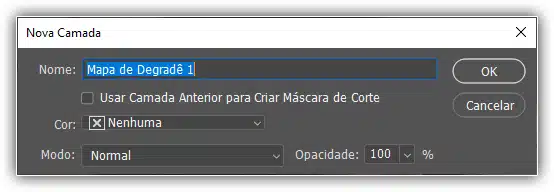
Método 2: no painel Ajustes
Uma segunda maneira é abrir o painel Ajustes e clicar no ícone Mapa de Degradê (o último ícone à direita, linha inferior):
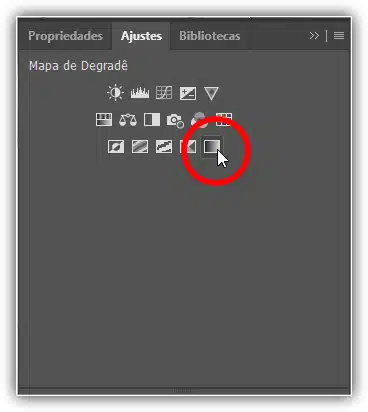
Método 3: no painel Camadas
E a terceira forma é no painel Camadas. Clique no ícone Criar nova camada de preenchimento ou de ajuste na parte inferior:
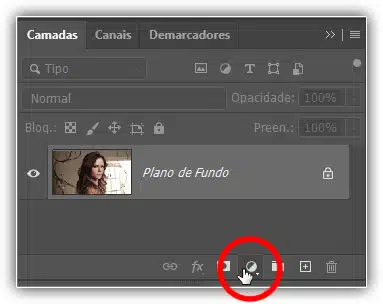
E escolha Mapa de gradiente na lista:
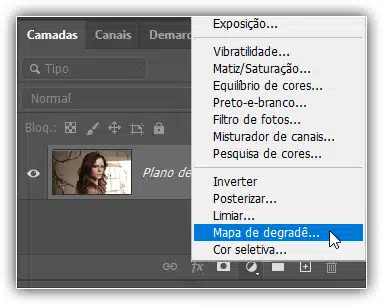
O gradiente padrão do mapa de degradê
Porém, independentemente da forma que você escolher para adicioná-lo, a camada de ajuste do Mapa de Degradê aparecerá acima da imagem no painel Camadas:
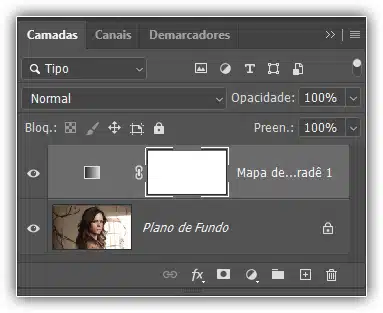
E por padrão, o mapa de degradê converte a imagem em preto e branco:

Onde encontro as opções do mapa de degradê?
As opções para a camada de ajuste do Mapa de degradê aparecem no painel Propriedades do Photoshop. E aqui vemos que a razão pela qual a imagem está em preto e branco é porque, por padrão, os mapas de gradiente usam um gradiente de preto para branco.
Assim, as cores originais nas sombras estão sendo substituídas por preto ou cinza escuro, os realces são substituídos por branco ou cinza claro, e as cores nos meios-tons foram todas voltadas para os vários tons de cinza no meio do gradiente. Voltaremos a isso e aprenderemos mais em um momento:
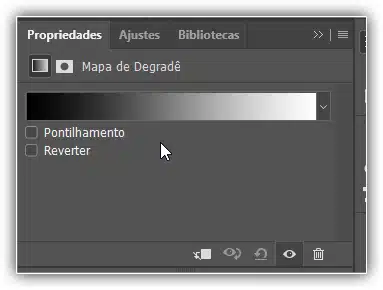
Por que meu gradiente padrão não é preto com branco?
Se as cores do seu gradiente forem diferentes de preto e branco, é porque o gradiente padrão é, na verdade, baseado nas cores atuais do primeiro plano e do plano de fundo, que por acaso são preto (para a cor do primeiro plano) e branco (para a cor do plano de fundo) por padrão.
Portanto, se suas cores foram definidas com outra coisa quando você adicionou o mapa de gradiente, essas cores aparecerão no gradiente e sua imagem ficará muito diferente. Mas não se preocupe porque mostrarei como escolher o gradiente preto e branco real do Photoshop (e por que você deve fazer isso) a seguir.
Passo 2: Abra o Editor de Gradiente
Para escolher cores diferentes para sua imagem, edite o gradiente clicando na barra de visualização do gradiente no painel Propriedades:
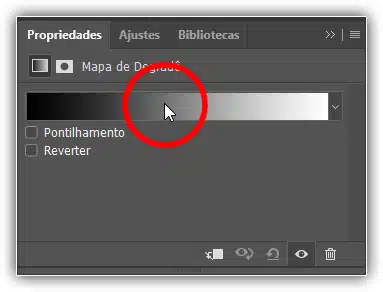
Isso abre o Editor de gradiente. E observe que o nome do nosso gradiente atual é “Primeiro plano para fundo”, não “Do Primeiro Plano para o Plano de Fundo”:
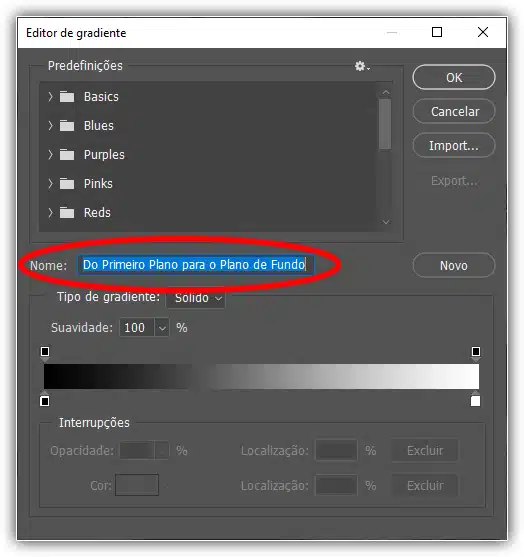
Como redefinir o gradiente para preto e branco
Mas ao escolher as cores para sua imagem, geralmente é melhor começar com um gradiente de preto para branco. Portanto, se suas cores iniciais não forem preto e branco, ou para redefinir o gradiente para preto e branco a qualquer momento, vá até a área Configurações na parte superior do Editor de Gradiente, abra a pasta Basics (nova a partir do Photoshop 2020) e escolha o gradiente Preto, Branco (Black, White) clicando na miniatura:
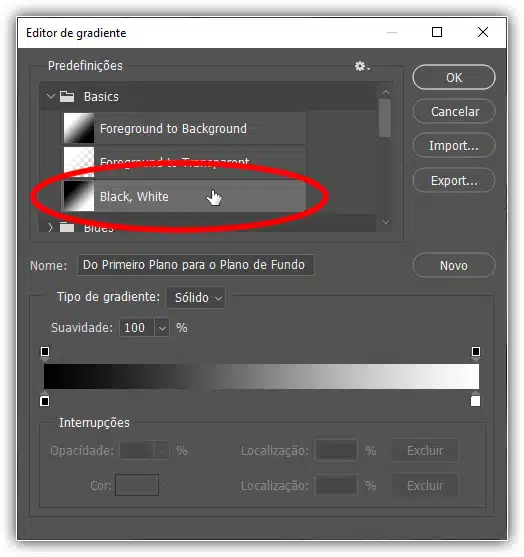
Relacionado: Como criar objetos inteligentes no Photoshop
Como funcionam os mapas de gradiente
Antes de começarmos a escolher as cores, vamos aprender mais sobre como funcionam os mapas de degradê. Os mapas de degradê substituem as cores originais da sua imagem pelas cores do seu gradiente. As cores originais são mapeadas para as cores gradientes com base nos valores de brilho. E qualquer cor no gradiente que tenha o mesmo valor de brilho da cor original torna-se a nova cor da imagem.
O lado esquerdo do gradiente representa as sombras da imagem. O lado direito é para os destaques. E o meio do gradiente são os meios-tons:
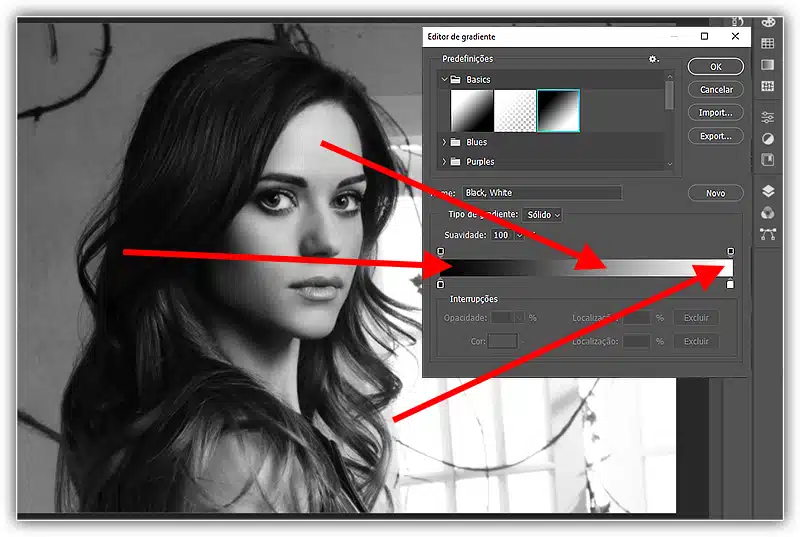
14-Os mapas de gradiente substituem as cores originais pelas cores de gradiente baseadas no brilho.
Sombras à esquerda, destaques à direita
Mas é importante saber que não importa quais cores você escolha, o lado esquerdo do gradiente são sempre as sombras e o lado direito são sempre os realces.
Portanto, com nosso gradiente atual de preto para branco, estamos definindo as sombras como preto e os realces como branco. Mas se trocarmos as cores arrastando o stop preto para a direita e o stop branco para a esquerda:
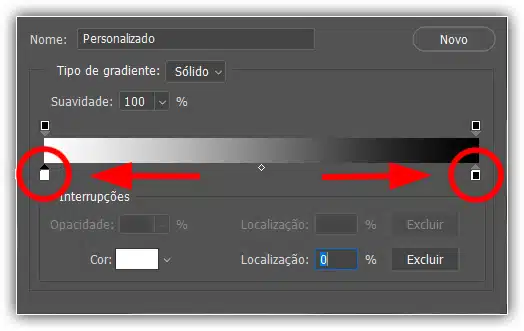
O lado esquerdo do gradiente ainda são as sombras e o lado direito ainda são os realces. Então agora estamos definindo as sombras para branco e os realces para preto, criando esta aparência invertida:
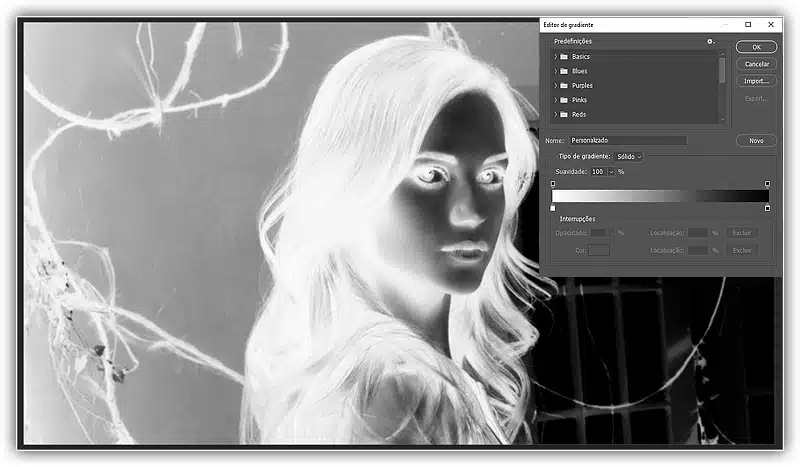
Redefina o gradiente para preto à esquerda e branco à direita selecionando novamente o gradiente Preto, Branco na área Predefinições:
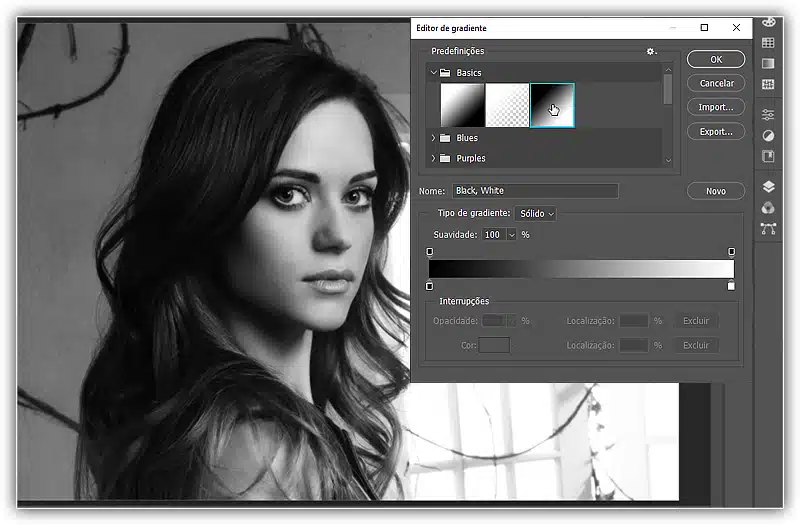
Etapa 3: edite as cores do gradiente
Para adicionar cores à imagem, basta escolher novas cores para o gradiente. Começarei mostrando como criar um visual monocromático simples adicionando uma única cor aos meios-tons. E então aprenderemos como adicionar cores às sombras, aos realces e a qualquer lugar entre eles.
Opção A: Adicionar uma única cor aos tons médios
Uma maneira fácil, mas eficaz de gradar as cores de uma imagem é deixar as sombras em preto e os realces em branco e adicionar uma única cor aos meios-tons.
Passo A.1: Adicionar uma nova parada de cor
No Editor de Gradiente, adicione uma nova parada de cor para os tons médios clicando no espaço vazio abaixo do meio da barra de gradiente:
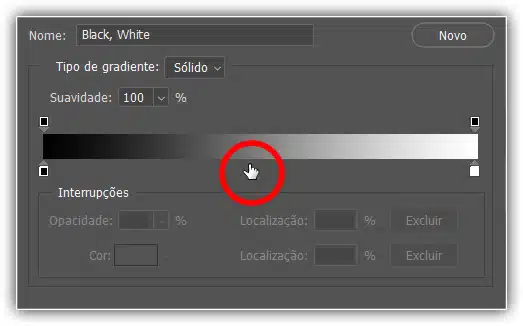
Etapa A.2: Defina a localização da parada de cor para 50 por cento
Idealmente, queremos que esta nova parada de cor apareça exatamente no meio do caminho entre o preto à esquerda e o branco à direita. Portanto, defina o local da parada de cor para 50%:
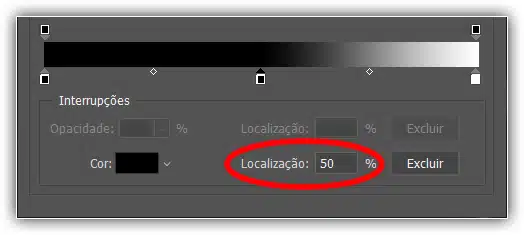
Passo A.3: Escolha uma cor para os tons médios
Em seguida, para alterar sua cor, clique na amostra de cor:
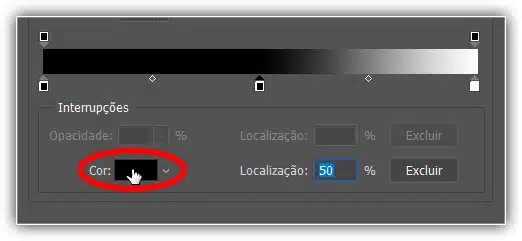
E escolha uma nova cor no Seletor de cores. Escolherei um marrom-laranja definindo o valor Matiz (H) para 30 graus e Saturação (S) para 20 por cento. E como definimos a localização desta cor para 50% no gradiente, definirei o valor de Brilho (B) para os mesmos 50 %. Quando terminar, clique em OK para fechar o Seletor de cores:
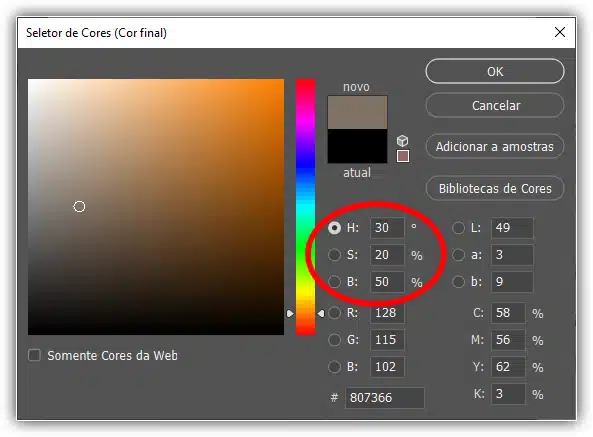
E com apenas aquela cor no meio do gradiente, adicionei um belo tom sépia à imagem:
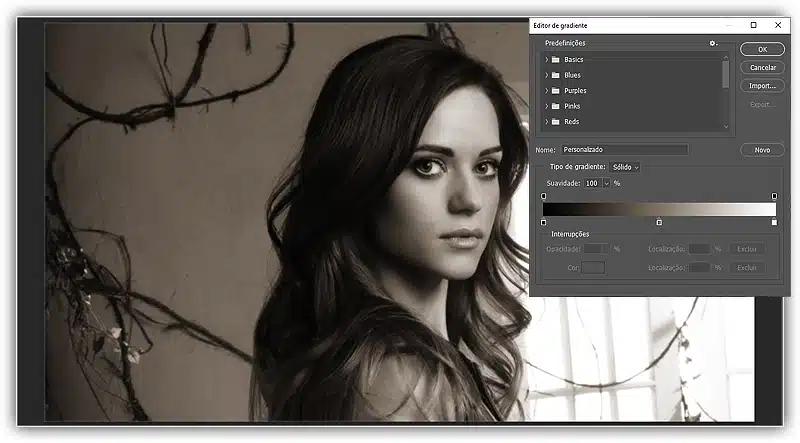
Para experimentar uma cor diferente, clique na amostra de cor novamente:
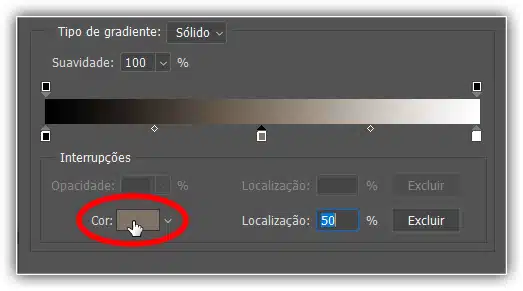
E então escolha uma nova cor no Seletor de cores. Deixarei a Saturação (S) em 20 % e o Brilho (B) em 50 %, mas mudarei a cor de laranja para azul alterando o valor de Matiz (H) para 210 graus. Clique em OK para fechar o Seletor de cores:
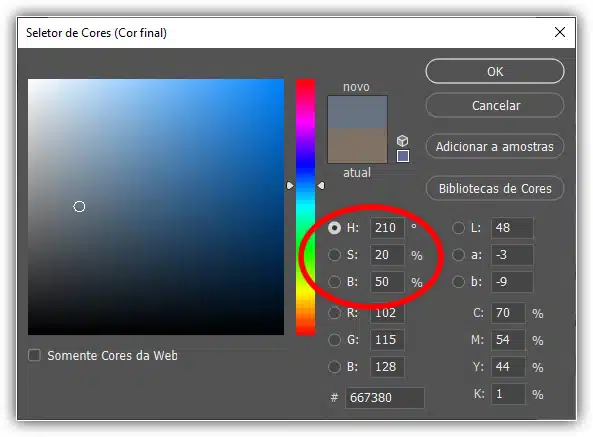
E agora passei de um tom sépia para um tom azulado mais frio:
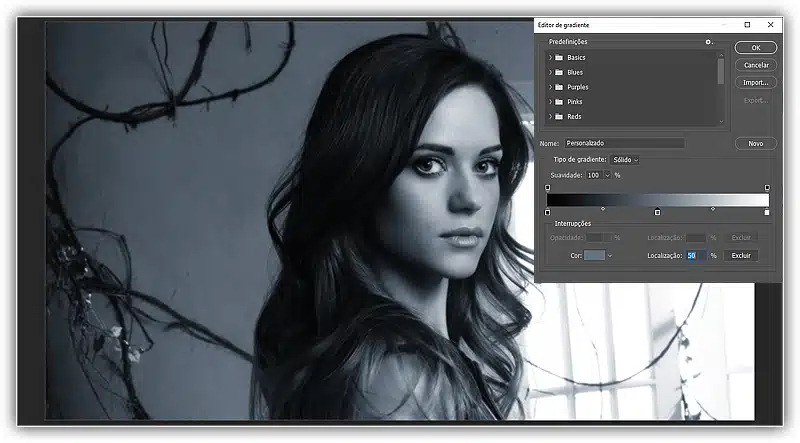
Passo A.4: Feche o Editor de Gradiente
Quando estiver satisfeito com a cor, clique em OK para fechar o Editor de Gradiente:
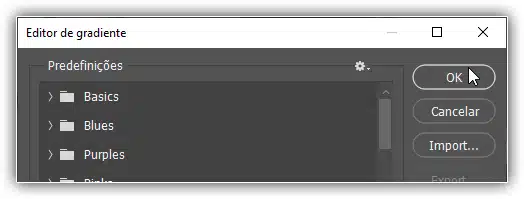
Etapa A.5: Diminua a opacidade da camada de ajuste
É claro que a gradação de cores de uma imagem não significa necessariamente a substituição completa das cores originais. Na verdade, geralmente você desejará reduzir a nova cor e misturá-la com as originais. E a maneira mais simples de fazer isso é diminuindo a opacidade da camada de ajuste do Mapa de Degradê.
A opção Opacidade é encontrada no canto superior direito do painel Camadas. Quanto mais você diminuir a opacidade abaixo de 100 por cento, mais desbotará a cor do mapa de degradê e permitirá que as cores originais da foto apareçam.
Vou diminuir a opacidade da camada de ajuste para 50%:
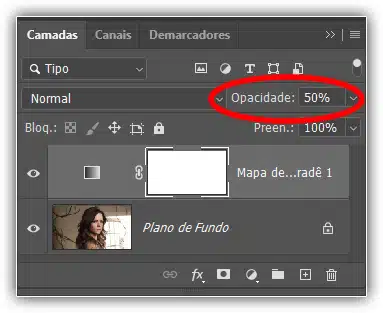
Com 50% de opacidade, estou misturando 50% da cor do mapa de degradê com 50% das cores originais da foto. E agora, em vez de substituir as cores originais, estou simplesmente adicionando um tom azulado a elas. Veremos outras maneiras de mesclar o mapa de degradê com as cores originais um pouco mais tarde:
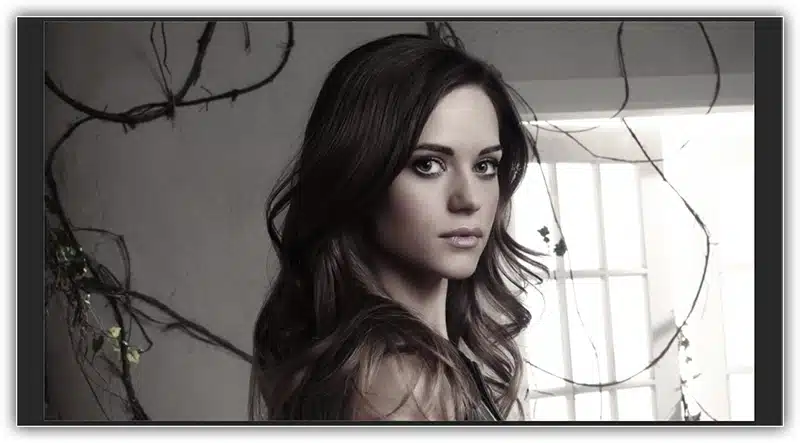
Comparando o efeito do mapa de gradiente com a imagem original
Você pode ativar e desativar o mapa de gradiente para comparar seu efeito com a imagem original clicando no ícone de visibilidade da camada de ajuste no painel Camadas:
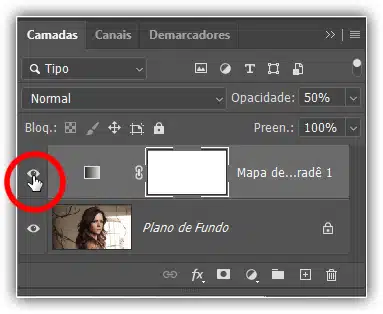
À esquerda está minha imagem original. E à direita está o efeito do mapa de gradiente:
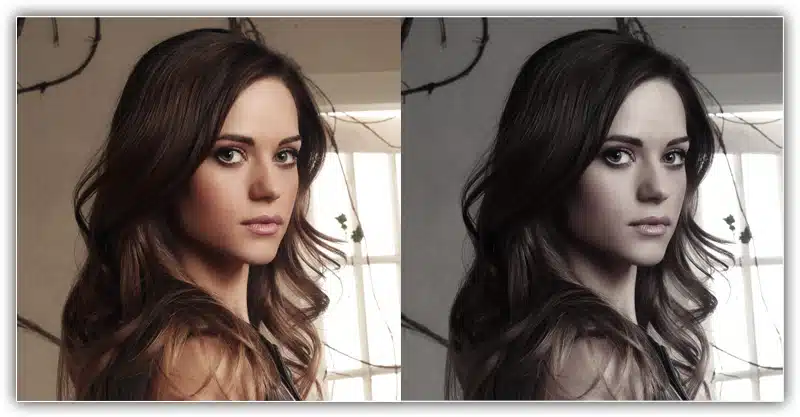
Opção B: adicionar várias cores ao gradiente
Agora que sabemos como adicionar uma única cor aos meios-tons, vamos ver como adicionar cores às sombras e realces.
Primeiro, no painel Camadas, redefinirei a opacidade da minha camada de ajuste do Mapa de Gradiente para 100 por cento:
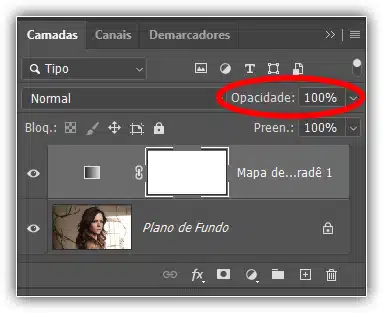
Etapa B.1: Abra o Editor de Gradiente
No painel Propriedades, reabra o Editor de Gradiente clicando na barra de visualização de gradiente:
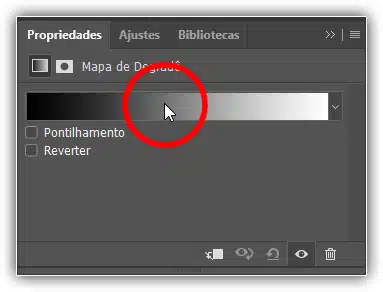
Como excluir uma interrupção de cor
Começaremos mais uma vez com um gradiente de preto para branco, o que significa que não precisamos da parada de cor no meio que adicionamos anteriormente. Para excluir uma interrupção de cor, clique nela para selecioná-la, e então clique no botão Excluir:
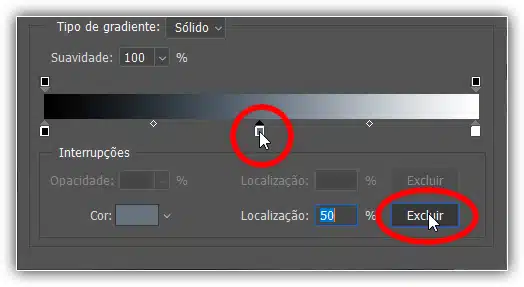
Você também pode reverter o gradiente para preto e branco selecionando o gradiente Preto e Branco na área Predefinições.
E agora voltamos ao gradiente e à nossa imagem em preto e branco:
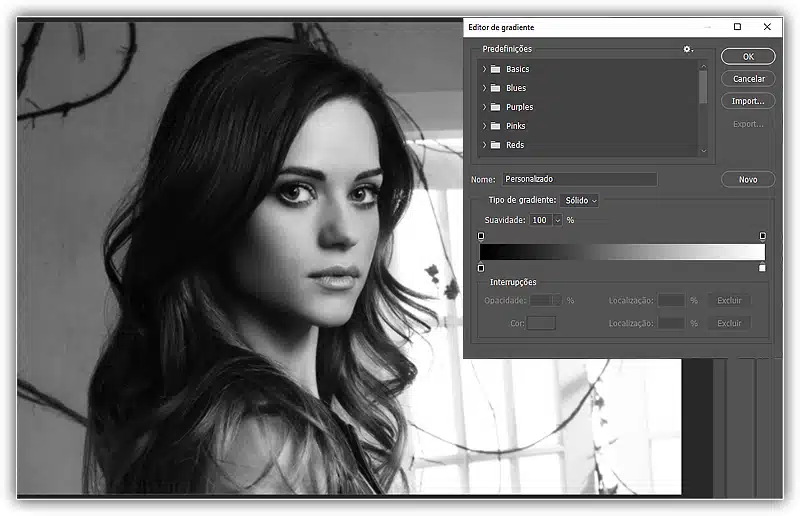
Etapa B.2: Selecione a parada de cor esquerda e altere sua cor
Para adicionar uma cor às sombras, clique na parada de cor preta à esquerda para selecioná-la:
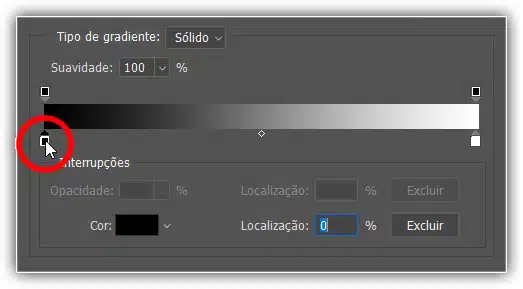
E então, para alterar sua cor, clique na amostra de cor. Ou você pode clicar duas vezes diretamente na própria parada de cor:
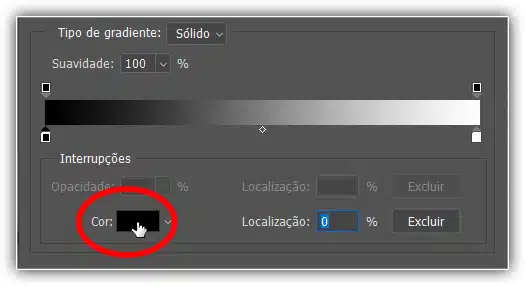
Em seguida, escolha uma nova cor no Seletor de cores. Escolherei uma cor que seja fácil de ver, como vermelho, definindo o valor Hue (H) para 5 graus. Como essa cor está sendo usada nas sombras, você vai querer escolher um tom escuro. Então, definirei o Brilho (B) para 20 por cento. E como as cores escuras precisam de mais saturação para evitar a aparência cinza, definirei o valor de Saturação (S) para 60 por cento:
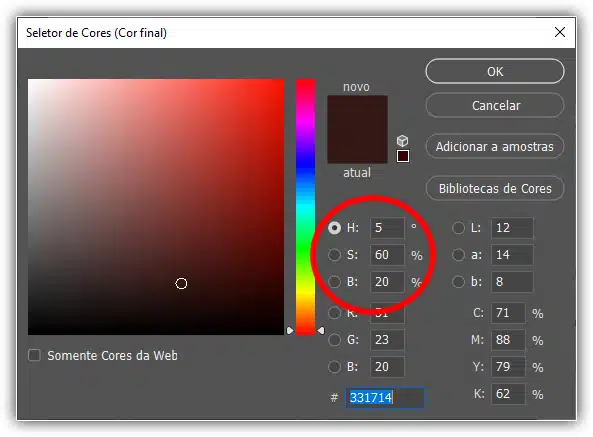
Clique em OK para fechar o Seletor de cores. E as sombras na imagem passaram do preto para o vermelho escuro:
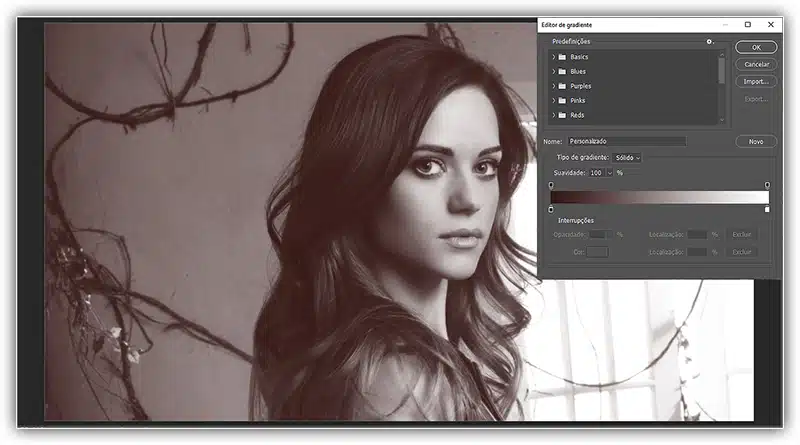
Etapa B.3: Selecione a parada de cor correta e altere sua cor
Em seguida, adicione uma cor aos realces clicando duas vezes na parada de cor branca à direita:
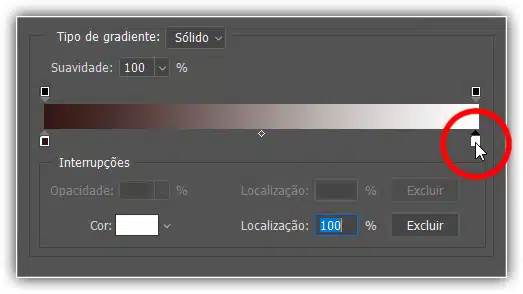
E então escolher uma nova cor no Seletor de cores. Usarei o amarelo para os destaques, definindo o valor Hue (H) como 40. Como as cores mais claras não precisam de tanta saturação, definirei o valor de Saturação (S) para 30 %. E como queremos uma cor brilhante para os realces, deixarei o valor de Brilho (B) em 100%:
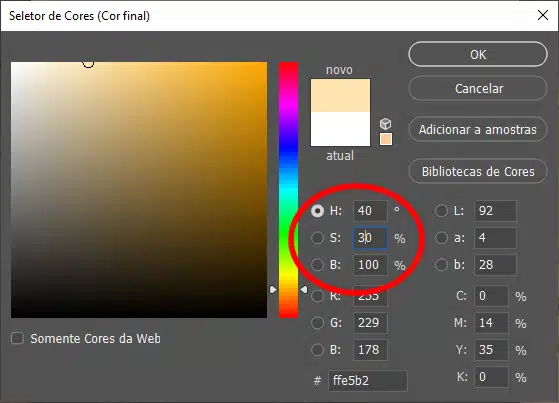
Clique em OK para fechar o Seletor de cores. E agora adicionei destaques amarelos para combinar com minhas sombras vermelhas:
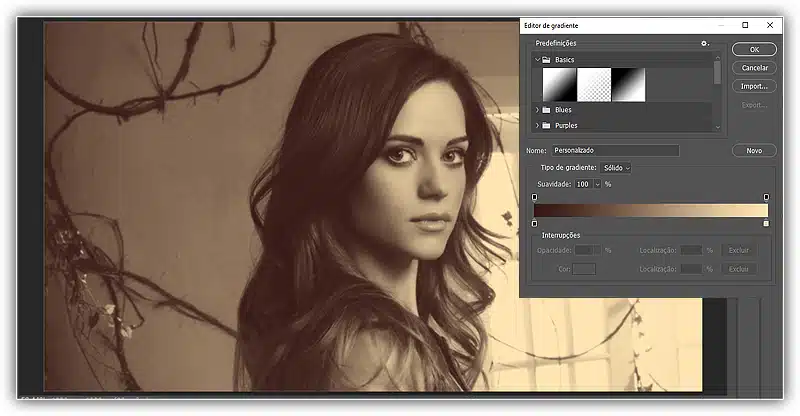
Passo B.4: Ajuste o ponto médio do gradiente (opcional)
Observe o pequeno formato de diamante entre as duas marcas de cor. Se você não conseguir vê-lo, clique em qualquer uma das cores para torná-lo visível. Este é o marcador do ponto médio onde as duas cores se misturam:
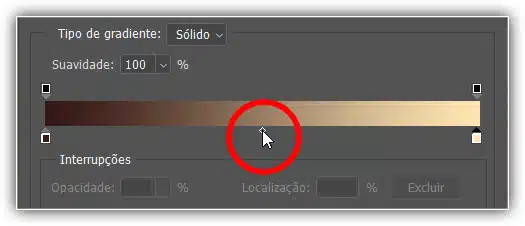
Por padrão, o marcador do ponto médio fica a meio caminho entre as duas paradas de cor. Mas você pode arrastar o ponto médio para a esquerda ou para a direita para trazer mais realce ou cor de sombra para os tons médios.
Se eu arrastar o ponto médio para a esquerda:
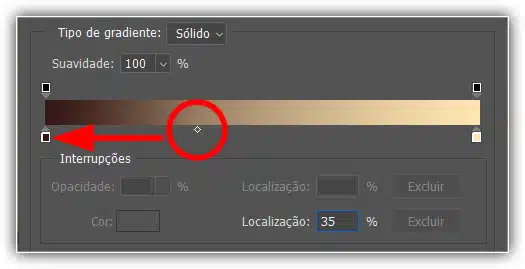
Eu ilumino os meios-tons puxando para baixo mais a cor de destaque amarela e empurrando a cor vermelha ainda mais para as sombras:

E se eu arrastar o ponto médio para a direita:
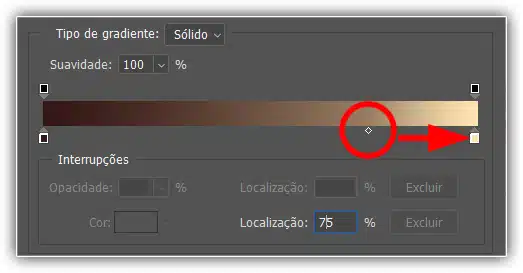
Então eu escureço os meios-tons puxando mais da cor da sombra:

Para redefinir o ponto médio de volta ao meio, altere seu valor de Localização para 50 por cento:
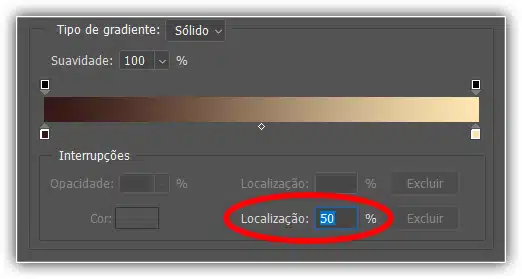
Passo B.5: Adicione uma terceira parada de cor para os meios-tons
Para obter ainda mais controle sobre os meios-tons, adicione uma parada de cor abaixo deles, como fizemos anteriormente.
Clique no espaço vazio abaixo do meio do gradiente para adicionar uma nova parada de cor. Em seguida, certifique-se de que sua localização esteja definida como 50 por cento:
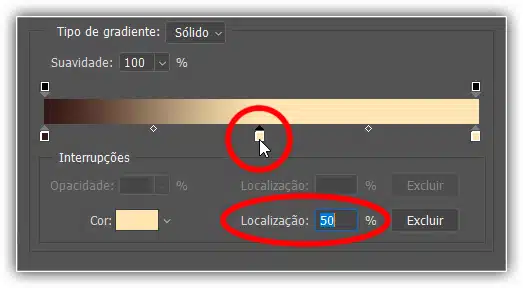
Passo B.6: Escolha uma cor para os tons médios
Clique duas vezes na nova parada para abrir o Seletor de cores:
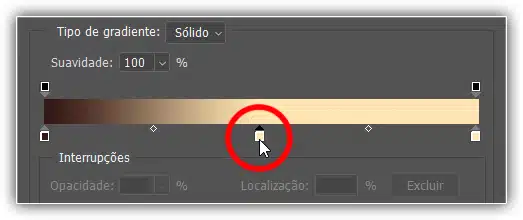
E então escolha uma cor. Vou usar o laranja (a meio caminho entre as sombras vermelhas e os realces amarelos), definindo o Matiz (H) para 25 graus e a Saturação (S) para 40 por cento. E como a localização dessa parada de cor está em 50%, definirei o valor de Brilho (B) como 50 %.
Nem sempre você precisa combinar exatamente os valores de brilho e localização, mas ajuda manter a localização em mente para não acabar escolhendo cores muito escuras ou muito brilhantes para aquela parte da imagem:
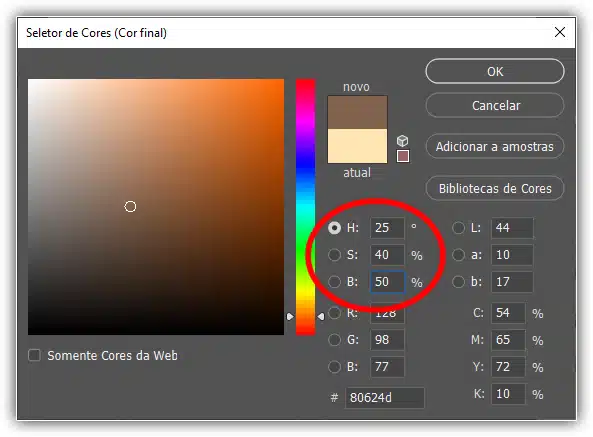
Clique em OK para fechar o Seletor de cores. E agora tenho três cores no meu gradiente; um para as sombras, um para os realces e um para os meios-tons. Você pode adicionar mais interrupções de cores ao gradiente para ter ainda mais controle sobre suas cores, mas ficarei com três:

Etapa 4: salve seu gradiente como uma nova predefinição
Neste ponto, terminamos de editar o gradiente. Mas se você quiser usar esse mesmo gradiente novamente com outras imagens, antes de fechar o Editor de Gradiente, salve seu gradiente como uma predefinição.
Primeiro, se você ainda não fez isso, crie um novo grupo para armazenar seus gradientes personalizados. Na área Predefinições, role para baixo até a última pasta da lista. Em seguida, clique com o botão direito (Win) / clique com a tecla Control pressionada (Mac) na pasta e escolha Novo grupo de gradientes no menu:
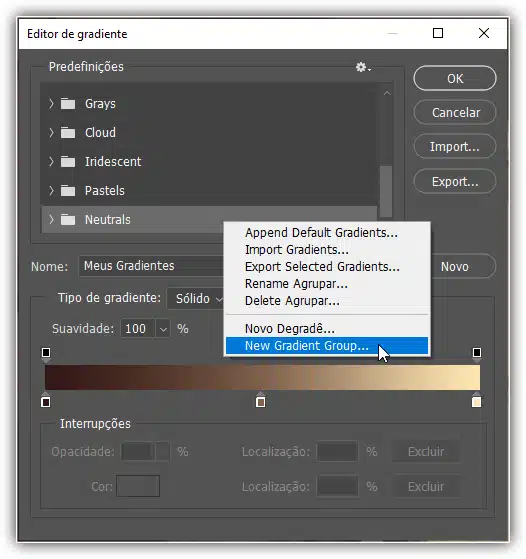
Dê um nome ao novo grupo. Vou nomear o meu Meus Gradientes. Em seguida, clique em OK:
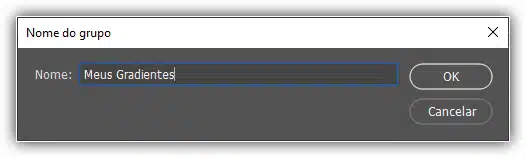
O novo grupo aparece abaixo dos demais:
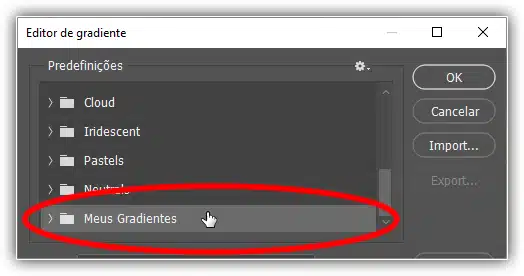
Em seguida, dê um nome ao seu novo gradiente. Vou nomear o meu “Vermelho_laranja_amarelo”. Quando terminar, certifique-se de que sua pasta de gradientes personalizados esteja selecionada na área Predefinições e clique no botão Novo para criar a nova predefinição:
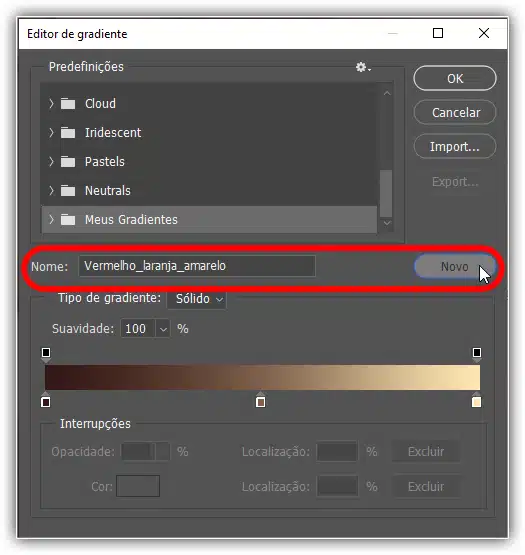
A nova predefinição aparece como uma miniatura na pasta para que você possa selecioná-la rapidamente na próxima vez que precisar:
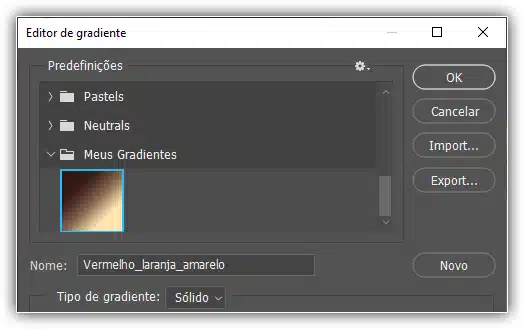
Passo 5: Feche o Editor de Gradiente
Criamos nosso gradiente e o salvamos como uma nova predefinição, o que significa que concluímos o Editor de Gradiente. Então vá em frente e feche-o clicando em OK:
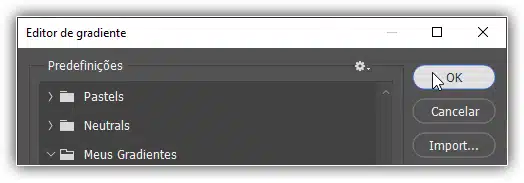
Etapa 6: alterar o modo de mesclagem do mapa de gradiente
Como mencionei anteriormente, a gradação de cores de uma imagem geralmente não significa substituir as cores originais da foto. Mais frequentemente, queremos mesclar o mapa de gradiente com eles.
Já vimos que podemos esmaecer o mapa de gradiente na imagem diminuindo o valor de Opacidade da camada de ajuste. Aqui está minha imagem com a opacidade padrão de 100 por cento:
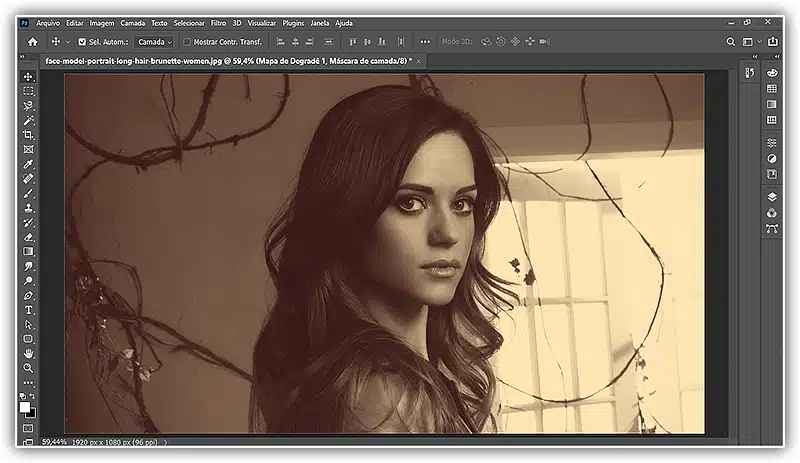
Se eu diminuir a opacidade para 40 por cento:
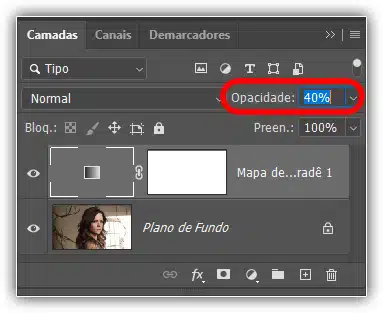
Então, em vez de substituir as cores completamente, estou simplesmente adicionando uma tonalidade vermelha, laranja e amarela às cores originais:

Mas uma maneira mais poderosa de mesclar o mapa de degradê e a imagem é usar os modos de mesclagem do Photoshop. E existem três modos de mesclagem de camadas que tendem a funcionar melhor na gradação de cores de imagens; Normal, Cor e Luz Indireta. Já usamos um desses modos de mesclagem, quer soubéssemos disso ou não. Mas vamos olhar para todos os três e compará-los.
O modo de mesclagem Normal
A opção Modo de Mesclagem é encontrada no canto superior esquerdo do painel Camadas, diretamente em frente à opção Opacidade. E o modo de mesclagem padrão é Normal, que é o que usamos até agora:
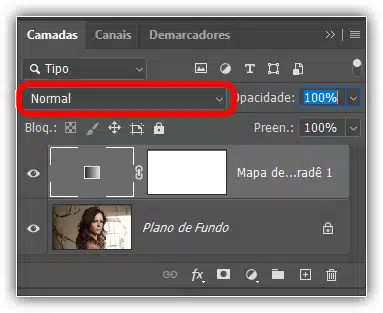
Como funciona o modo de mesclagem Normal
Normal realmente significa apenas desligado. Não há nenhuma interação entre a camada ativa (a camada de ajuste do Mapa de Degradê) e a imagem abaixo dela. E a vantagem de usar o modo de mesclagem Normal com um mapa de gradiente também é sua desvantagem; a versão colorida da imagem tem menos contraste que a original.
Aumentarei a opacidade do meu mapa de gradiente para 100% para que possamos ver melhor o que está acontecendo:
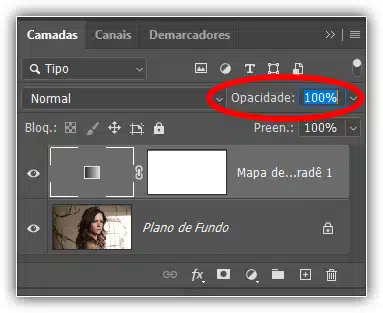
Normal = Menos contraste que a imagem original
À esquerda está minha imagem original sem o mapa de degradê aplicado. À direita está o mapa de degradê definido para o modo de mesclagem Normal. E observe como as sombras são mais brilhantes na versão colorida e como os realces são mais escuros:
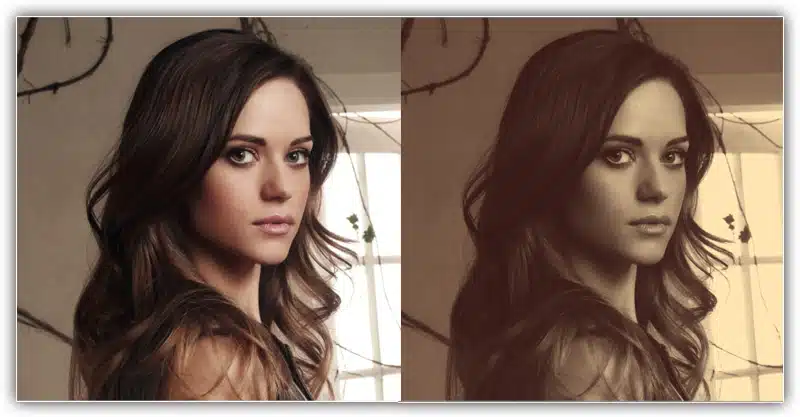
A razão é que qualquer cor que escolhermos para as sombras será naturalmente mais brilhante que o preto. E qualquer cor que escolhermos para os destaques será mais escura que o branco. Portanto, as sombras mais claras e os realces mais escuros resultam em uma imagem com menos contraste geral.
Se você vê o contraste mais baixo como uma vantagem ou uma desvantagem, depende da aparência que deseja obter. Sombras mais brilhantes e realces mais escuros podem ser ótimos para adicionar uma aparência mais cinematográfica à sua foto. E você sempre pode diminuir a opacidade do mapa de degradê para trazer de volta mais contraste original:
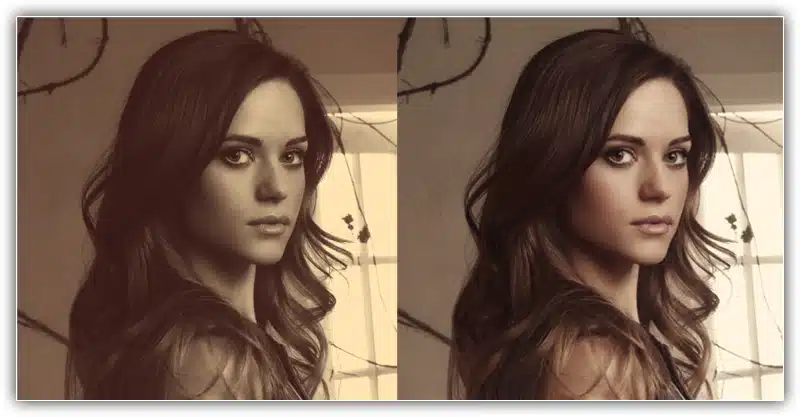
O modo de mistura de cores
Mas mesmo com valores de opacidade mais baixos, o modo de mesclagem Normal ainda resulta em menos contraste. Portanto, se você quiser evitar a redução do contraste ao fazer a gradação de cores de uma imagem, um modo de mesclagem melhor para tentar é Cor:
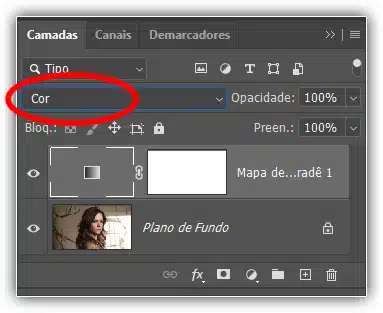
Como funciona o modo de mistura de cores
O modo de mesclagem de cores mantém os valores de brilho da imagem abaixo da camada de ajuste e mescla apenas as cores do mapa de gradiente. O resultado é uma imagem colorida com o mesmo contraste da original.
Cor = Mesmo contraste da imagem original
À esquerda está a imagem original e à direita está com o mapa de gradiente definido como Cor. O contraste geral em ambas as versões é o mesmo. Apenas as cores mudaram:
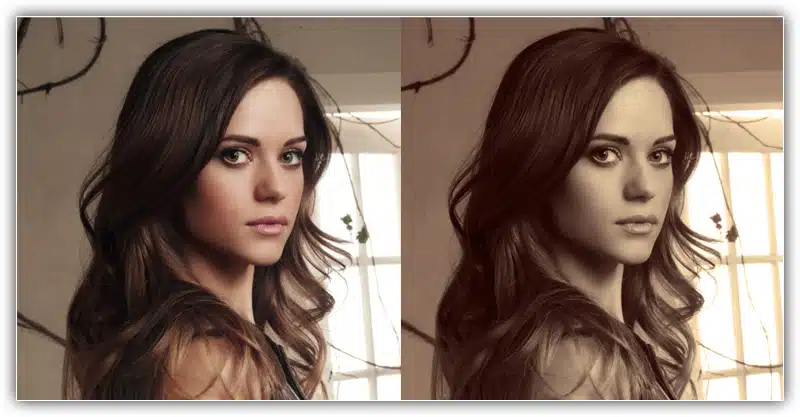
E aqui está uma comparação entre o modo de mesclagem Normal (esquerda) e o modo de mesclagem Cor (direita):

Claro, você ainda pode diminuir o valor da Opacidade para trazer de volta um pouco da cor original. Vou diminuir a opacidade para 50 por cento:
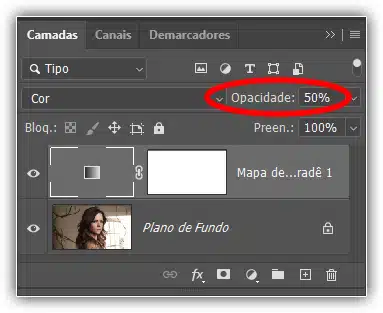
E aqui está o resultado usando o modo de mesclagem de cores com 50% de opacidade:

O modo de mesclagem Luz Indireta
Portanto, o modo de mesclagem Normal resulta em menos contraste do que a imagem original, e o modo de mesclagem Cor mantém o contraste igual. Mas e se você quiser uma versão colorida com ainda mais contraste que a original? Para isso, você vai dar preferência para o modo de mesclagem Luz Indireta:
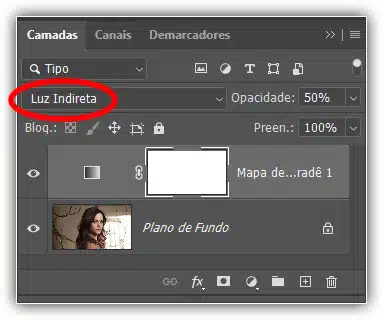
Como funciona o modo de mesclagem Luz Indireta
Luz indireta é um dos vários modos de mesclagem do Photoshop que aumentam o contraste da imagem. Quando usado com um mapa de degradê, Luz Indireta usa a cor da sombra no gradiente para escurecer ainda mais as sombras e a cor de realce para deixar os realces ainda mais brilhantes. O resultado é uma versão colorida com maior contraste que a original.
Luz Indireta = Maior contraste que a imagem original
À esquerda está a imagem original e à direita está com o mapa de degradê definido como Luz Indireta:
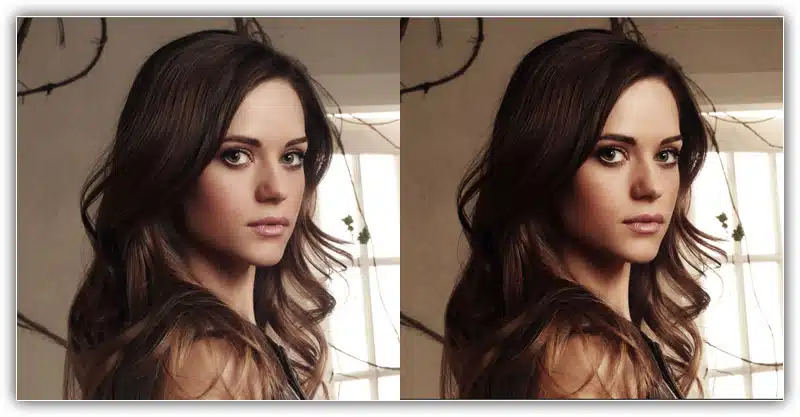
Aqui está uma comparação de todos os três modos de mesclagem, com Normal à esquerda, Cor no meio e Luz Suave à direita:

E, assim como vimos com Normal e Colorido, você sempre pode atenuar o efeito do modo de mesclagem Luz Indireta para diminuir o contraste, diminuindo a opacidade do mapa de degradê. À esquerda está o efeito completo com a opacidade do mapa de gradiente em 100%. E à direita está com a opacidade reduzida para 50 por cento:

Etapa 7: edite as cores do gradiente, se necessário
Depois de alterar o modo de mesclagem do mapa de degradê, as cores iniciais escolhidas para o gradiente podem precisar de ajuste de brilho ou saturação. Então basta clicar mais uma vez na barra de visualização de gradiente no painel Propriedades:
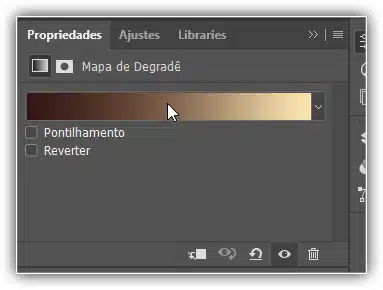
E então clique duas vezes em qualquer uma das suas amostras de cores para editar sua cor no Seletor de Cores:
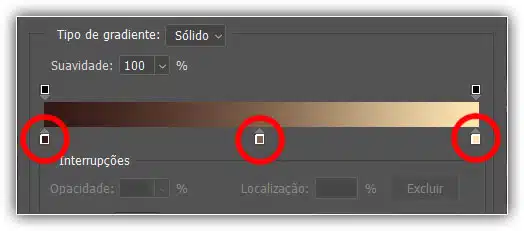
Como experimentar diferentes mapas de gradiente com sua imagem
Outra vantagem de adicionar mapas de gradiente como camadas de ajuste é que podemos adicionar mais de um para experimentar cores diferentes. E podemos alternar facilmente entre eles para escolher o que mais gostamos.
Passo 1: Desligue o mapa de gradiente original
No painel Camadas, desative a camada de ajuste original do Mapa de gradiente clicando no ícone de visibilidade:
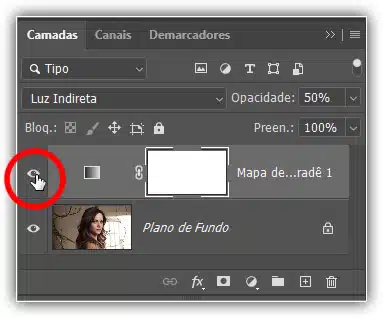
Passo 2: Duplicar a camada de ajuste
Em seguida, faça uma cópia arrastando-a para baixo até o ícone Nova Camada (segundo ícone da direita):
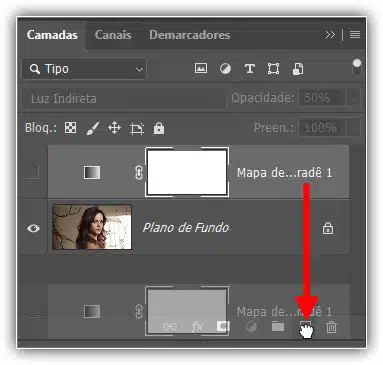
Etapa 3: ativar a cópia
A cópia aparece acima do original. Ative a cópia clicando no ícone de visibilidade:
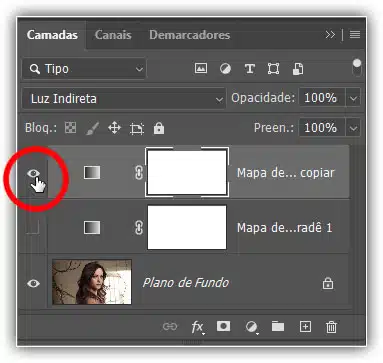
Passo 4: Defina o modo de mesclagem da camada
Observe que a cópia é automaticamente definida para o mesmo modo de mesclagem do original. No meu caso, é Luz Indireta. Se você conhece o modo de mesclagem que usará (Normal, Cor, Luz Indireta), poderá alterá-lo aqui antes de editar as cores do gradiente. Vou deixar o meu na Luz Indireta:
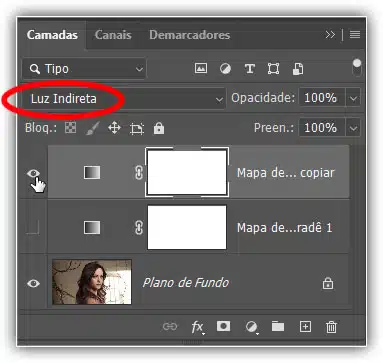
Passo 5: Abra o Editor de Gradiente
No painel Propriedades, a barra de visualização do gradiente mostra que estamos usando as mesmas cores de antes. Clique na barra de visualização para abrir o Editor de Gradiente:
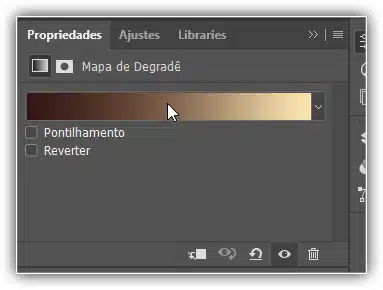
Etapa 6: redefinir o gradiente para preto e branco (opcional)
Se achar mais fácil começar com o gradiente de preto para branco, na área Predefinições do Editor de gradiente, selecione o gradiente Preto e Branco na pasta Básico:
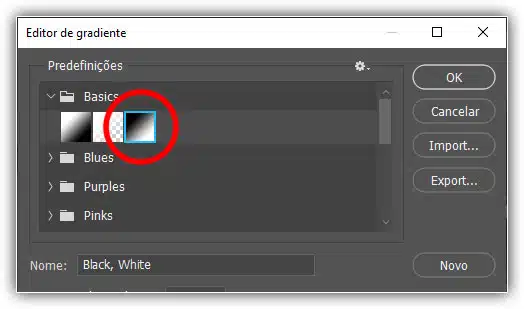
Etapa 7: escolha novas cores de gradiente
Em seguida, escolha cores diferentes para o seu gradiente. Desta vez escolherei verde azulado para as sombras definindo o Matiz (H) para 180, a Saturação (S) para 80 e o Brilho (B) para 35.
E para os destaques, escolherei o laranja definindo o Matiz (H) para 25, a Saturação (S) para 50 e o Brilho (B) para 95.
Aqui está o resultado, com o mapa de gradiente definido para o modo de mesclagem Luz Indireta:
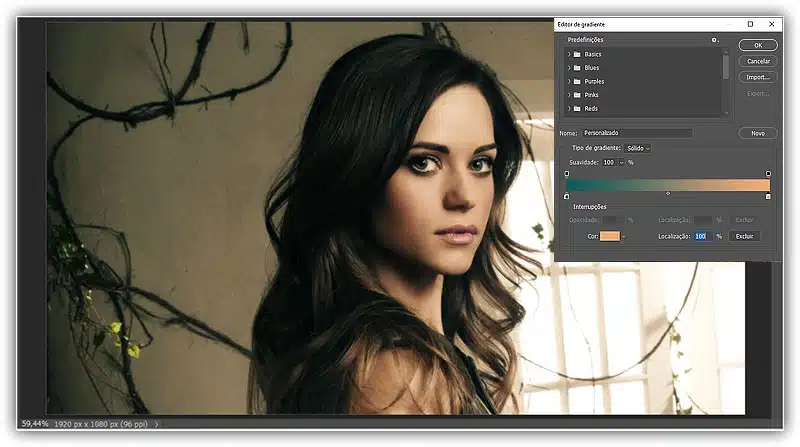
Etapa 8: salve suas novas cores como predefinições
Assim como fizemos antes, você pode salvar suas novas cores como predefinições. Na área Predefinições, certifique-se de que sua pasta de gradiente personalizado esteja selecionada (a minha se chama “Meus Gradientes”). Dê um nome à sua nova predefinição. Vou chamar o meu de “Laranja_everdeado”. E então clique no botão Novo para salvá-lo.
Observe, porém, que salvar seu gradiente como uma predefinição salva apenas as cores. Ele não salva o modo de mesclagem que você está usando no painel Camadas ou o valor de opacidade. Portanto, se a escolha de uma de suas predefinições fornecer resultados inesperados, certifique-se de que o modo de mesclagem e a opacidade estejam definidos corretamente:
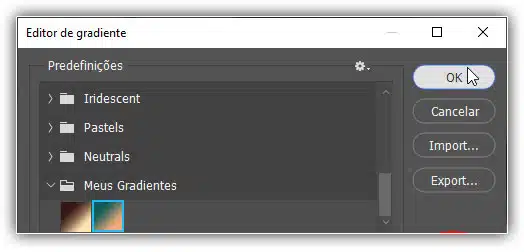
Passo 9: Feche o Editor de Gradiente
Em seguida, clique em OK para fechar o Editor de gradiente quando terminar:
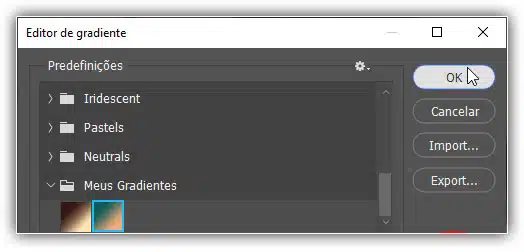
Passo 10: Alternar entre as camadas de ajuste do Mapa de degradê
No painel Camadas, os mapas de degradê aparecem como camadas de ajuste separadas acima da imagem. Você pode ativá-los e desativá-los para escolher o que mais gosta clicando nos ícones de visibilidade.
Tenha cuidado para não ter ambas as camadas de ajuste ativadas ao mesmo tempo, caso contrário você verá o resultado da mistura de ambos os mapas de degradê (embora isso também possa produzir resultados interessantes):
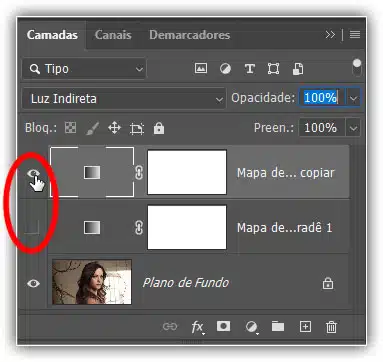
Como copiar um mapa de gradiente para outra imagem
Finalmente, depois de escolher as cores do gradiente no Editor de gradiente e definir o modo de mesclagem e a opacidade da camada de ajuste no painel Camadas, é fácil copiar todo o efeito de gradação de cores para uma imagem diferente. Fazemos isso copiando a própria camada de ajuste de uma imagem para outra.
Etapa 1: abra uma segunda imagem
Primeiro, abra uma segunda imagem acessando o menu Arquivo e escolhendo Abrir:
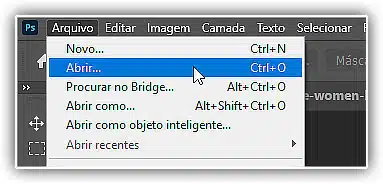
Em seguida, navegue até a pasta que contém sua imagem, clique na miniatura da imagem para selecioná-la e clique em Abrir:
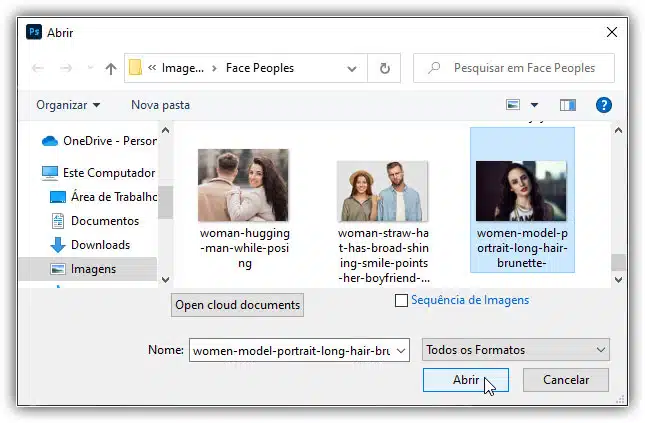
A segunda imagem abre em seu próprio documento separado:
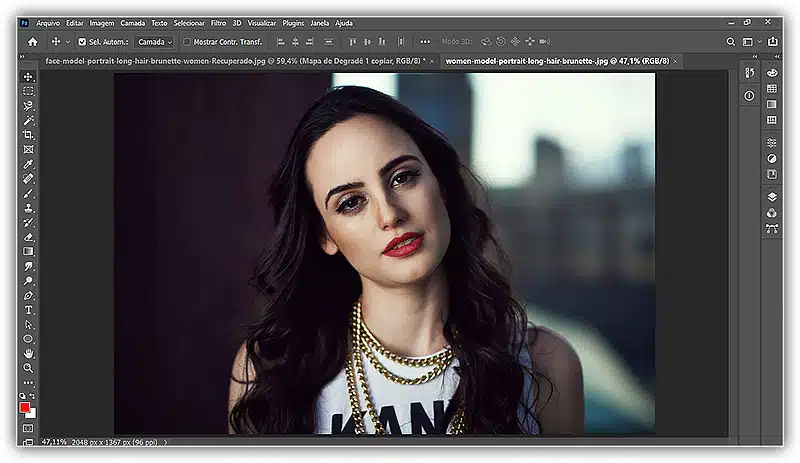
Etapa 2: mude para o documento de imagem original
Volte para a imagem original (aquela com o mapa de gradiente aplicado) clicando na guia do documento:
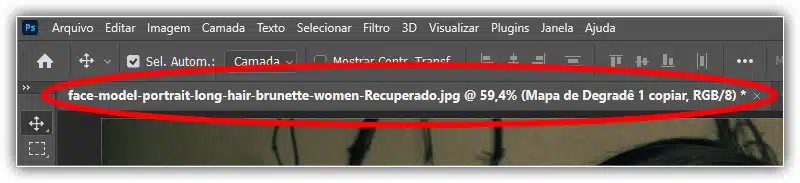
89-Use as guias para alternar entre documentos abertos.
Etapa 3: arraste a camada de ajuste para a segunda imagem
No painel Camadas, clique na camada de ajuste do Mapa de degradê que deseja copiar para a segunda imagem. No meu caso, vou copiar o de cima com as cores azul-petróleo e laranja. Observe que seu modo de mesclagem está definido como Soft Light:
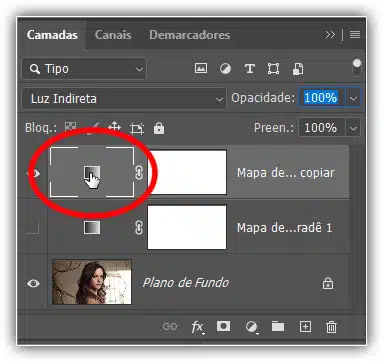
Arraste a camada de ajuste para cima e para a guia do segundo documento de imagem:
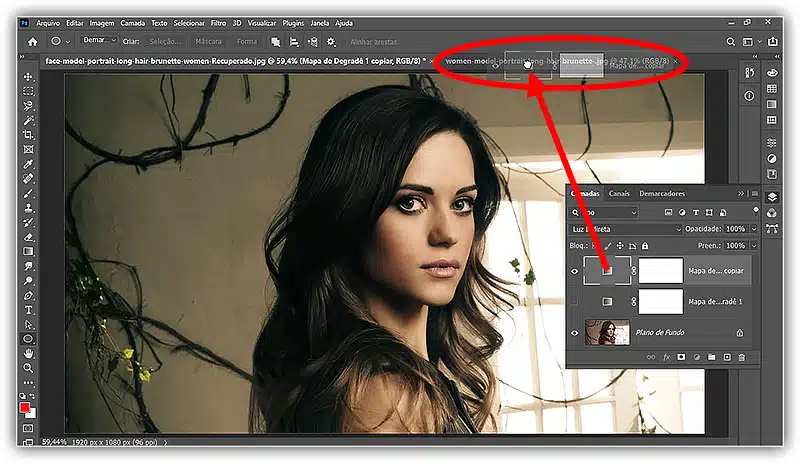
Mantenha o cursor do mouse pressionado e sobre a guia até que o Photoshop mude para a segunda imagem. Em seguida, arraste a camada de ajuste para baixo na segunda imagem:
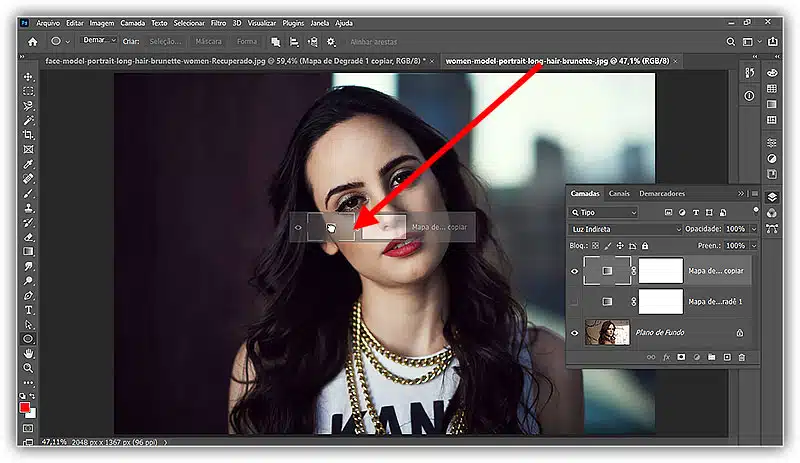
Solte o botão do mouse e o efeito de gradação de cores da primeira imagem será aplicado instantaneamente à segunda imagem:
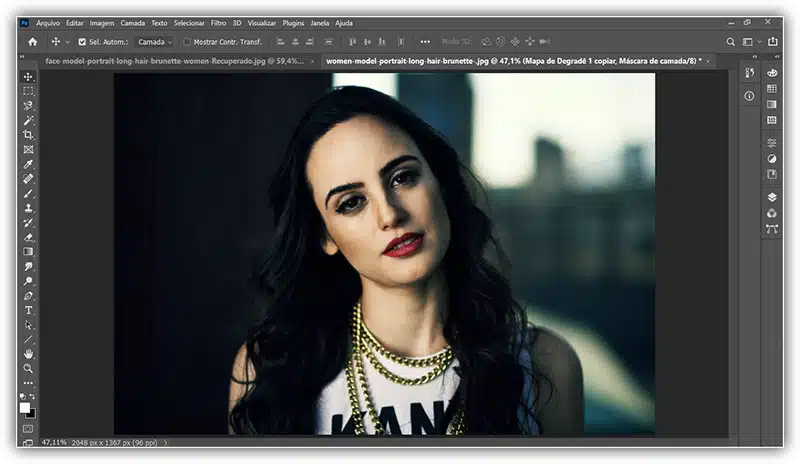
No painel Camadas, a camada de ajuste Mapa de gradiente aparece acima da imagem na camada Plano de fundo. E observe que o modo de mesclagem Luz Indireta também foi copiado, portanto não há necessidade de alterá-lo manualmente. Claro, você ainda pode alterar o modo de mesclagem ou ajustar a opacidade da camada, se necessário:
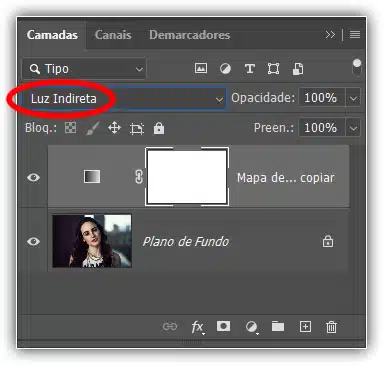
Então, é isso aí o que temos! Isso é tudo que você precisa saber para iniciar a gradação de cores de imagens usando uma camada de ajuste Mapa de Degradê no Photoshop! Não deixe de conferir nossa seção Noções Básicas do Photoshop para mais tutoriais.
Pingback: Efeito de cor monocromática no Photoshop - Wilson66