Convertendo fotos coloridas em preto e branco no Photoshop, neste tutorial, aprenderemos como converter facilmente uma fotografia colorida em uma bela imagem personalizada em preto e branco usando uma camada de ajuste de preto e branco no Photoshop! Estarei usando o Photoshop CC aqui, mas este tutorial também é compatível com o Photoshop CS6.
Nos primeiros dias do Photoshop, converter uma imagem colorida em preto e branco não era tão simples ou intuitivo quanto hoje. Pelo menos, não se você se importasse com os resultados. Naquela época, muitos usuários do Photoshop simplesmente removiam a cor da imagem, removendo a saturação ou convertendo-a em tons de cinza. Esses métodos eram rápidos e fáceis e ainda podem ser usados hoje. Mas eles não oferecem controle sobre a aparência do preto e da versão. Eles simplesmente jogam fora a cor. E uma imagem colorida, repentinamente sem cor, muitas vezes parece plana, opaca e sem vida.
Em vez de jogar fora a cor, e se pudéssemos de alguma forma usar as cores originais da imagem para nos ajudar a convertê-la em preto e branco? O que quero dizer é: e se pudéssemos ajustar o brilho de áreas específicas na versão em preto e branco com base na cor original dessas áreas? E se pudéssemos escurecer o céu simplesmente porque é azul, ou clarear a grama porque é verde? E se, em vez de serem algo para se descartar, as cores se tornassem a porta de entrada, a chave, para a nossa visão em preto e branco?
O ajuste preto e branco do Photoshop
É exatamente para isso que o ajuste de imagem em preto e branco do Photoshop foi projetado. Introduzido pela primeira vez no Photoshop CS3, um ajuste de imagem em preto e branco nos permite controlar facilmente a tonalidade de diferentes áreas na versão em preto e branco usando as cores originais da imagem como nosso guia. Pode parecer um tópico avançado, mas, como veremos, bastam alguns controles deslizantes simples para transformar uma imagem plana e incolor em uma obra-prima em preto e branco.
Mas isso não é tudo. Ao aplicar um ajuste de preto e branco como uma camada de ajuste no Photoshop, como faremos neste tutorial, mantemos o efeito totalmente editável. E mantemos nossa versão em preto e branco completamente separada do original em cores, o que significa que podemos até restaurar algumas das cores originais da imagem quando terminarmos. Vamos ver como isso funciona!
Você pode usar qualquer imagem de sua preferência para acompanhar este tutorial. Tenha em mente, porém, que embora converter uma imagem em preto e branco possa ser uma ótima maneira de simplificá-la, remover distrações e focar no assunto principal, nem todas as fotos ficarão melhores em preto e branco. Se a cor desempenha um papel importante no clima geral da imagem, como os tons dourados de um pôr do sol, uma versão em preto e branco pode não parecer tão impressionante.
No entanto, muitas fotos podem parecer impressionantes em preto e branco. E como não faremos alterações permanentes na imagem colorida original, não custa nada tentar. Aqui está a foto que usarei:
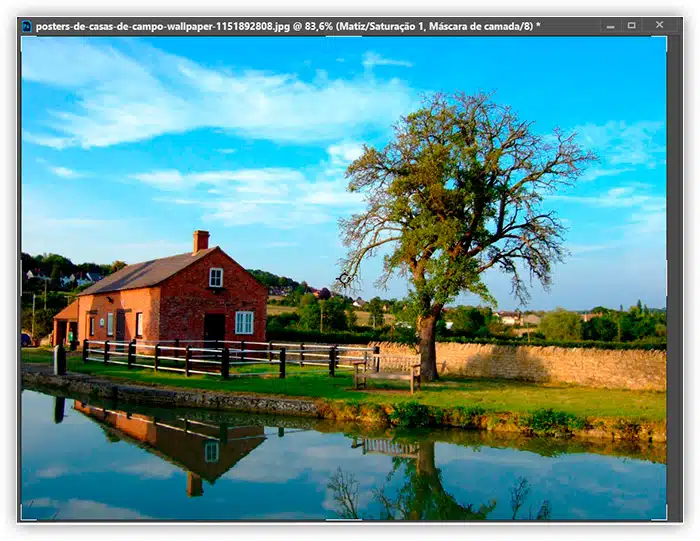
Este tutorial faz parte da nossa coleção de edição e retoque de fotos. Vamos começar!
Removendo a Saturação da Imagem
Antes de vermos como funciona um ajuste de imagem em preto e branco, vamos “dessaturar” rapidamente a cor em nossa imagem para ver o resultado final. Você não precisará fazer isso toda vez que converter uma imagem em preto e branco. Estamos fazendo isso aqui apenas para comparar o resultado que obtemos ao simplesmente remover a saturação da imagem com o que conseguimos com um ajuste de preto e branco.
Como queremos evitar alterações permanentes na imagem colorida original, vamos remover a saturação usando uma das camadas de ajuste Matiz/Saturação do Photoshop. Clique no ícone Nova Camada de Preenchimento ou Ajuste na parte inferior do painel Camadas:
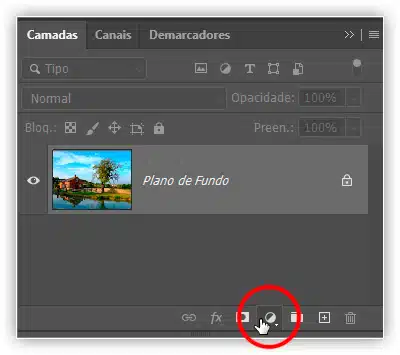
Em seguida, escolha Matiz/Saturação na lista que aparece:
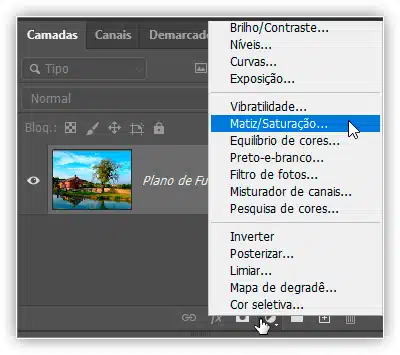
O Photoshop coloca a camada de ajuste Matiz/Saturação acima da imagem original que está na camada Plano de Fundo. Isso significa que qualquer coisa que fizermos com a camada de ajuste será mantida separada da própria imagem:
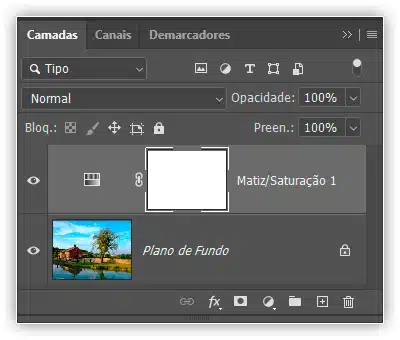
Controles de ajuste Matiz/Saturação
Os controles e opções para a camada de ajuste Matiz/Saturação aparecem no painel Propriedades do Photoshop. Para ‘dessaturar’ a imagem, basta clicar no controle deslizante Saturação e arrastá-lo totalmente para a esquerda, até um valor de -100:
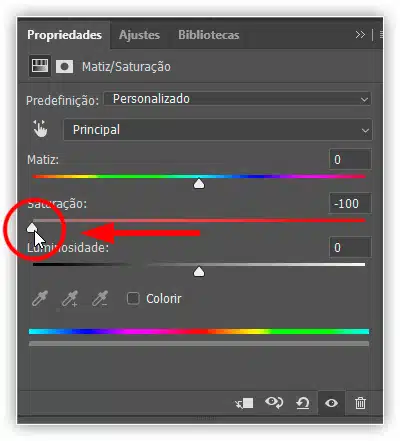
Isso remove a cor, deixando-nos com uma versão em preto e branco. No meu caso, o resultado não é terrível; mas, não é muito interessante. O céu, a grama e as árvores ao fundo parecem bastante planos e opacos, e a imagem geral carece de contraste:
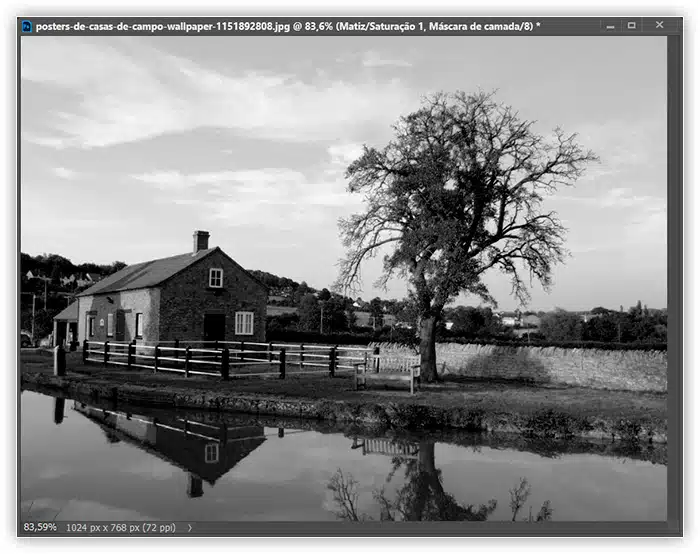
A razão é que, embora as cores pareçam muito diferentes para nós em, bem, cor, elas podem realmente parecer muito semelhantes umas às outras em preto e branco. Dependendo de suas tonalidades, muitas das cores em sua imagem podem compartilhar valores de brilho semelhantes. Quando você remove a cor e tudo o que resta são áreas de brilho semelhante, a imagem em preto e branco resultante parece plana.
O que precisamos é uma maneira de compensar os valores de brilho semelhantes; algo que nos permitirá clarear certas cores e escurecer outras, de modo que nossa imagem antes plana apareça repentinamente com contraste, detalhes e definição. Vamos desativar a camada de ajuste Matiz/Saturação por enquanto clicando em seu ícone de visibilidade no painel Camadas. Voltaremos a ligá-lo mais tarde para que possamos comparar este resultado com o que conseguimos usando uma camada de ajuste de preto e branco:
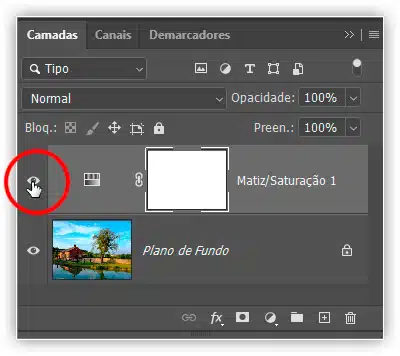
Com a camada de ajuste desativada, voltamos a ver nossa imagem original colorida novamente:
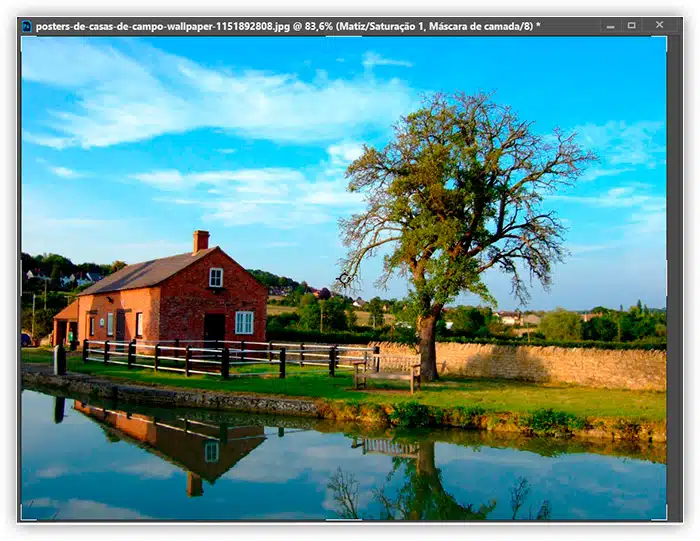
Adicionando uma camada de ajuste preto e branco
Para adicionar uma camada de ajuste em preto e branco, clique novamente no ícone Novo preenchimento ou camada de ajuste na parte inferior do painel Camadas:
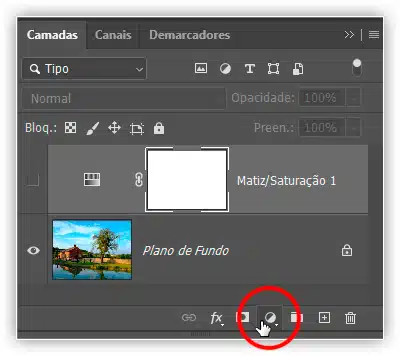
Em seguida, escolha Preto e branco na lista:
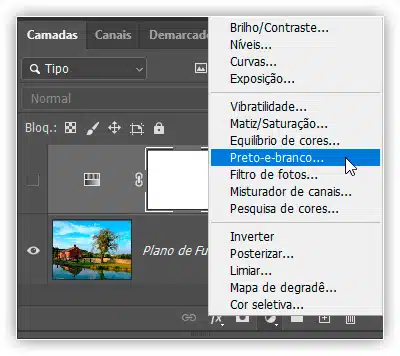
Assim como na camada de ajuste Matiz/Saturação que adicionamos anteriormente, o Photoshop coloca a camada de ajuste Preto & Branco acima da imagem na camada Plano de Fundo, mantendo nossa versão em preto e branco e a versão original colorida completamente separadas uma da outra:
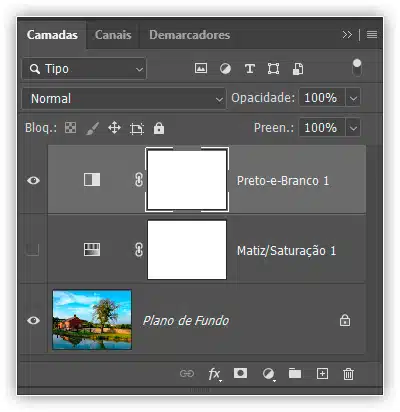
As configurações padrão
Se olharmos para a nossa imagem, veremos que o Photoshop já avançou e a converteu para preto e branco. O resultado não é ótimo, mas é um começo:
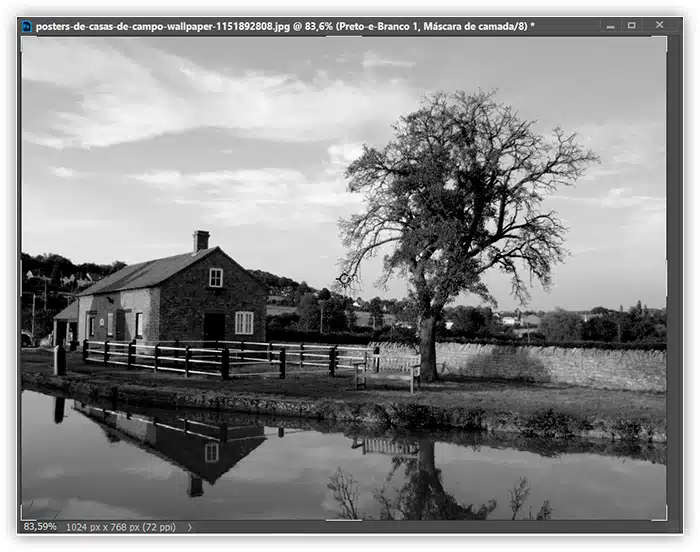
Para entender o que aconteceu, vamos ver as opções e controles da camada de ajuste Preto e branco. Você os encontrará no painel Propriedades. Observe os vários controles deslizantes de cores. Há seis deles no total; um para cada uma das três cores primárias (Vermelhos, Verdes e Azuis) e um para cada uma das três cores secundárias (Amarelos, Cianos e Magentas):
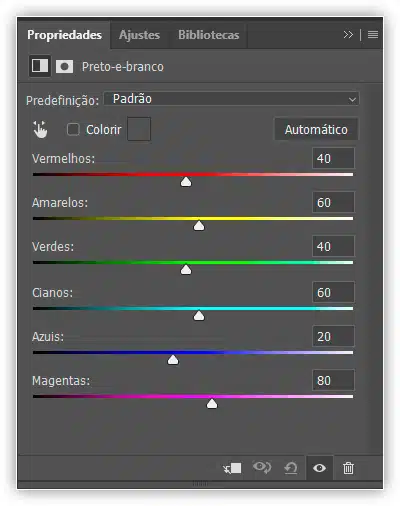
Cada controle deslizante controla o brilho de uma cor diferente na imagem. O controle deslizante Vermelhos, por exemplo, clareará ou escurecerá qualquer área que contenha vermelho. Verdes clareará ou escurecerá áreas verdes. O controle deslizante Azuis afeta áreas de, você adivinhou… azul e assim por diante. Usando esses controles deslizantes, podemos facilmente direcionar áreas específicas na imagem com base na cor dessas áreas e, em seguida, clareá-las ou escurecê-las conforme necessário.
Observe que o Photoshop já foi em frente e definiu os controles deslizantes para valores específicos (vermelhos são definidos como 40, amarelos como 60, verdes como 40 e assim por diante). Esses são os valores padrão e serão os mesmos para todas as imagens. Nossa versão atual em preto e branco é o resultado desses valores padrão. Veremos como ajustar os valores e criar nossa própria versão personalizada em preto e branco em alguns momentos:
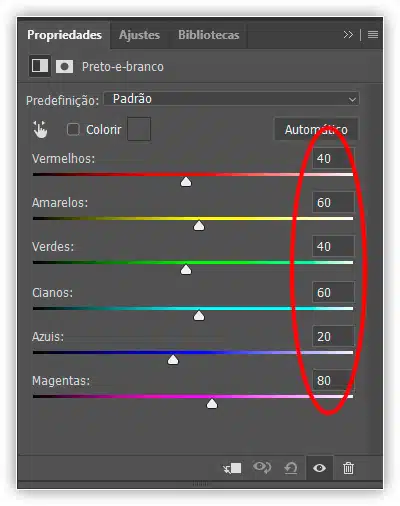
Cor? Mas, que cor?
Claro, pode parecer estranho estarmos falando em ajustar o brilho das cores quando a imagem já foi convertida para preto e branco. Ou tem? Lembre-se, nossa camada de ajuste de preto e branco é completamente separada da imagem original. Se desativarmos a camada de ajuste Preto e branco clicando em seu ícone de visibilidade no painel Camadas:
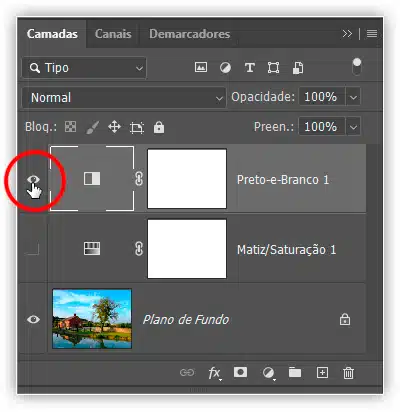
Nossa imagem colorida original retorna:
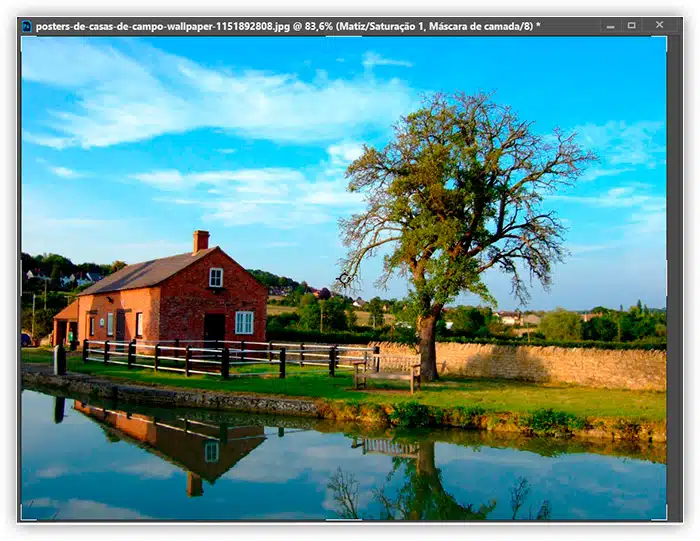
16-A imagem original. Repete imagem 1
E, quando voltamos a ativar a camada de ajuste Preto e Branco clicando novamente em seu ícone de visibilidade (o quadrado vazio):
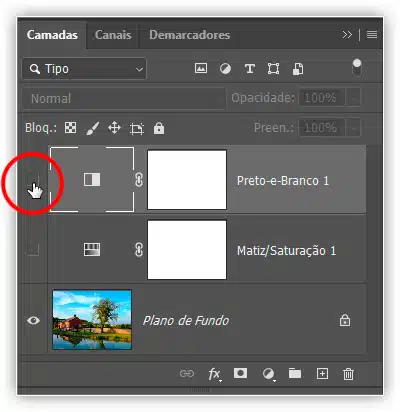
A versão em preto e branco retorna. Isso não apenas significa que nossa imagem original permanece segura e ilesa, mas também significa que, mesmo enquanto vemos a versão em preto e branco, as cores originais ainda estão lá. O Photoshop ainda sabe que o céu é azul e a grama é verde, mesmo quando os vemos em tons de cinza:
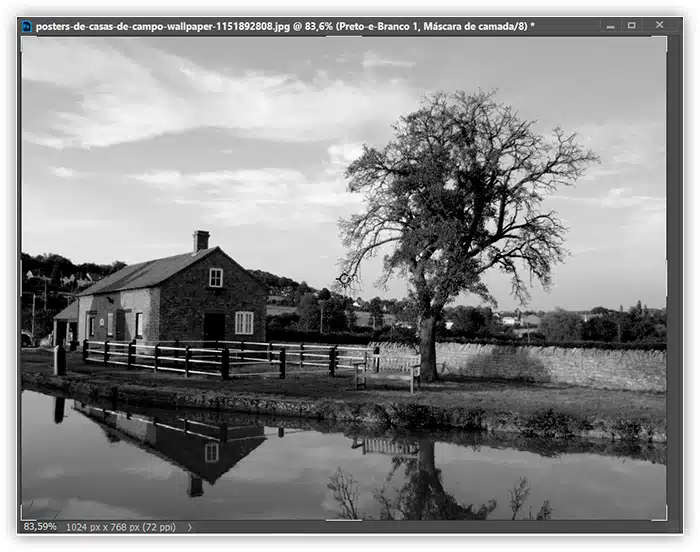
As predefinições
Antes de olharmos para ajustar os controles deslizantes, vamos dar uma olhada rápida nas várias predefinições que estão disponíveis para nós com o ajuste de preto e branco. Podemos acessar as predefinições na opção Predefinição acima dos controles deslizantes. Inicialmente, a opção Predefinição é definida como Padrão, e é por isso que estamos vendo os valores padrão do controle deslizante:
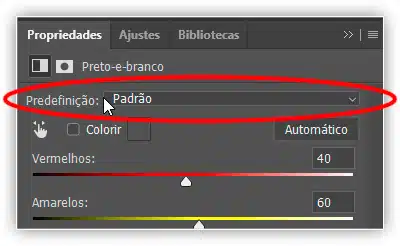
Clicar na palavra “Padrão” abre uma lista de predefinições que podemos escolher, muitas das quais baseadas em filtros usados na fotografia tradicional em preto e branco:
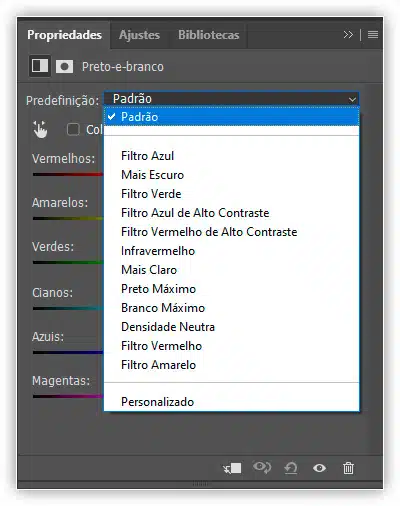
Predefinição Filtro azul
Não examinaremos todas as predefinições aqui, pois você pode facilmente experimentá-las por conta própria, mas vamos dar uma olhada rápida em algumas delas. Vou escolher a predefinição Filtro azul no topo da lista:
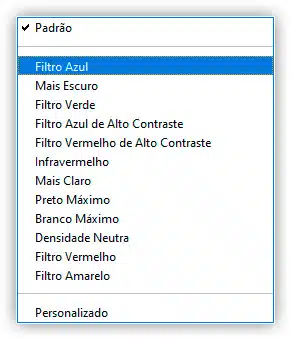
Na fotografia tradicional em preto e branco, os filtros de cor são usados para clarear ou escurecer diferentes áreas da imagem, permitindo ou bloqueando diferentes cores de luz. Um filtro azul, por exemplo, permitiria que a luz azul passasse livremente por ele enquanto bloqueava outras cores em vários graus. Isso faz com que as áreas de azul pareçam muito mais claras na imagem em preto e branco, enquanto outras cores aparecem mais escuras.
Como o céu na minha imagem é muito azul, ele aparece quase totalmente desbotado com o filtro azul selecionado. Enquanto isso, os verdes, amarelos e vermelhos no restante da imagem agora aparecem muito mais escuros:
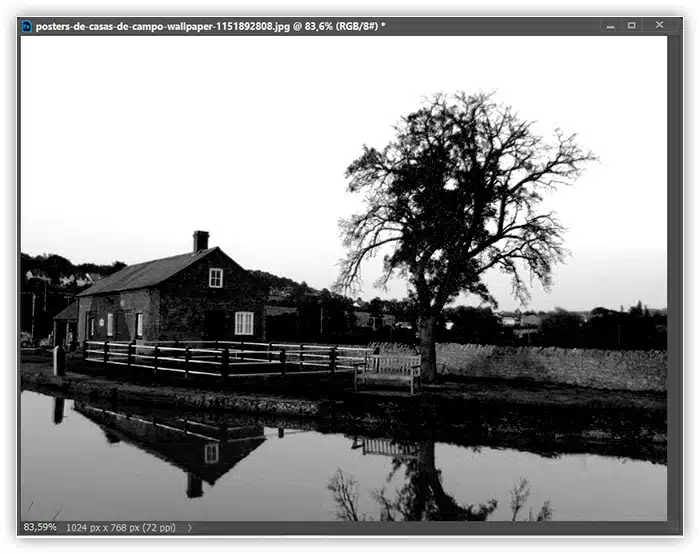
Se observarmos os controles deslizantes de cores com a predefinição Filtro azul selecionada e os compararmos com os valores padrão, teremos uma noção melhor do que aconteceu. As configurações padrão estão à direita e as configurações do Filtro Azul estão à esquerda.
Observe que os valores de Vermelhos, Amarelos e Verdes foram todos reduzidos na predefinição Filtro Azul, enquanto os Cianos, Azuis e Magentas foram aumentados. Valores mais baixos escurecem as cores; valores mais altos os iluminam:
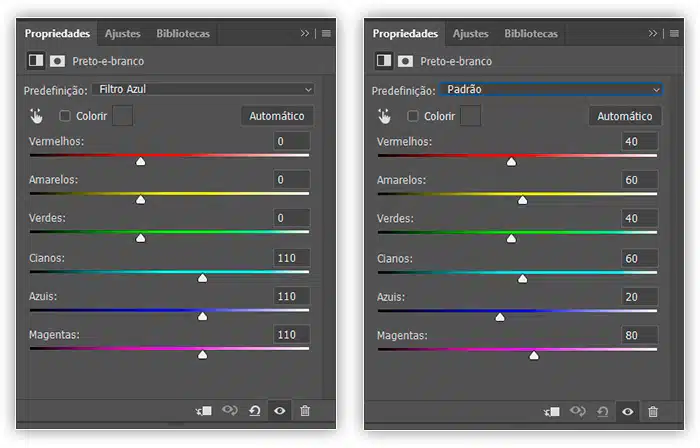
Predefinição do Filtro Vermelho
Vamos comparar isso com o que acontece quando tentamos a predefinição do Filtro Vermelho. Vou selecioná-lo na lista:
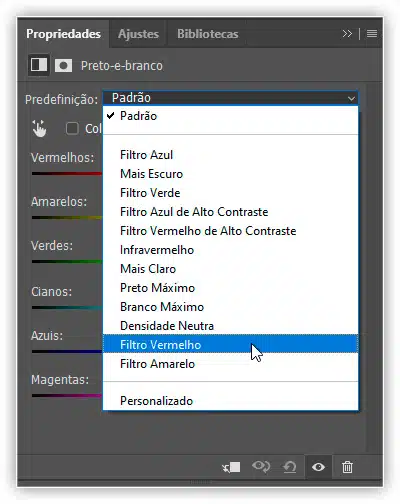
Um filtro vermelho permitiria que a luz vermelha passasse livremente por ele, fazendo com que áreas vermelhas parecessem mais claras na imagem em preto e branco, enquanto outras cores seriam bloqueadas até certo ponto, tornando-as mais escuras.
E aqui, vemos o resultado. Como o azul (e mais especificamente o ciano) está mais distante do vermelho no espectro de cores, meu céu azul se torna a parte mais escura da imagem. Vermelhos e amarelos são os mais claros (o amarelo contém muito vermelho), enquanto as áreas de verde ficam em algum lugar no meio:
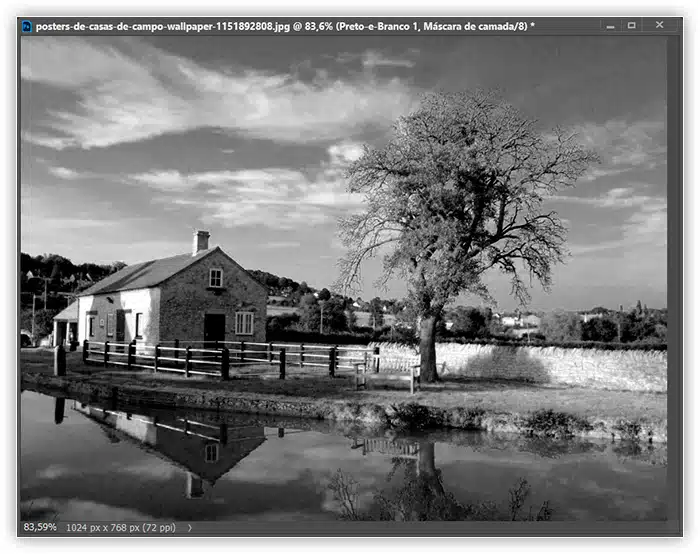
E se compararmos os valores do controle deslizante de cores para as predefinições Filtro azul e Filtro vermelho, novamente teremos uma noção melhor do que aconteceu. A predefinição Filtro azul está à esquerda; a predefinição do filtro vermelho está à direita.
Observe que os valores de vermelho, amarelo e magenta são todos maiores com a predefinição de filtro vermelho, o que explica por que essas áreas agora aparecem mais claras na imagem. O valor dos verdes é um pouco menor do que com a predefinição do filtro azul, portanto, não há uma grande mudança, mas os valores de cianos e azuis são muito menores, tornando-os a parte mais escura da imagem:
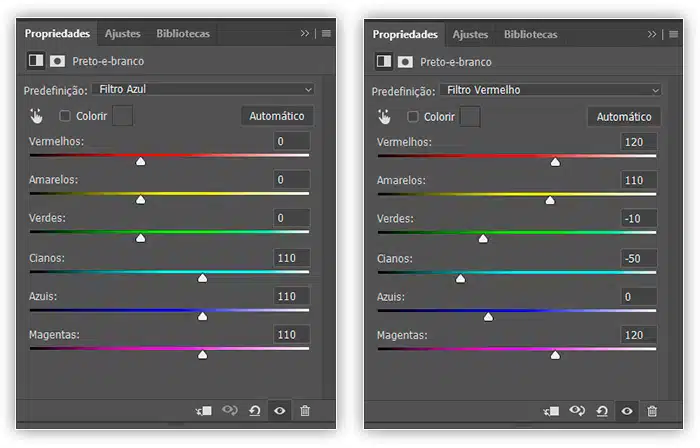
Predefinição de infravermelho
Vejamos mais uma predefinição. Para dar à nossa imagem em preto e branco uma aparência mais exclusiva, podemos experimentar a predefinição de infravermelho:
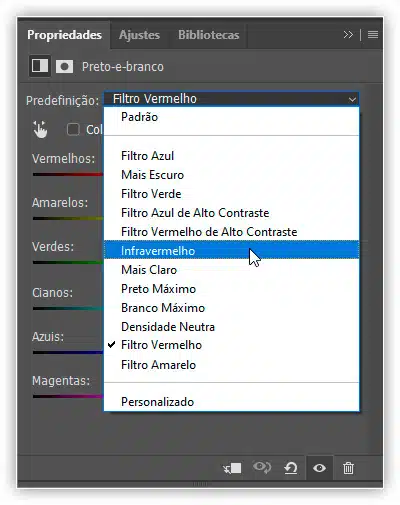
A fotografia infravermelha captura a luz que está um pouco além do espectro visível (“infra” significa “abaixo”, então “infravermelho” significa “abaixo do vermelho”) e pode dar às imagens em preto e branco uma aparência mágica e etérea. A grama e a folhagem ficam brancas, enquanto o céu e a água escurecem quase até o preto, criando um contraste impressionante.
Observe o efeito que a predefinição de infravermelho tem na minha imagem, pois a área de grama amarela e verde ao longo da parte inferior agora é quase branca, enquanto todo o resto, especialmente o céu, parece muito mais escuro:
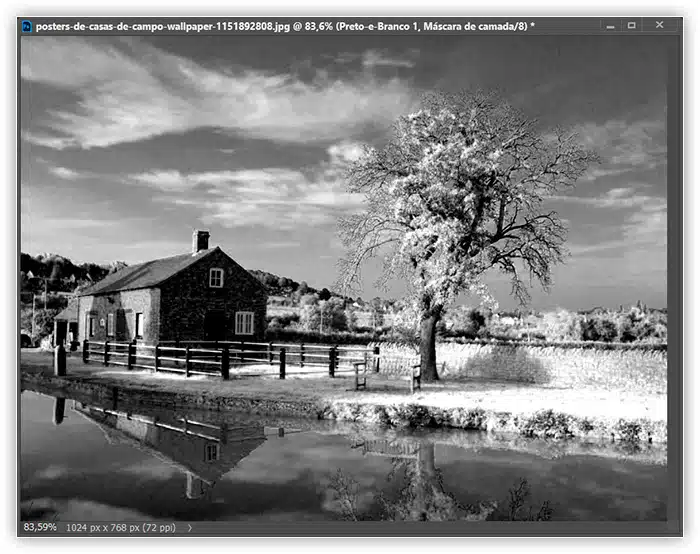
E se olharmos para os controles deslizantes de cores no painel Propriedades, veremos que, com certeza, a predefinição de infravermelho definiu os amarelos para o valor mais alto, tornando-os a parte mais clara da imagem, com os verdes não muito atrás. Todos os outros valores de cores foram definidos muito mais baixos, com azuis, cianos e magentas sendo os mais baixos (e, portanto, os mais escuros):
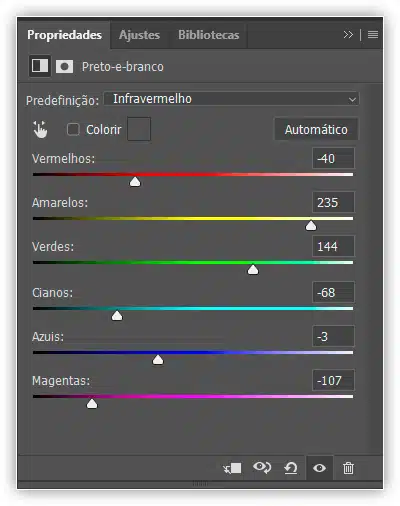
Selecionando a predefinição padrão
Como mencionei, não examinaremos todas as predefinições aqui, pois você pode facilmente experimentar o resto por conta própria. Mas, depois de examinar algumas predefinições e comparar suas configurações, temos uma boa ideia de como os controles deslizantes de cores afetam o brilho em diferentes áreas da imagem.
Embora as predefinições possam servir como um excelente ponto de partida, a verdadeira diversão é criar nossa própria versão personalizada em preto e branco. Vamos restaurar os controles deslizantes de volta aos seus valores padrão, definindo a opção Predefinida de volta para Padrão:
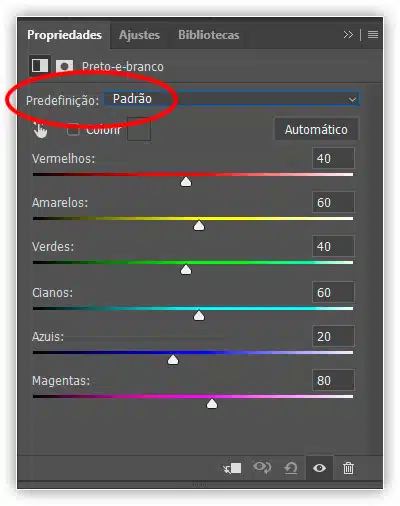
Isso nos retorna à versão original em preto e branco padrão da imagem:
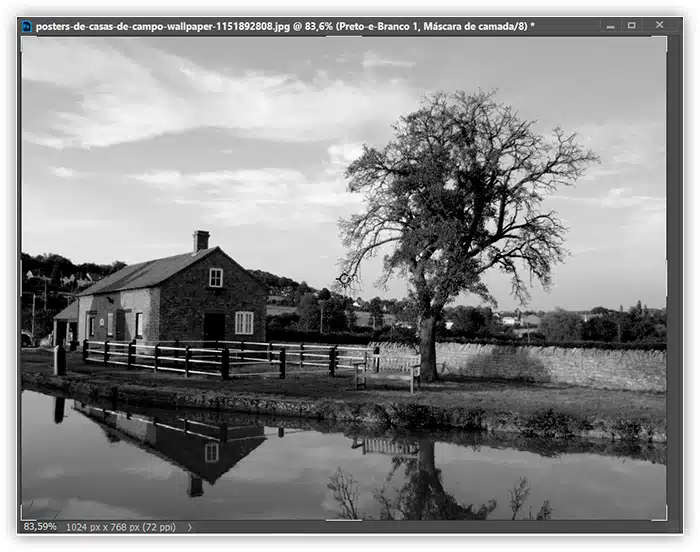
O botão automático
Há mais um recurso importante no painel Propriedades que precisamos examinar antes de começarmos a ajustar manualmente os controles deslizantes. Esse recurso é o botão Automático. O botão Automático permite que o Photoshop veja a imagem colorida para descobrir como ele acha que a versão em preto e branco deve ficar e, em seguida, permite ajustar os controles deslizantes de cores automaticamente.
Claro, o Photoshop é apenas um aplicativo de software sem senso de estilo artístico ou visão criativa. No entanto, embora os resultados do Automático provavelmente não nos tragam nenhum prêmio, eles ainda podem nos dar um ponto de partida. Clicarei no botão Automático, localizado acima dos controles deslizantes:
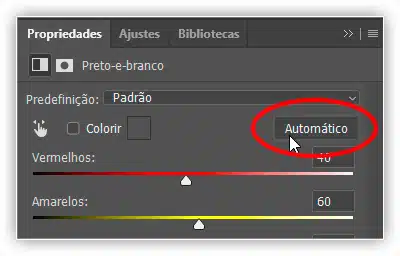
Com o simples clique de um botão, o Photoshop examina a imagem e cria sua própria versão em preto e branco. No meu caso, o resultado não é muito diferente da versão inicial padrão. O céu está um pouco mais claro, enquanto todo o resto está um pouco mais escuro. Tenha em mente, porém, que o resultado Automático depende da imagem, então você pode estar vendo uma mudança maior na sua imagem do que a que estou vendo aqui:
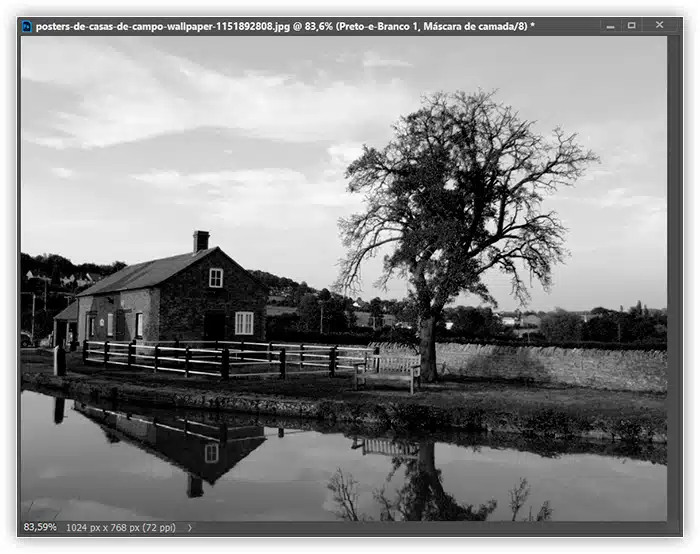
Se compararmos os controles deslizantes, com as configurações padrão à esquerda e as configurações automáticas à direita, vemos que meu céu agora está mais claro porque o Photoshop aumentou os valores para os azuis e cianos, e todo o resto está mais escuro porque o Photoshop baixou os valores para as outras cores:
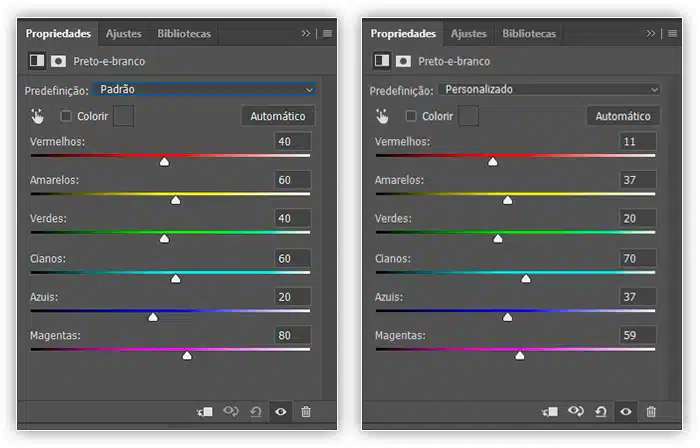
Ajustando manualmente os controles deslizantes
Geralmente, vale a pena tentar clicar no botão Auto, pelo menos para ver o que o Photoshop oferece. Mas se você está começando com as configurações automáticas, de uma das predefinições de preto e branco ou das configurações padrão, em algum momento você vai querer assumir o controle e criar sua própria imagem personalizada em preto e branco. E para fazer isso, tudo o que precisamos fazer é arrastar os controles deslizantes! Arrastar um controle deslizante para a esquerda escurecerá todas as áreas que contenham essa cor, enquanto arrastar para a direita as iluminará.
Por exemplo, digamos que eu queira deixar o céu da minha imagem mais escuro. Eu sei que o céu é azul, então para escurecê-lo, basta clicar no controle deslizante Azuis e arrastá-lo para a esquerda. Também há muito ciano no céu, então vou clicar no controle deslizante Cianos e arrastá-lo para a esquerda também. Não há valores específicos para usar aqui. Fique de olho na sua imagem enquanto arrasta os controles deslizantes para avaliar os resultados:
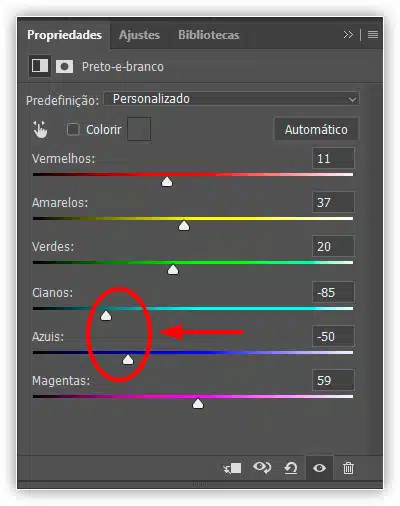
A imagem depois de arrastar os controles deslizantes de Azuis e Cianos
Aqui está minha imagem depois de escurecer todas as áreas contendo azul ou ciano, que é principalmente o céu, bem como os topos das árvores:
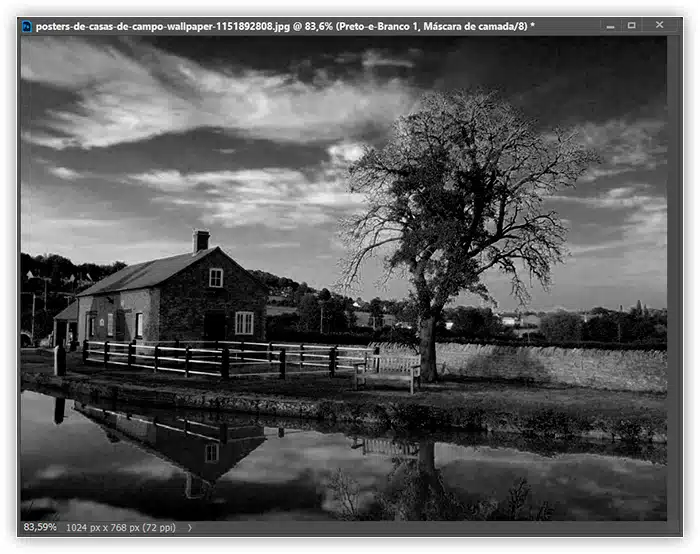
A área gramada na parte inferior da imagem contém muito verde e amarelo, portanto, para equilibrar o contraste com o céu escuro, iluminarei a área arrastando os controles deslizantes Amarelos e Verdes para a direita:
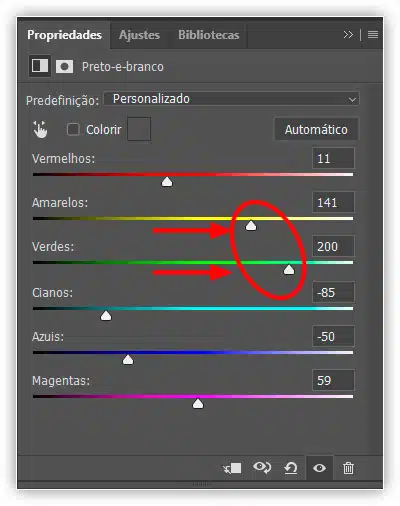
Em uma nota relacionada, embora a grama, as árvores e as plantas possam parecer muito verdes para nós, elas na verdade contêm mais amarelo do que você imagina. Ao tentar clarear essas áreas, muitas vezes você descobrirá que o controle deslizante Amarelos tem mais impacto do que os Verdes.
Aqui está o resultado após clarear a grama:
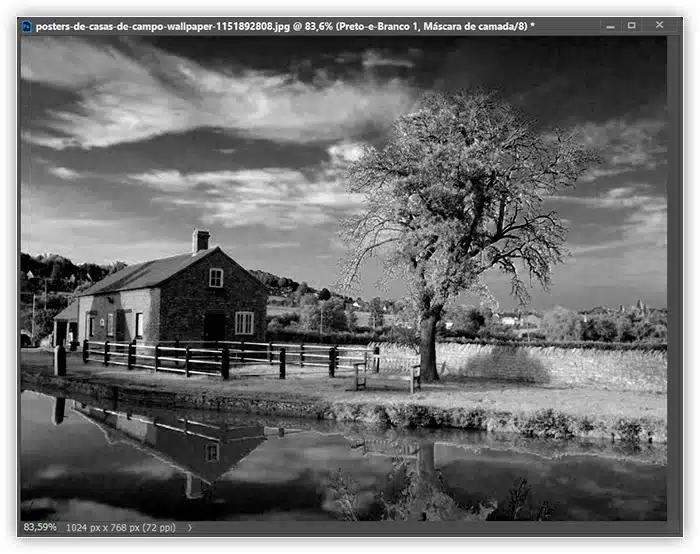
A ferramenta de ajuste direcionado
Como se arrastar controles deslizantes não fosse fácil o suficiente, há uma maneira ainda mais fácil de personalizar sua versão em preto e branco, usando a Ferramenta de ajuste direcionado. Você o encontrará diretamente na opção Preset. Clique na ferramenta para selecioná-la:
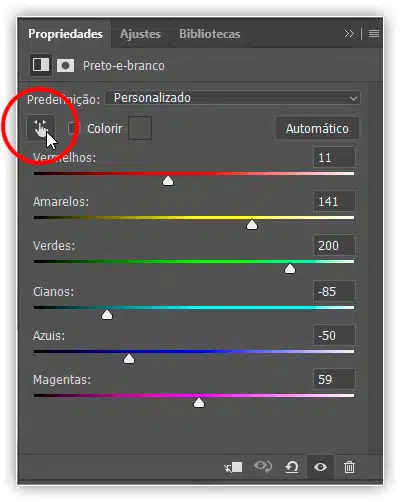
A Ferramenta de ajuste direcionado nos permite direcionar uma área específica na imagem apenas clicando nela. Podemos então clarear ou escurecer essa área simplesmente arrastando para a esquerda ou para a direita na própria área, em vez de arrastar o controle deslizante.
Por exemplo, acho que os topos das árvores ao fundo estão muito escuros. Sei que a cor principal nessa área é verde, então, para clareá-la, posso arrastar o controle deslizante Verde no painel Propriedades. Ou, com a Ferramenta de ajuste direcionado selecionada, posso simplesmente mover o cursor do mouse sobre essa área da imagem. Meu cursor mudará temporariamente para o ícone da Ferramenta Conta-gotas. A ferramenta Conta-gotas é o que o Photoshop usa para obter amostras de cores da imagem:
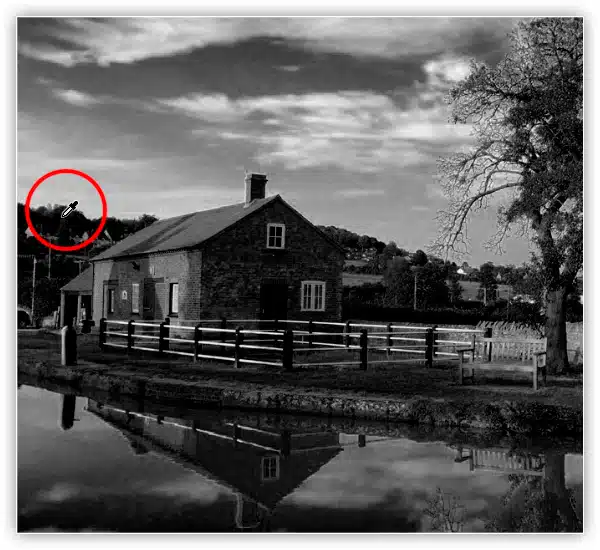
Clicando e segurando na área
Clicarei na imagem para permitir que o Photoshop experimente a cor da área e, em seguida, manterei o botão do mouse pressionado. Meu cursor muda do ícone da ferramenta Conta-gotas de volta para o ícone da Ferramenta de ajuste direcionado:
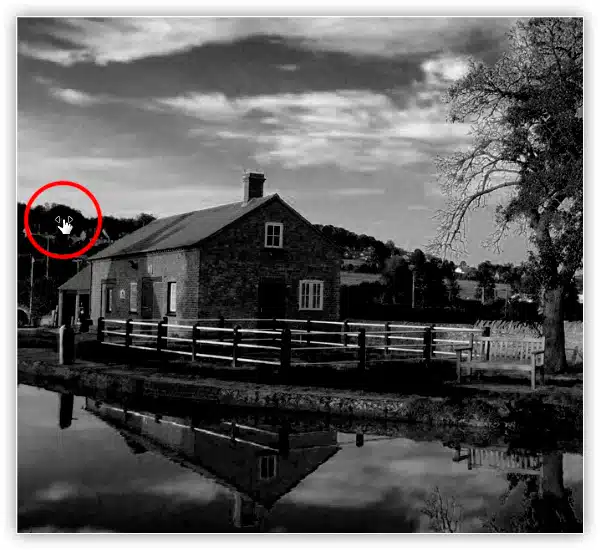
Com o botão do mouse ainda pressionado, posso arrastar para a esquerda para escurecer a área ou para a direita para clareá-la, como faria se estivesse arrastando um controle deslizante. No meu caso, quero clarear a área, então vou arrastar para a direita. Eu só preciso clarear um pouco, apenas o suficiente para trazer de volta alguns detalhes, então vou arrastar uma curta distância:
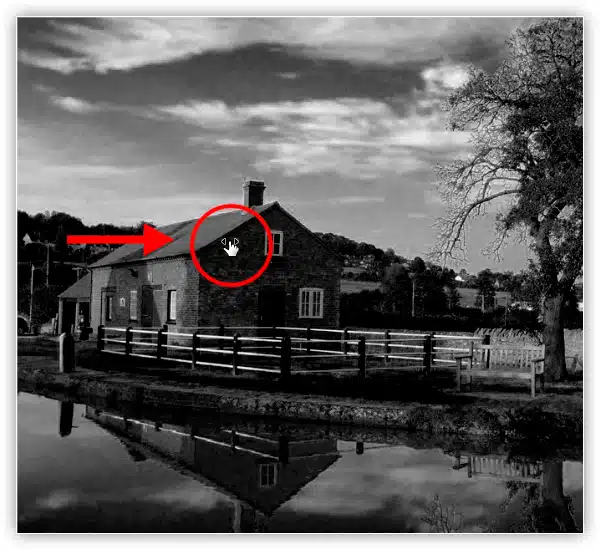
Se você ficar de olho no painel Propriedades enquanto arrasta com a Ferramenta de ajuste de destino, notará que o controle deslizante da cor em que clicou se move junto com você enquanto arrasta. No meu caso, como a cor original da área era verde e estou arrastando para a direita, o controle deslizante Verdes também se move para a direita:
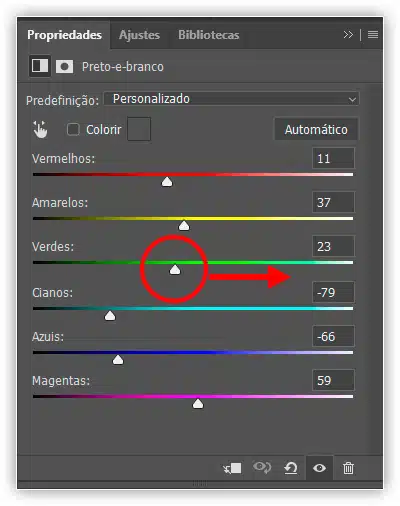
Tenha em mente, e isso se aplica se você estiver arrastando os controles deslizantes ou usando a Ferramenta de ajuste direcionado, que quando você ajusta uma determinada área, não está ajustando apenas essa área. Você está ajustando todas as áreas da imagem que contêm essa cor. No meu caso, iluminar o topo das montanhas também ilumina o céu porque ambas as áreas contêm azul:
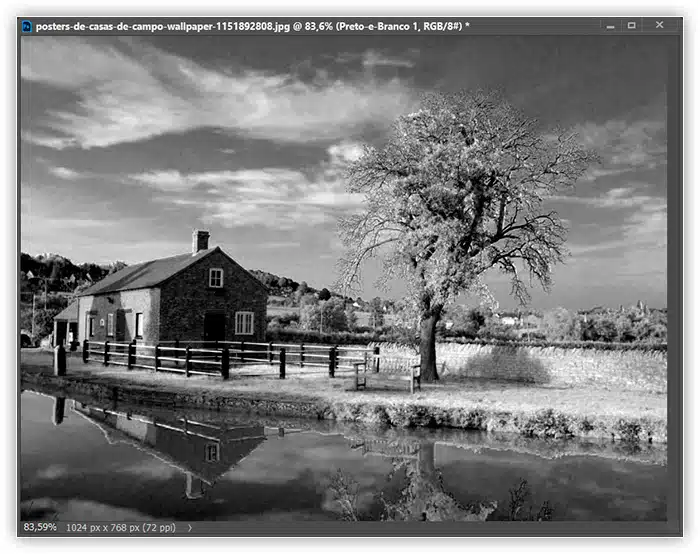
Escurecendo uma área determinada
Agora que estou olhando a imagem por um tempo, estou pensando que pode ter sido um erro clarear a grama na parte inferior da foto. Escurecer essa área traria mais detalhes. Como nada do que fazemos com a camada de ajuste Preto e branco é permanente, é fácil fazer alterações e experimentar ideias diferentes.
Para escurecer a grama, clicarei nela com a Ferramenta de ajuste direcionado para obter uma amostra de sua cor. Então, com o botão do mouse ainda pressionado, simplesmente arrasto para a esquerda até ficar satisfeito com o resultado:
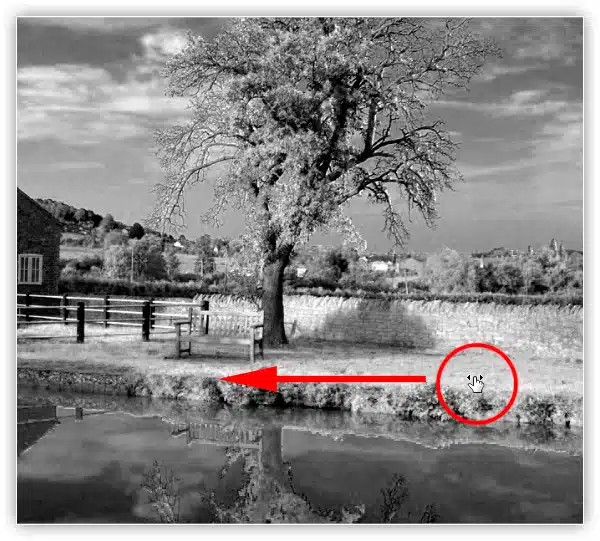
Como a área em que cliquei com a Ferramenta de ajuste de destino era amarela, o Photoshop moveu o controle deslizante Amarelos no painel Propriedades enquanto eu arrastava:
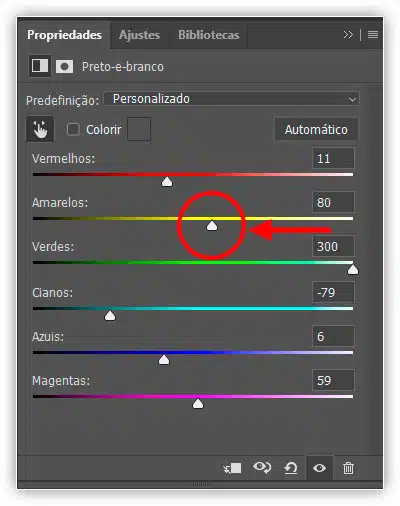
Por fim, vou iluminar o celeiro clicando nele com a Ferramenta de ajuste de destino para obter uma amostra de sua cor e, em seguida, manterei o botão do mouse pressionado enquanto arrasto para a direita:
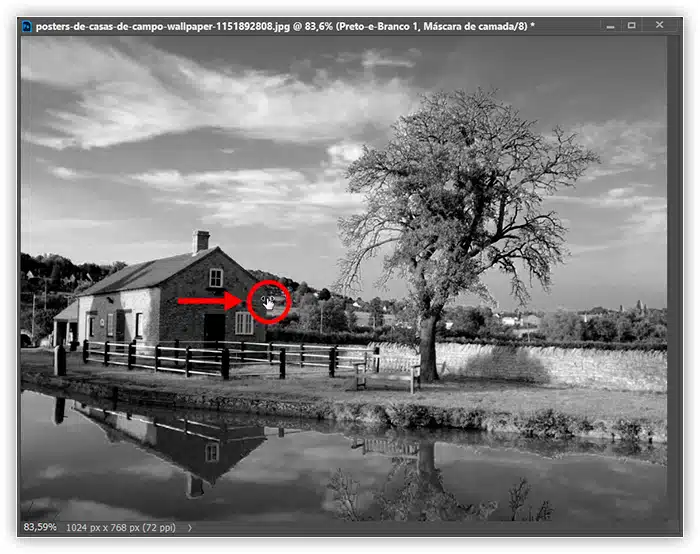
Porém, como a cor principal da casa era vermelha, o Photoshop moveu o controle deslizante Vermelhos para a direita. Entretanto, se você olhar novamente para a imagem, notará que junto com a casa, outras áreas que também contêm muito vermelho. Bem como a cerca de madeira, o muro atrás da árvore e algumas áreas da grama, também foram iluminadas:
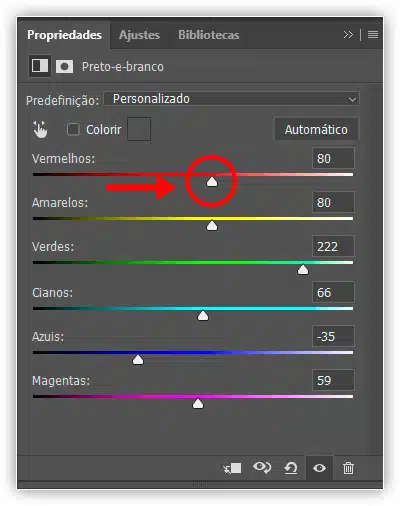
Comparando os Resultados
Em um momento, aprenderemos como recuperar facilmente algumas das cores da imagem original. Mas agora que criamos nossa própria versão personalizada em preto e branco usando uma camada de ajuste de preto e branco, vamos comparar rapidamente nosso resultado com o que alcançamos no início do tutorial usando uma camada de ajuste Matiz/Saturação.
Primeiro, desativarei a camada de ajuste Preto e branco clicando em seu ícone de visibilidade no painel Camadas. Em seguida, clicarei no ícone de visibilidade da camada de ajuste Matiz/Saturação abaixo dela para ativar essa camada:
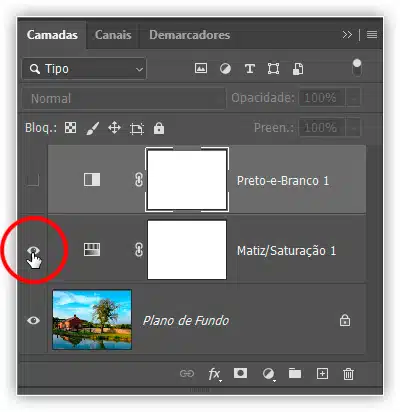
E aqui vemos a versão original em preto e branco que conseguimos simplesmente removendo a saturação da cor:
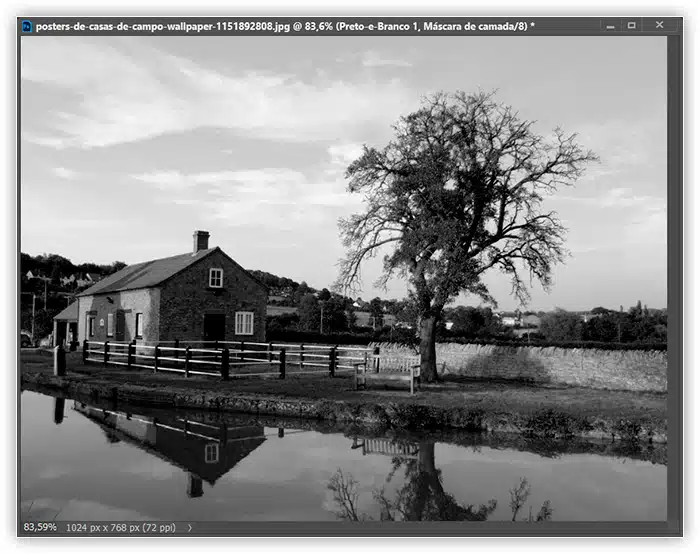
Para voltar para a versão personalizada, clicarei no ícone de visibilidade da camada Matiz/Saturação para desativá-la e, em seguida, clicarei no ícone de visibilidade da camada Black & White acima dela para ativá-la novamente:
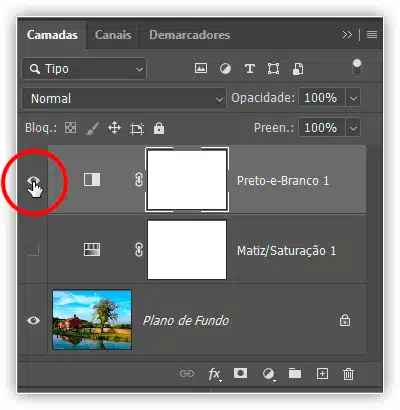
E aqui está minha versão personalizada criada com a camada de ajuste de preto e branco:
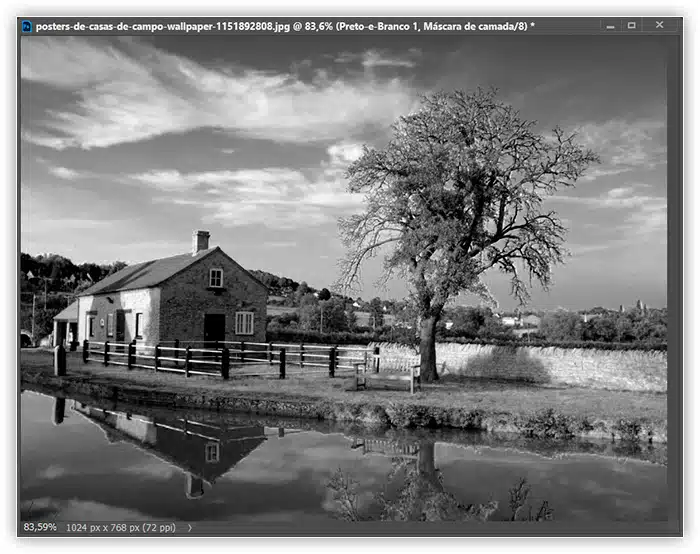
Restaurando algumas das cores originais
Contudo neste ponto, aprendemos tudo o que precisamos saber para transformar uma fotografia colorida em uma bela imagem personalizada em preto e branco. Mas só porque o convertemos em preto e branco não significa que ele precisa ser totalmente preto e branco. Ou seja graças ao poder das camadas de ajuste no Photoshop, podemos restaurar facilmente algumas das cores originais da foto.
Então, tudo o que precisamos fazer é diminuir a opacidade da camada de ajuste de preto e branco. Bem como, você encontrará a opção Opacidade no canto superior direito do painel Camadas. Ou seja, o valor de opacidade padrão é 100%, o que significa que a camada de ajuste está bloqueando completamente a visualização da imagem original abaixo dela. Em seguida, diminua a opacidade para cerca de 90%:
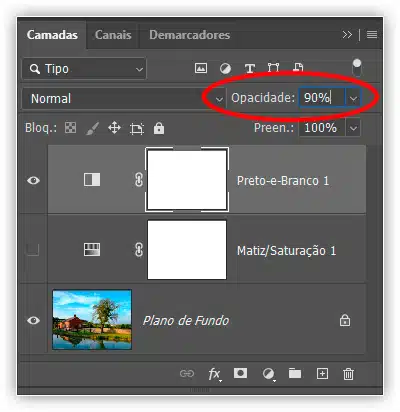
Isso traz de volta apenas um toque da cor original, dando-nos o nosso resultado final:
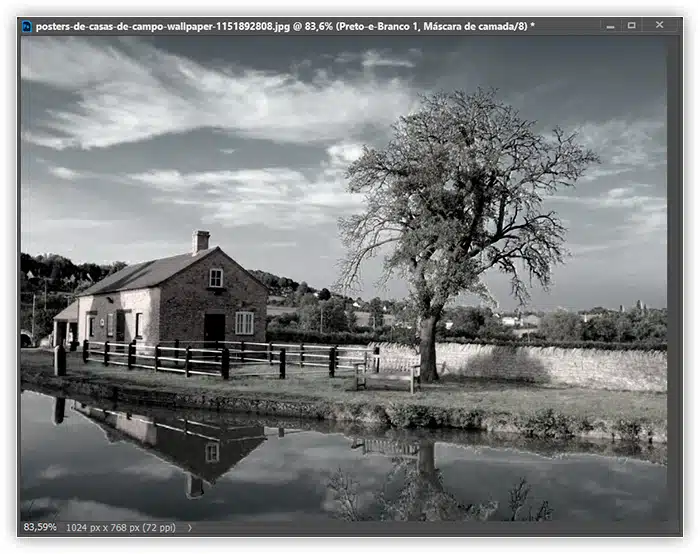
Bom, é isso aí! Isso é tudo o que você precisa saber para converter fotos coloridas em impressionantes imagens em preto e branco, além de como restaurar algumas das cores originais quando terminar, usando uma camada de ajuste de preto e branco no Photoshop! Confira nossa seção de edição de imagens para mais tutoriais de edição de imagens!
Relacionado: Efeito de cor monocromática no Photoshop
Pingback: Efeito de coloração seletiva no Photoshop - Wilson66
Pingback: Como gradar cores de imagens no Photoshop - Wilson66
Pingback: Padrão de pontos de meio-tom no Photoshop - Wilson66