Neste tutorial, mostro como criar objetos inteligentes no Photoshop! Bem como, você aprenderá como abrir uma nova imagem no Photoshop como um objeto inteligente, como converter uma camada existente em um objeto inteligente e como colocar uma imagem como um objeto inteligente em seu documento do Photoshop. Entretanto, também veremos como abrir arquivos raw como objetos inteligentes, tanto no plugin Camera Raw do Photoshop quanto no Adobe Lightroom. Então, ainda aprenderemos como colocar arquivos do Adobe Illustrator diretamente no Photoshop como objetos inteligentes!
O que são objetos inteligentes?
Todavia, um objeto inteligente é um contêiner que contém o conteúdo de uma camada. Ou seja, o recipiente protege o conteúdo dentro dele contra danos. Contudo, podemos dimensionar e redimensionar o contêiner, aplicar transformações, distorções e até aplicar filtros do Photoshop a um objeto inteligente, tudo sem qualquer perda de qualidade e sem fazer uma única alteração permanente na camada dentro dele. Podemos fazer várias cópias de um objeto inteligente, todas exibindo o mesmo conteúdo, e então editar ou até mesmo substituir o conteúdo e fazer com que nossas alterações apareçam instantaneamente em cada cópia. Isso torna os objetos inteligentes perfeitos para criar modelos reutilizáveis! Veremos diferentes maneiras de usar objetos inteligentes ao longo desta série de tutoriais.
Mas, neste primeiro tutorial, aprenderemos como criar objetos inteligentes no Photoshop. Usarei o Photoshop CC, mas você também pode acompanhar o Photoshop CS6. Vamos começar
Como converter uma camada em um objeto inteligente
Então, vamos começar aprendendo como converter uma camada existente em um objeto inteligente. Aqui está uma imagem que estou com ela aberta no Photoshop:

No painel Camadas, vemos a imagem na camada Plano de fundo:
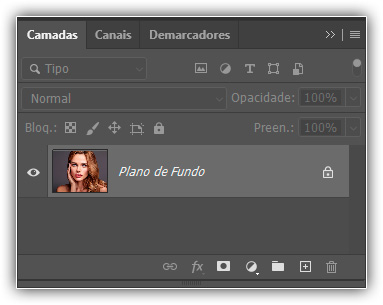
Método 1: o menu Camada
A princípio, existem algumas maneiras de converter uma camada em um objeto inteligente. Uma maneira é ir até o menu Camada na barra de menus, escolher Objetos Inteligentes e em seguida escolher Converter em Objeto Inteligente:
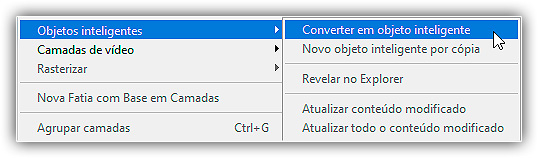
Entretanto, parecerá que nada aconteceu com a imagem. Mas se olharmos novamente no painel Camadas, veremos agora um ícone de objeto inteligente no canto inferior direito da miniatura de visualização da camada. É assim que o Photoshop nos diz que a camada agora é um objeto inteligente. Ampliei aqui para facilitar a visualização do ícone:
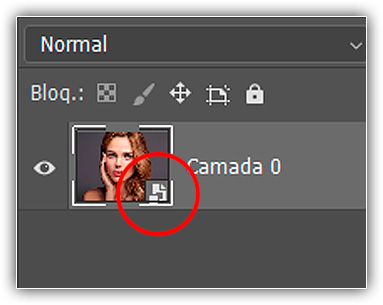
Método 2: o menu do painel Camadas
Outra maneira de converter uma camada em um objeto inteligente é no menu do painel Camadas. Clique no ícone do menu no canto superior direito do painel Camadas:
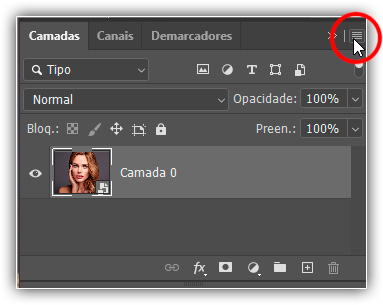
Em seguida, escolha Converter em objeto inteligente na lista:
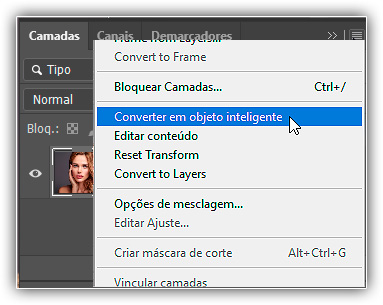
Método 3: Da própria camada
Uma terceira maneira é clicar com o botão direito (Win) / clicar com a tecla Control pressionada (Mac) diretamente na camada no painel Camadas:
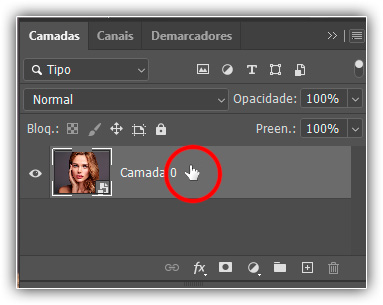
E então escolha Converter em objeto inteligente no menu:
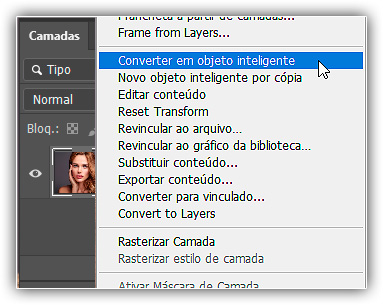
Método 4: com uma ferramenta de seleção ativa
E finalmente, se você tiver alguma das ferramentas de seleção do Photoshop ativas na barra de ferramentas (as ferramentas Letreiro, as ferramentas Laço ou a ferramenta de Seleção Rápida):
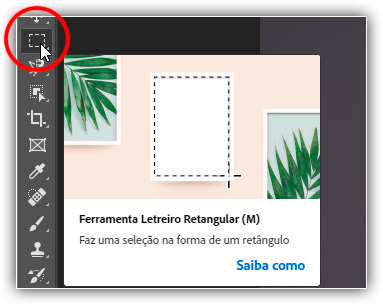
Você pode clicar com o botão direito (Win) / clicar com a tecla Control pressionada (Mac) diretamente na imagem do documento e escolher Converter em objeto inteligente no menu. A única ferramenta de seleção onde o comando Converter em Objeto Inteligente não está disponível é a Ferramenta Varinha Mágica:
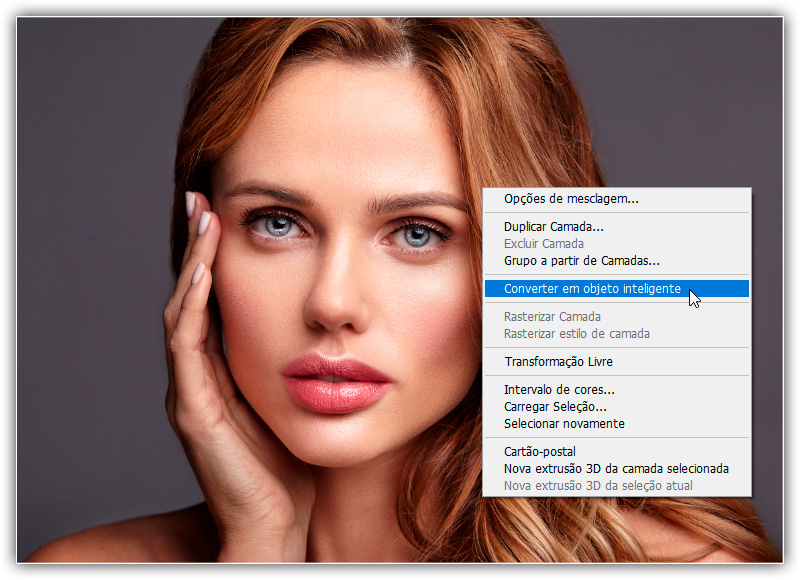
Como abrir uma imagem como um objeto inteligente
Mas até agora, aprendemos como converter uma camada existente em um objeto inteligente. Mas também podemos abrir uma nova imagem como um objeto inteligente no Photoshop. Em seguida, vá até o menu Arquivo na barra de menu e escolha Abrir como objeto inteligente:
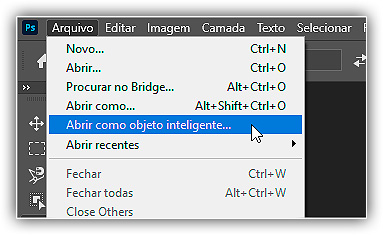
Navegue até a imagem em seu computador que deseja abrir. Clique nele para selecioná-lo e, em seguida, clique em Abrir:
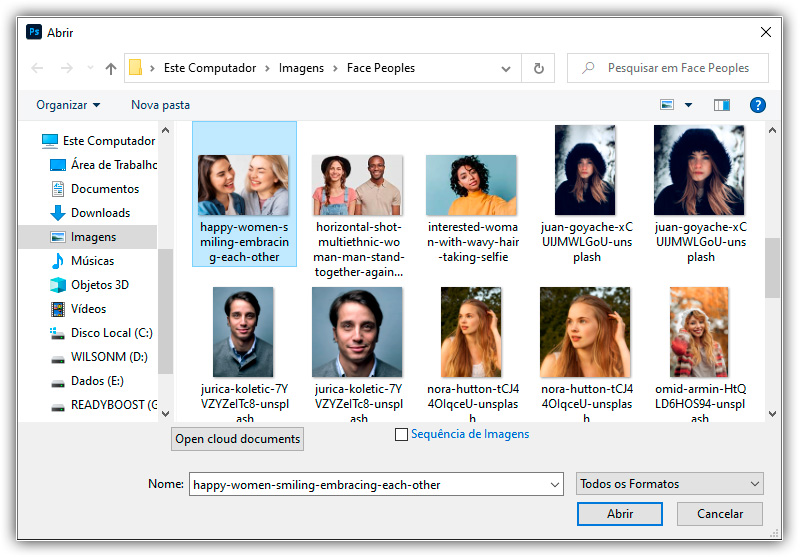
A imagem abre em seu próprio documento separado:
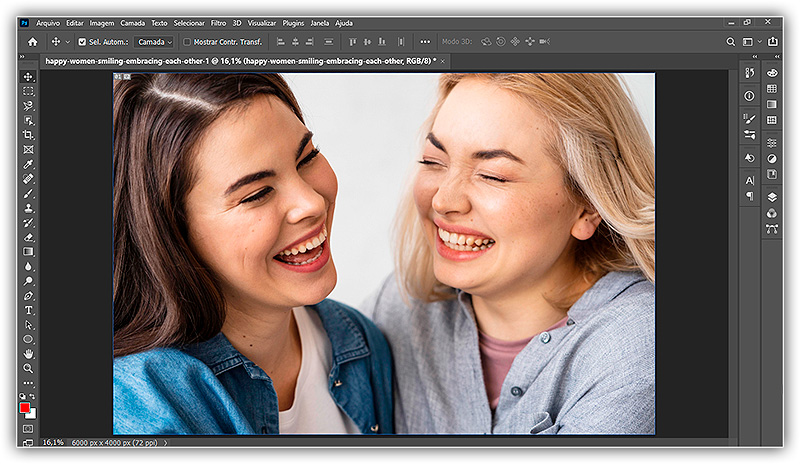
E no painel Camadas, vemos o mesmo ícone de objeto inteligente no canto inferior direito da miniatura de visualização da camada, informando que o Photoshop converteu automaticamente a imagem em um objeto inteligente para nós:
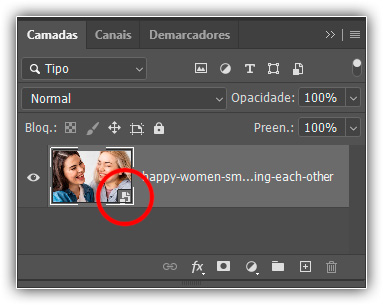
Como abrir arquivos brutos como objetos inteligentes
Além de abrir arquivos de imagem padrão como JPEGs, também podemos abrir arquivos raw no Photoshop como objetos inteligentes. A vantagem de abrir um arquivo raw como um objeto inteligente é que uma cópia do próprio arquivo raw será incorporada ao arquivo do Photoshop, permitindo-nos reabri-lo no Camera Raw, editá-lo o quanto precisarmos e fazer nossas alterações instantaneamente, refletido no documento. Para abrir um arquivo bruto como um objeto inteligente, vá até o menu Arquivo na barra de menus e escolha Abrir:
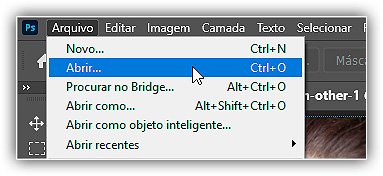
Navegue até um arquivo bruto em seu computador. Clique no arquivo para selecioná-lo e clique em Abrir. Vou abrir meu arquivo “signature edits free raws IMG_3809.CR2”:
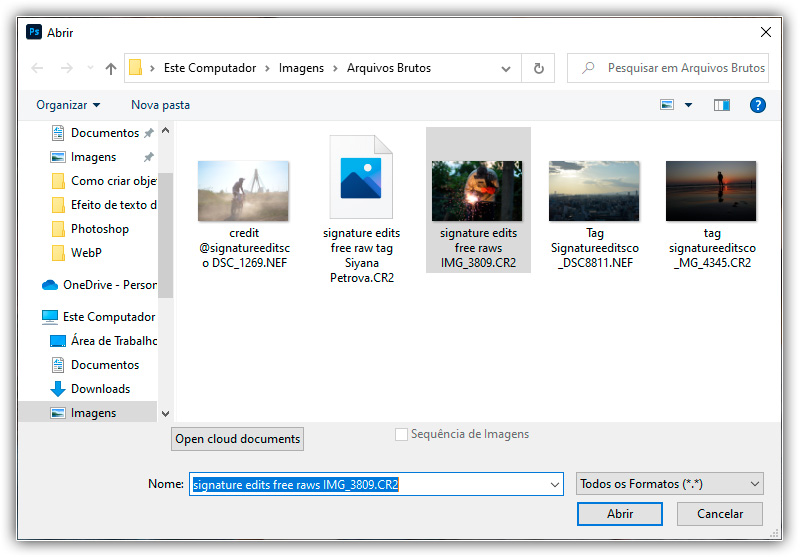
Isso abre a imagem no plugin Camera Raw do Photoshop:
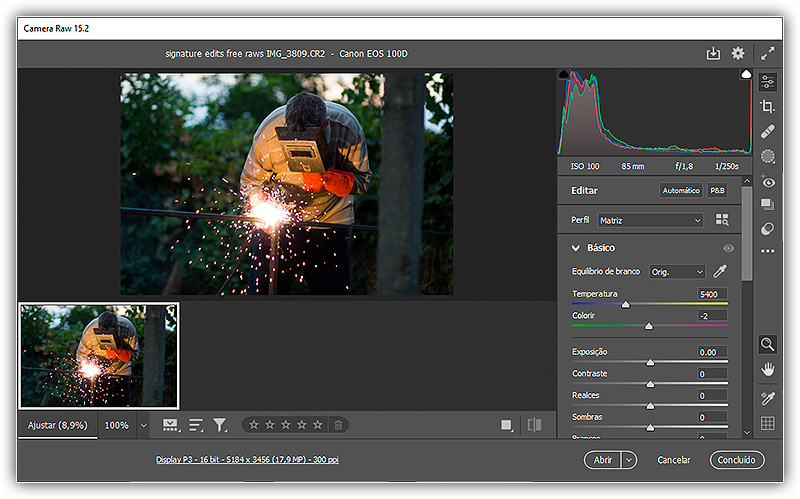
Transformando “Imagem Aberta” em “Objeto Aberto”
Se olharmos para baixo, no canto inferior direito, vemos o botão Abrir. Mas clicar em Abrir, abrirá o arquivo no Photoshop como uma camada normal, não como um objeto inteligente, e perderemos todos os benefícios de ter o arquivo bruto para trabalhar:
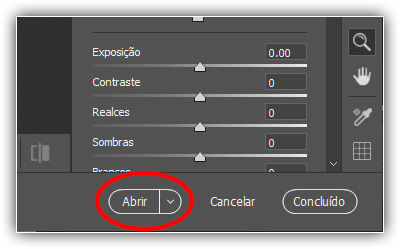
Para abrir o arquivo bruto como um objeto inteligente editável, clique na setinha a direita ou, pressione e segura a tecla Shift no teclado. Isso transforma o botão Abrir imagem em um botão Abrir objeto:
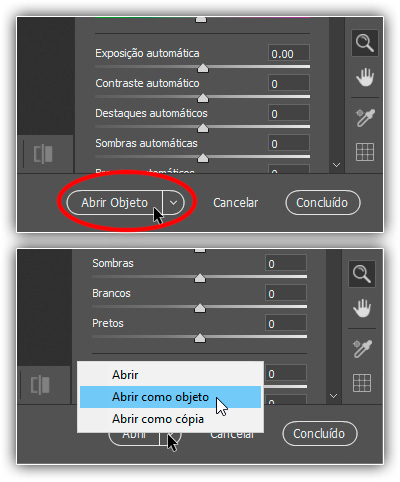
Clique em Abrir Objeto para abrir a imagem em um novo documento do Photoshop:
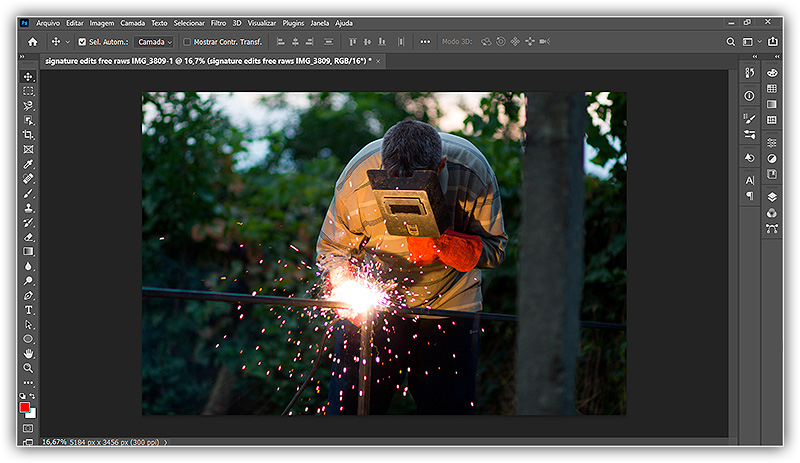
No painel Camadas, vemos o agora familiar ícone do objeto inteligente no canto inferior direito da miniatura de visualização da camada, informando que a imagem foi aberta como um objeto inteligente:
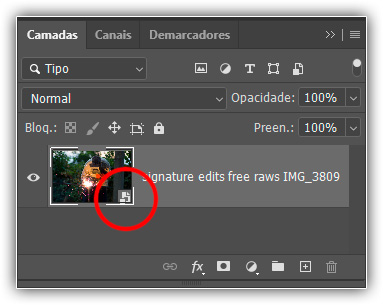
Editando um arquivo bruto aberto como um objeto inteligente
Como mencionei, o principal benefício de abrir um arquivo bruto como um objeto inteligente é que o próprio arquivo bruto agora está incorporado no documento. Para reabrir o arquivo bruto para edição posterior, clique duas vezes em sua miniatura no painel Camadas:
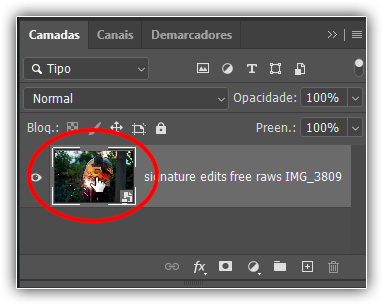
Isso reabre a imagem no Camera Raw. Faça as edições necessárias e clique em OK para aceitá-las. As alterações aparecerão instantaneamente no seu documento do Photoshop. Você pode editar as configurações do Camera Raw quantas vezes quiser, sem perda de qualidade de imagem:
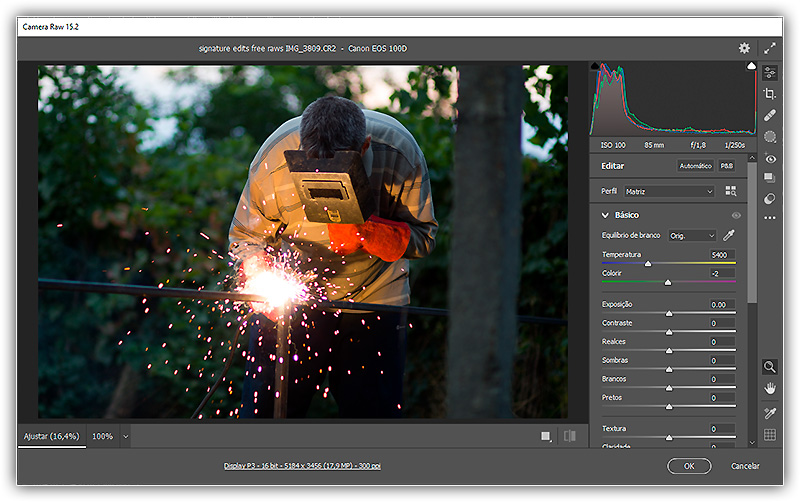
Abrindo arquivos raw como objetos inteligentes do Lightroom
Você também pode abrir um arquivo raw como um objeto inteligente no Photoshop diretamente do Adobe Lightroom. No Lightroom, vá até o menu Foto, escolha Editar em e em seguida Abrir como objeto inteligente no Photoshop. Observe, porém, que depois que a imagem for aberta no Photoshop, clicar duas vezes em sua miniatura no painel Camadas abrirá o arquivo raw no Camera Raw, não no Lightroom. No entanto, as opções de edição no Camera Raw e no Lightroom são exatamente as mesmas:
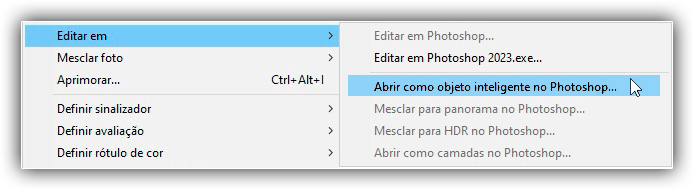
Como colocar uma imagem como um objeto inteligente
Em vez de abrir uma imagem em um novo documento do Photoshop, também podemos colocar uma imagem em um documento existente como um objeto inteligente. No Photoshop CC, vá até o menu Arquivo e escolha Colocar incorporado. No Photoshop CS6, vá ao menu Arquivo e escolha Inserir. Observe que no Photoshop CC também existe uma opção chamada Colocar Vinculados. Veremos a diferença entre Colocar Incorporado e Colocar Vinculados em um tutorial separado:
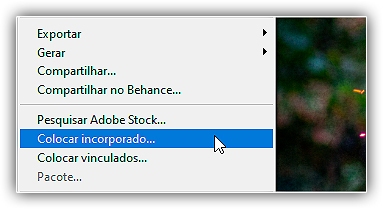
Navegue até a imagem que deseja colocar no documento. Clique nela para selecioná-la e clique em Inserir. Vou escolher minha imagem “texture.jpeg”:
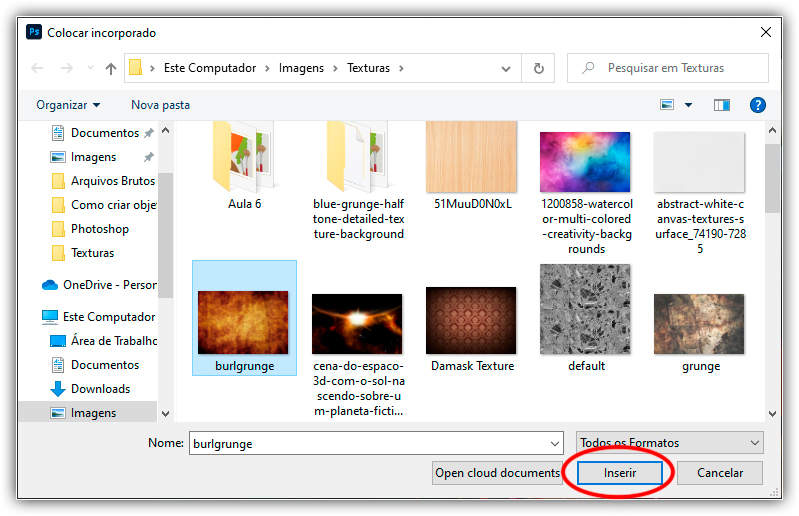
Redimensionando a imagem colocada
O Photoshop coloca a imagem da textura no documento que abri há pouco. Antes de enviar a imagem inserida para o documento, o Photoshop primeiro nos dá a oportunidade de dimensioná-la e transformá-la. Quero misturar minha imagem de textura com a foto. Mas como a textura e a foto usam proporções diferentes, parte da imagem da textura fica saliente nas laterais:
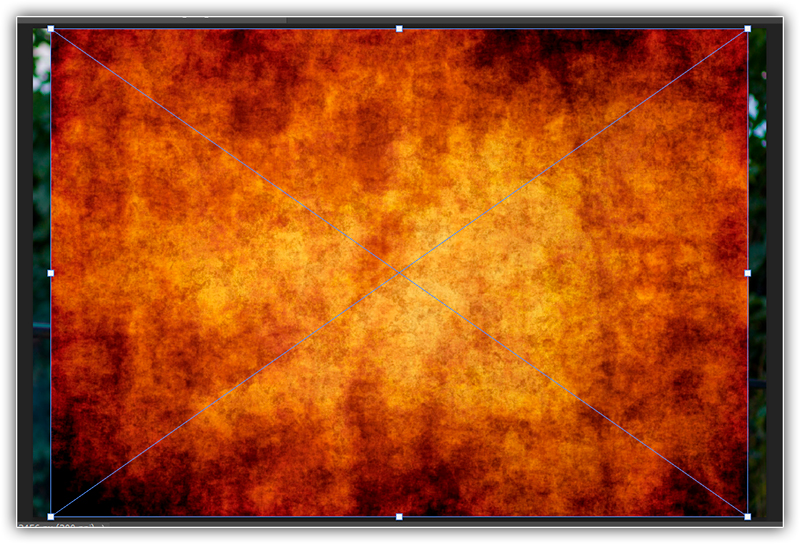
Para dimensionar a textura de forma que cubra toda a imagem abaixo dela, pressionarei e segurarei Alt (Win) / Option (Mac) no teclado enquanto clico em uma das alças laterais e a arrasto para fora. Manter Alt (Win) / Option (Mac) pressionado diz ao Photoshop para redimensionar a imagem a partir do centro:
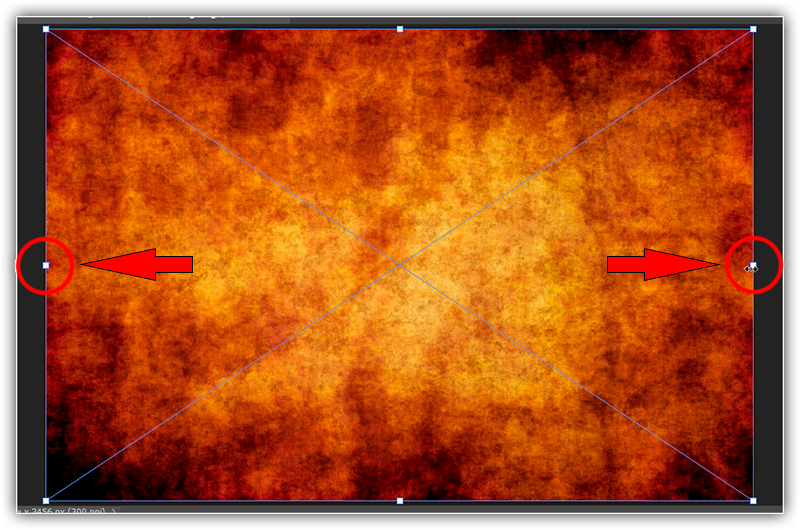
Para aceitá-lo, pressionarei Enter (Win) / Return (Mac) no teclado. E agora, olhando no painel Camadas, vemos que minha imagem de textura foi colocada no documento como um objeto inteligente. Vemos também a foto abaixo, também um objeto inteligente. A foto foi aberta como um objeto inteligente, que criou o documento, e a textura foi então colocada como um objeto inteligente no mesmo documento:
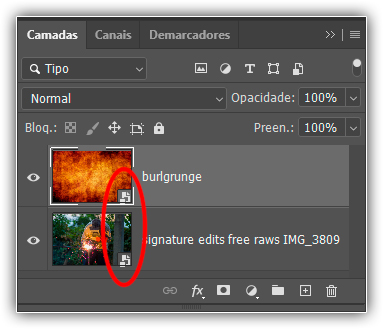
Usando modos de mesclagem com objetos inteligentes
Para mesclar a textura com a foto, tudo que preciso fazer é alterar o modo de mesclagem da imagem da textura. Podemos usar modos de mesclagem com objetos inteligentes, assim como fazemos com camadas normais. Vou mudar o modo de mesclagem de Normal para Soft Light:
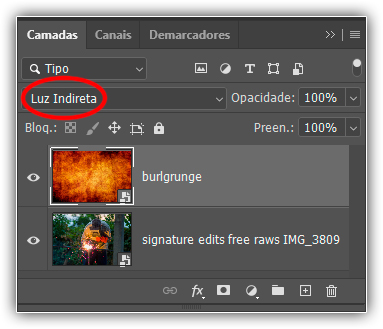
E agora a textura está combinando perfeitamente com a foto abaixo:

Aplicando o Camera Raw como filtro inteligente (Photoshop CC)
Digamos que gosto da textura em si, mas não gosto da cor. Prefiro uma versão em tons de cinza da textura para poder manter as cores originais da foto abaixo. A melhor maneira de converter uma imagem colorida em tons de cinza (preto e branco) no Photoshop é usando o Camera Raw. Mas como meu objeto inteligente de textura contém uma imagem JPEG, não um arquivo raw, não posso simplesmente clicar duas vezes na miniatura para abri-lo no Camera Raw.
No Photoshop CC, o que posso fazer é aplicar o Camera Raw à textura como filtro. E como aplicaremos o filtro a um objeto inteligente, ele se tornará automaticamente um filtro inteligente editável! Para usar o filtro Camera Raw, certificar-me-ei de que meu objeto inteligente de textura esteja selecionado no painel Camadas. Em seguida, irei até o menu Filtro na barra de menus e escolherei Camera Raw Filtre. Observe que o filtro Camera Raw está disponível apenas no Photoshop CC:
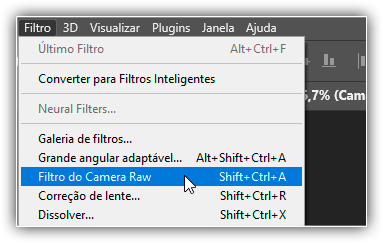
Isso abre a caixa de diálogo Filtro Camera Raw, que nos oferece os mesmos recursos de edição de imagem do plug-in principal do Camera Raw:
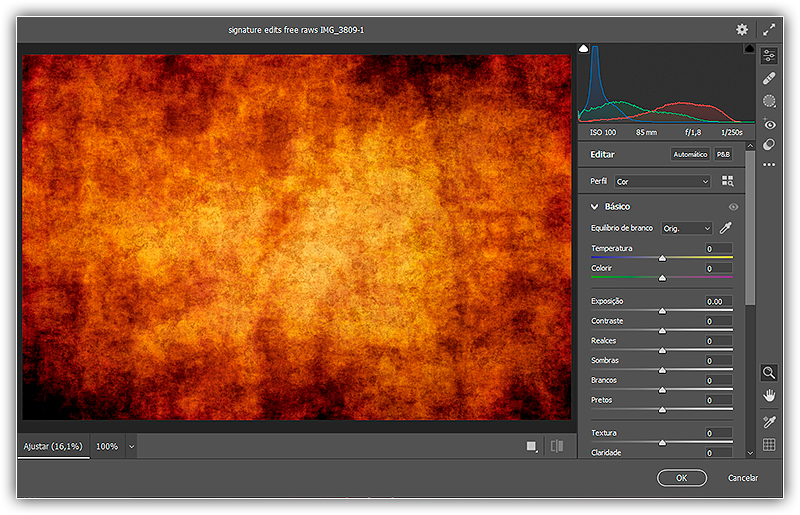
Convertendo a textura em tons de cinza
Para converter a textura em tons de cinza, clicarei no menu P&B e em seguida no menu Automático:
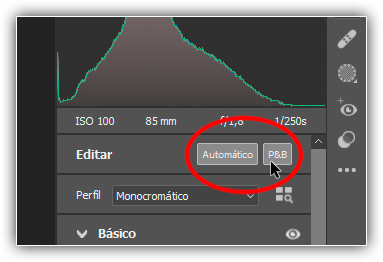
A área de visualização à esquerda mostra a textura convertida em tons de cinza. Clicarei em OK para aceitá-lo e fechar a caixa de diálogo:

35-A visualização da aparência da versão em tons de cinza.
E assim, agora tenho uma versão em tons de cinza da minha textura mesclada com as cores originais da foto:

Trabalhando com filtros inteligentes
A vantagem de aplicar um filtro a um objeto inteligente é que o Photoshop o aplica como um filtro inteligente. Os filtros inteligentes não são destrutivos, o que significa que não farão alterações permanentes na imagem. Podemos alterar as configurações de um filtro inteligente a qualquer momento e podemos até ativar e desativar filtros inteligentes. No painel Camadas, vemos o Filtro Camera Raw listado como um filtro inteligente abaixo da textura:
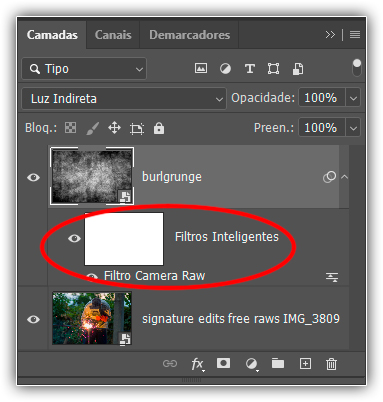
Se eu quiser voltar para a versão colorida da minha textura, tudo o que preciso fazer é desligar o filtro inteligente do Camera Raw. E posso fazer isso clicando no ícone de visibilidade ao lado do nome do filtro:
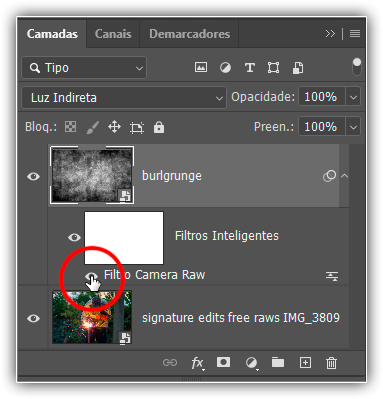
Com o filtro desligado, a versão colorida da textura é restaurada instantaneamente e volto a misturar a textura em si e sua cor com a foto. Aprenderemos tudo sobre filtros inteligentes em um tutorial separado:

Como colar arquivos do Adobe Illustrator como objetos inteligentes
Finalmente, vamos aprender como colar um arquivo do Adobe Illustrator em um documento do Photoshop como um objeto inteligente. Isso não apenas manterá as formas vetoriais originais intactas, mas também nos permitirá reabrir o arquivo no Illustrator se precisarmos fazer alterações e, em seguida, atualizar essas alterações instantaneamente no Photoshop.
Passo 1: Abra a arte no Illustrator
Vou mudar para o Illustrator, onde abri uma ilustração vetorial de um beija-flor:
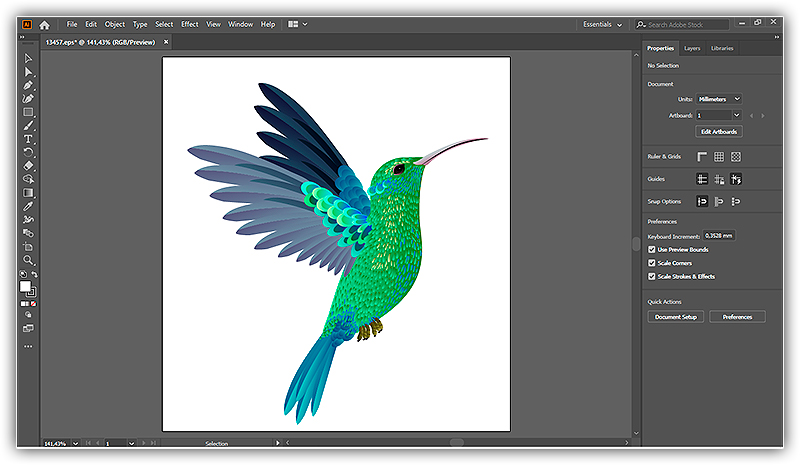
Etapa 2: selecione e copie a arte
Para mover a arte do Illustrator para o Photoshop, vá até o menu Selecionar (no Illustrator) e escolha Tudo:
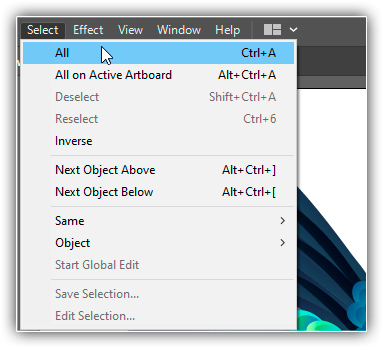
Com a arte selecionada, vá até o menu Editar e escolha Copiar. Isso copia a arte para a área de transferência:
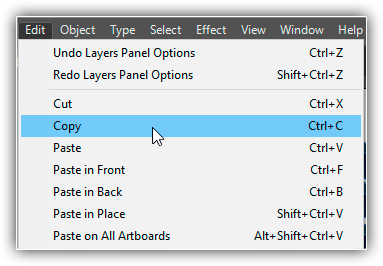
Etapa 3: mude para o Photoshop
Mude para o seu documento no Photoshop. Abri esta imagem de flores onde vou colar o beija-flor:
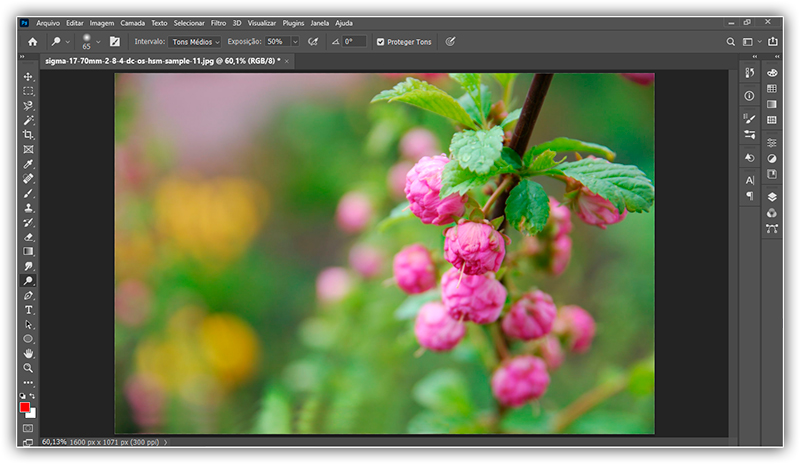
Etapa 4: Cole a arte do Illustrator como um objeto inteligente
Para colar a arte do Illustrator no documento do Photoshop, vá até o menu Editar (no Photoshop), pressione e segura a tecla Shift e em seguida escolha Colar:
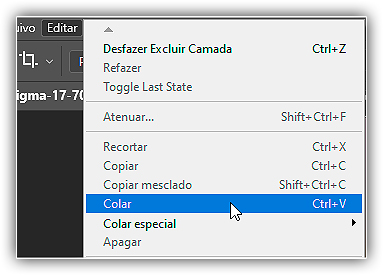
O Photoshop perguntará como você deseja colar a arte. Escolha Objeto Inteligente na lista:
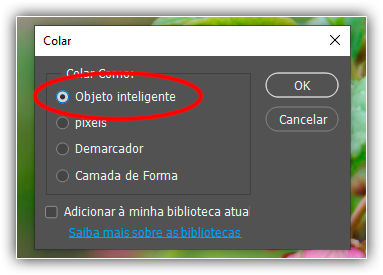
Dimensionando e posicionando a arte
Assim como vimos anteriormente ao colocar um arquivo JPEG em um documento, o Photoshop primeiro lhe dará a oportunidade de dimensionar o trabalho artístico usando as alças Transformação Livre. Você também pode arrastar dentro da caixa Transformação Livre para mover o trabalho artístico para a posição. No meu caso, simplesmente diminuir um pouco e arrastarei o beija-flor um pouco para o lado esquerdo das flores:

Quando estiver pronto, pressione Enter (Win) / Return (Mac) no teclado para colocar a arte vetorial em seu documento:

Se olharmos no painel Camadas, vemos o trabalho artístico em um novo objeto vetorial inteligente acima da imagem, com o ícone do objeto inteligente no canto inferior direito da miniatura de visualização. Como o objeto inteligente contém a arte vetorial original, você pode dimensioná-lo e redimensioná-lo conforme necessário, sem qualquer perda de qualidade. E se você clicar duas vezes na miniatura do objeto inteligente, você abrirá o trabalho artístico novamente no Illustrator, onde poderá fazer as alterações necessárias. Ao salvar o arquivo no Illustrator, as alterações serão atualizadas instantaneamente no Photoshop:
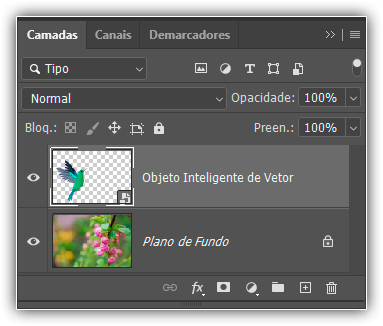
Então é isso aí o que temos! É assim que você abre, converte e coloca suas imagens, arquivos raw e até arquivos do Illustrator no Photoshop como objetos inteligentes editáveis e não destrutivos! Para saber mais sobre objetos inteligentes, aprenda como dimensionar e redimensionar imagens sem perder qualidade e como os objetos inteligentes facilitam a transformação e a distorção de texto! Ou visite nossa seção Noções básicas do Photoshop para mais tutoriais!
Pingback: Padrão de pontos de meio-tom no Photoshop - Wilson66