Efeito de pintura de pontilhismo, aprenda como criar um efeito de pontilhismo realista no Photoshop transformando suas imagens em pinturas de pontos coloridos usando o filtro Pontilhar, Filtros Inteligentes e modos de mesclagem de camadas.
Neste tutorial, mostrarei como transformar facilmente suas imagens em obras de arte pontilhistas com o Photoshop! O pontilhismo foi desenvolvido em 1886 por um pintor chamado Georges Seurat. Em vez de misturar cores em uma paleta e aplicá-las à tela usando pinceladas tradicionais, o pontilhismo envolve o processo meticuloso e demorado de pintar com pontos únicos de cor. As cores e o espaçamento dos pontos são especificamente escolhidos e organizados de modo que, quando vistos à distância, induzam nossos olhos a ver uma gama maior de tons.
Se a ideia do pontilhismo lhe parece familiar, pode ser porque as fotos digitais funcionam da mesma maneira. Quando vista de perto, uma imagem digital nada mais é do que linhas e colunas de pixels individuais, cada um definido com uma única cor. Mas à distância, vemos uma fotografia em tom contínuo e colorida. As impressoras também usam uma técnica semelhante, organizando pequenos pontos de ciano, magenta, amarelo e preto no papel para produzir uma impressão detalhada e colorida.
Pintura pontilhista no Photoshop é rápido e fácil
Uma verdadeira pintura pontilhista exige uma quantidade inacreditável de tempo, esforço e habilidade. Mas, como veremos, falsificar uma pintura pontilhista no Photoshop é rápido e fácil. Basta uma combinação do filtro Pontilhar, Filtros Inteligentes e modos de mesclagem de camadas. O único truque real é saber qual tamanho de ponto funcionará melhor para sua imagem, mas no final do tutorial veremos como editar facilmente o efeito de pintura de pontilhismo no Photoshop para que você sempre obtenha os melhores resultados.
Aqui está a imagem com a qual começarei, foto de barcos coloridos:

E aqui está como ficará depois de transformá-lo em uma pintura pontilhista com Photoshop:
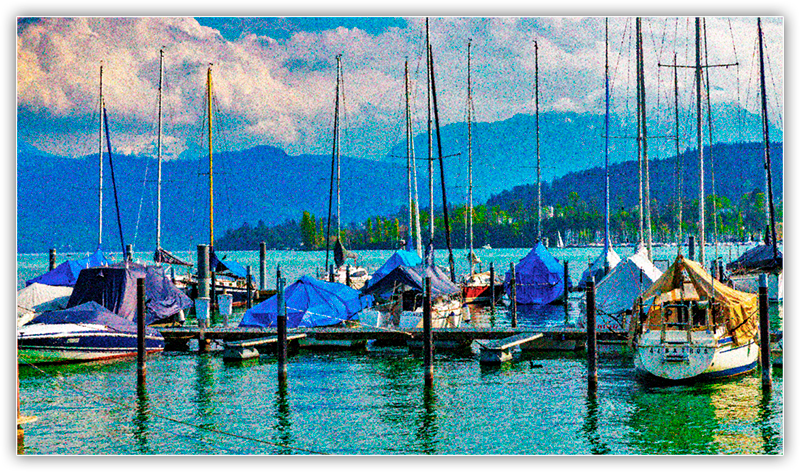
Vamos começar!
Como criar um efeito de pintura de pontilhismo no Photoshop
Para este tutorial, estou usando o Photoshop CC, mas todas as etapas são compatíveis com o Photoshop CS6.
Etapa 1: renomear a camada de fundo
Se olharmos no painel Camadas, vemos a imagem na camada Plano de fundo. Clique duas vezes na camada Plano de fundo para renomeá-la:
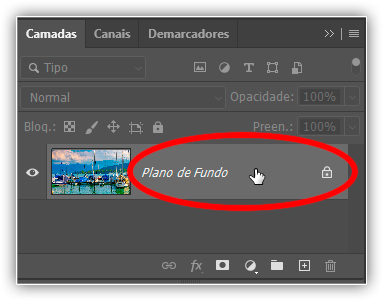
Na caixa de diálogo Nova Camada, renomeie a camada como “Foto” e clique em OK:
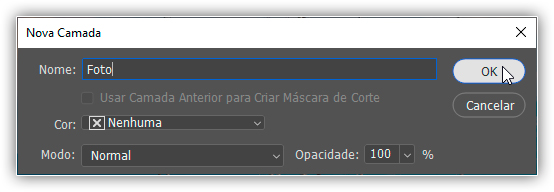
De volta ao painel Camadas, a camada Plano de fundo agora é a camada “Foto”:
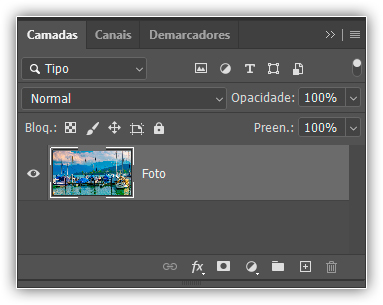
Etapa 2: converter a camada em um objeto inteligente
Para manter o efeito de pintura de pontilhismo editável e não destrutivo, vamos criá-lo usando Filtros Inteligentes. Para usar Filtros Inteligentes, primeiro precisamos converter nossa camada “Foto” em um Objeto Inteligente. Clique no ícone do menu no canto superior direito do painel Camadas:
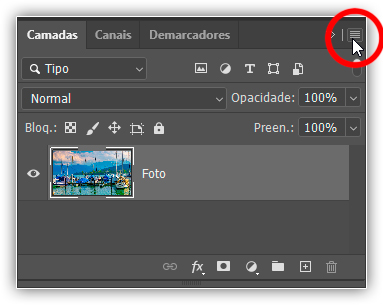
Escolha Converter em objeto inteligente no menu:
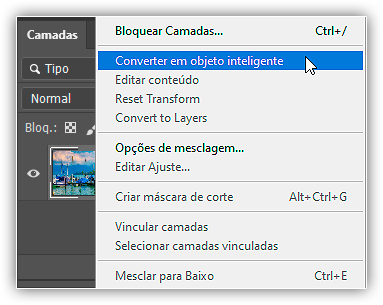
Um ícone de Objeto Inteligente aparece no canto inferior direito da miniatura de visualização da camada, informando que a camada “Foto” agora é um Objeto Inteligente:
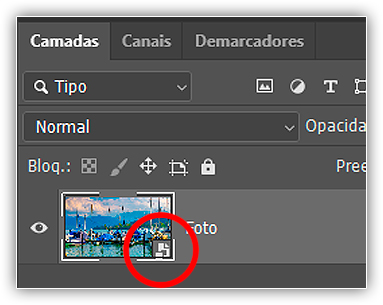
Etapa 3: redefinir as cores de primeiro plano e de fundo
Para criar o efeito pontilhismo, usaremos o filtro Pontilhar do Photoshop, que transforma a imagem em pontos únicos de cor. Para preencher os espaços entre os pontos, o filtro Pontilhar usa a cor de fundo atual. Antes de aplicar o filtro, certifique-se de que as cores do primeiro plano e do plano de fundo estejam definidas com os padrões pressionando a letra D no teclado. Isso define a cor do primeiro plano como preto e a cor do plano de fundo como branco.
As cores atuais de primeiro plano e plano de fundo são mostradas nas amostras de cores próximas à parte inferior da barra de ferramentas. A amostra de cor de fundo no canto inferior direito deve ser preenchida com branco:
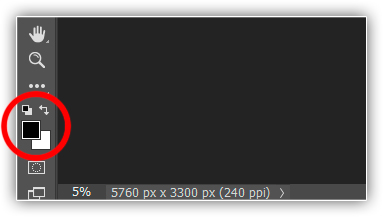
Etapa 4: aplicar o filtro Pontilhar
Vá até o menu Filtro na barra de menu, escolha Pixelização e depois escolha Pontilhar:
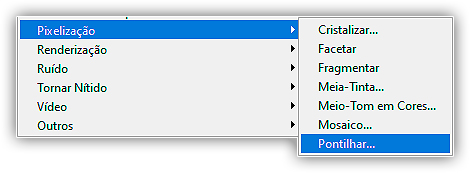
Isso abre a caixa de diálogo do filtro Pontilhar. A opção Tamanho da célula na parte inferior controla o tamanho dos pontos coloridos. A única parte complicada desse efeito é saber qual valor de tamanho da célula usar, pois dependerá do assunto e do tamanho da imagem, bem como do efeito geral que você deseja criar. Felizmente, como estamos usando Filtros Inteligentes, podemos facilmente experimentar diferentes valores até encontrarmos as configurações que funcionam melhor.
Também aplicaremos o filtro Pontilhar várias vezes, cada vez usando um tamanho de célula diferente, para adicionar variedade ao tamanho dos pontos. Começarei definindo meu valor inicial de tamanho da célula como 20. Observe que estou trabalhando com uma imagem bastante grande aqui. Para imagens menores, você vai deve tentar valores menores:
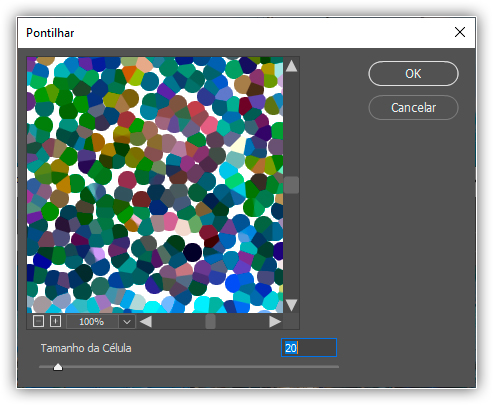
Clique em OK para fechar a caixa de diálogo e aqui está o efeito inicial criado pelo filtro Pontilhar:
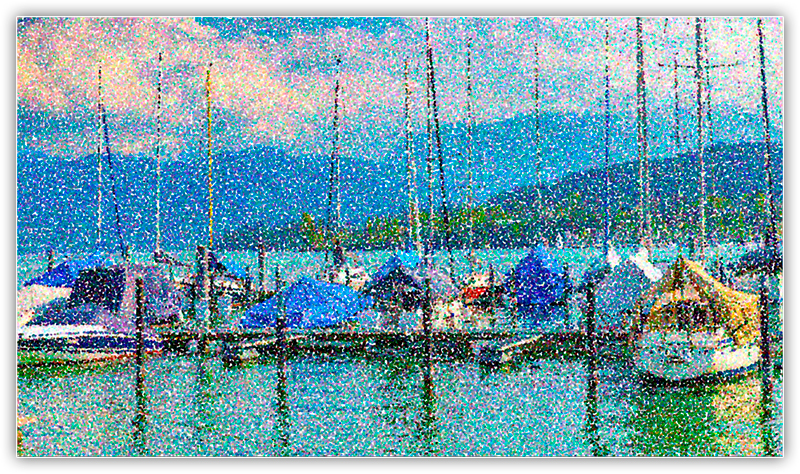
Se eu ampliar a imagem, é mais fácil ver que o filtro Pontilhar a transformou em padrões de pontos coloridos:
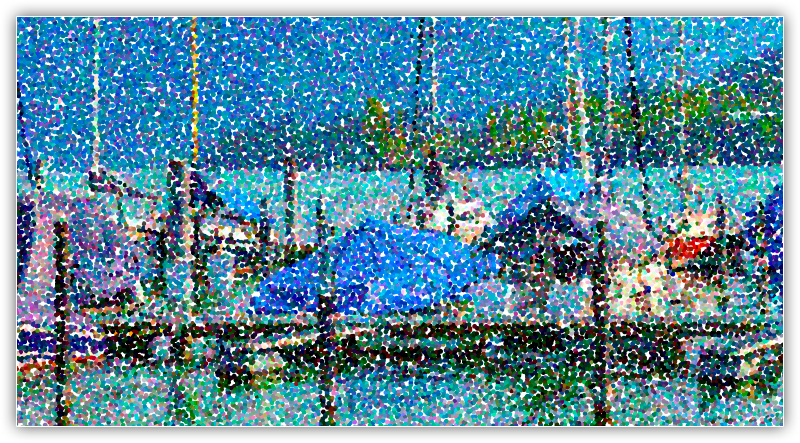
Etapa 5: altere o modo de mesclagem do filtro Pontilhar para escurecer
No painel Camadas, o filtro Pontilhar aparece como um Filtro Inteligente abaixo da camada “Foto”. Para ocultar as áreas brancas entre os pontos, clique duas vezes no ícone Opções de mesclagem do Filtro Inteligente:
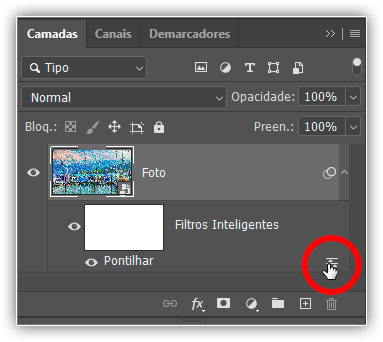
Isso abre a caixa de diálogo Opções de mesclagem. Altere o modo do filtro de Normal para Escurecer e clique em OK:
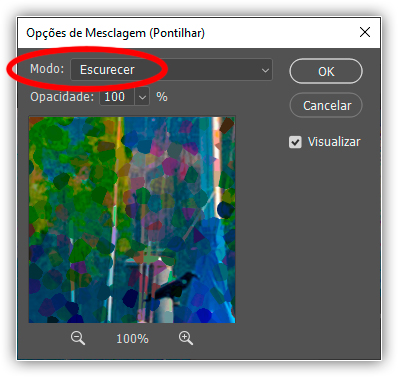
O modo de mesclagem Escurecer oculta o branco e deixa apenas os pontos de cor visíveis:
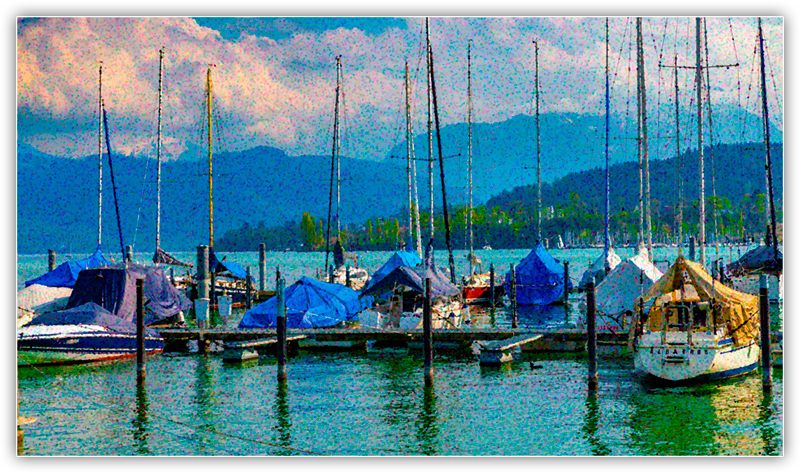
Etapa 6: troque as cores de primeiro plano e de fundo
Para adicionar mais pontos coloridos, reaplicaremos o filtro Pontilhar mais duas vezes. Primeiro, mude a cor de fundo de branco para preto pressionando a letra X no teclado. Isso troca as cores, e a amostra de cor de fundo na barra de opções agora deve ser preenchida com preto:
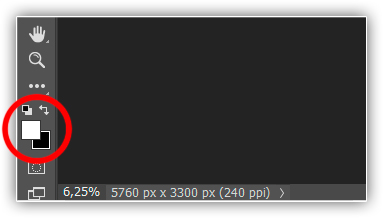
Etapa 7: aplicar um segundo filtro pontilhar
Volte para o menu Filtro na barra de menus. Como o filtro Pontilhar foi o último filtro que usamos, ele agora aparece no topo como o primeiro item do menu. Clique nele para selecioná-lo:
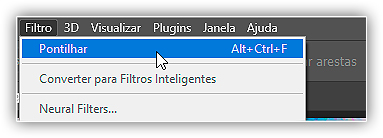
Na caixa de diálogo Pontilhar, escolha um valor de tamanho de célula menor que o da última vez. Minha configuração anterior era 20, então desta vez irei com 15. Novamente, esses valores podem não ser as melhores escolhas para sua imagem, mas aprenderemos como alterá-los mais tarde:
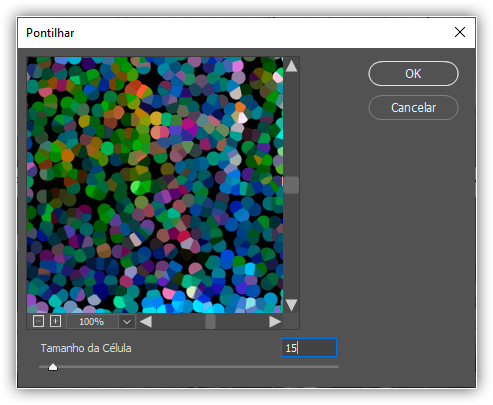
Isso adiciona mais pontos coloridos à imagem, desta vez menores, com as áreas entre os pontos preenchidas com preto:
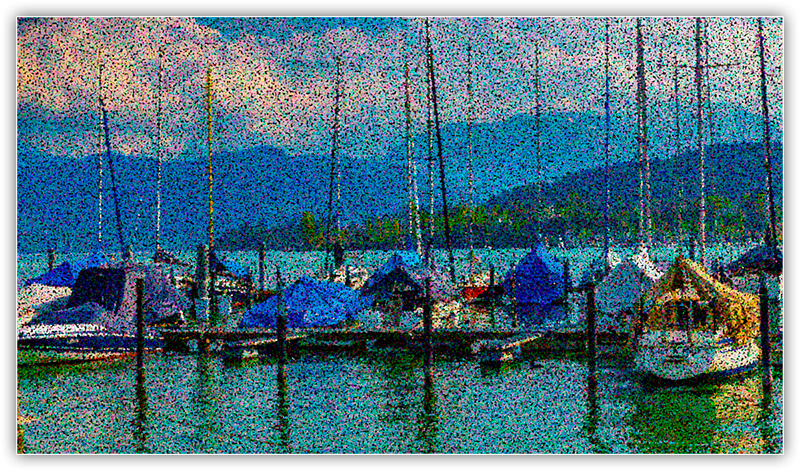
Etapa 8: altere o modo de mesclagem para clarear
De volta ao painel Camadas, o segundo filtro Pontilhar aparece como outro Filtro Inteligente abaixo da camada “Foto”. O Photoshop lista os Filtros Inteligentes de baixo para cima na ordem em que foram adicionados, de forma que o novo fique acima do anterior. Para ocultar as áreas pretas entre os pontos, clique duas vezes no ícone Opções de mesclagem do filtro Pontilhar superior:
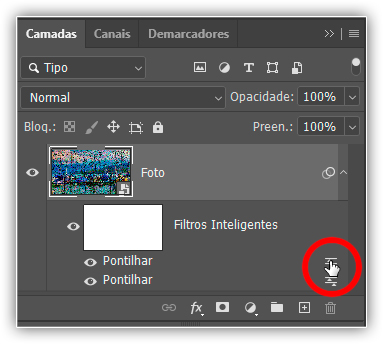
Na caixa de diálogo Opções de mesclagem, altere o Modo de Normal para Clarear e clique em OK:
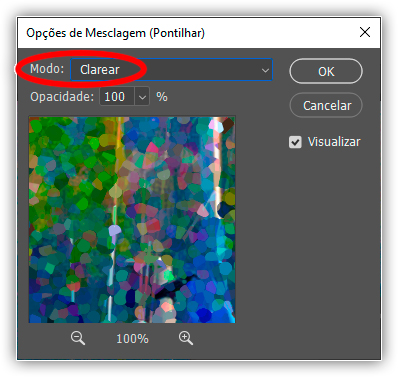
Nosso efeito de pintura de pontilhismo no Photoshop agora tem o dobro de pontos coloridos de antes, mas ainda não terminamos:
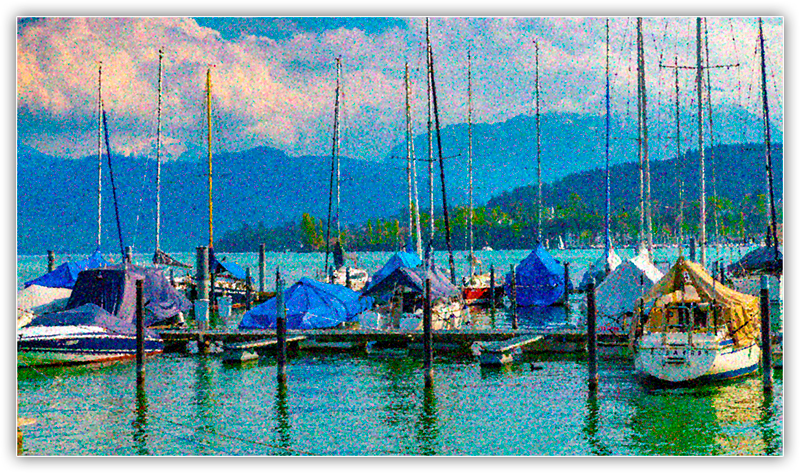
Etapa 9: altere a cor de fundo para 50% cinza
Na barra de ferramentas, clique na amostra de cor do plano de fundo:
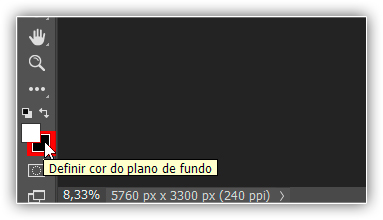
O Photoshop abre o Seletor de cores. Altere a cor de fundo para 50% cinza definindo o valor B (para brilho) na seção HSB como 50% e clique em OK para fechar o Seletor de cores:
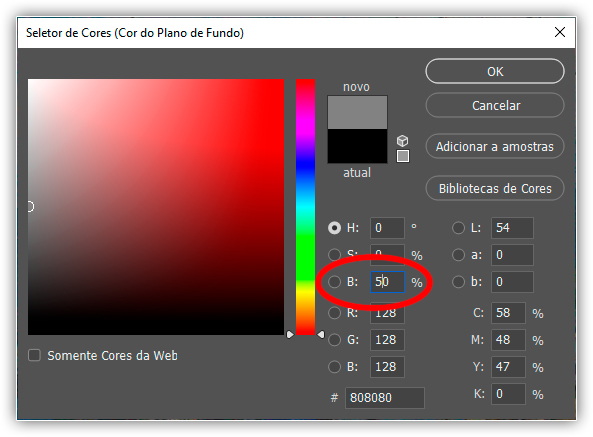
Etapa 10: aplique um terceiro filtro pontilhar
Volte ao menu Filtro e escolha novamente Pontilhar no topo da lista:
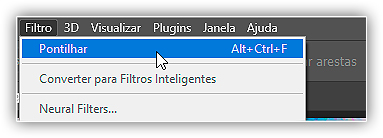
Na caixa de diálogo Pontilhar, escolha um tamanho de célula que seja novamente um pouco menor do que da última vez. Vou usar o valor 10. Clique em OK para fechar a caixa de diálogo:
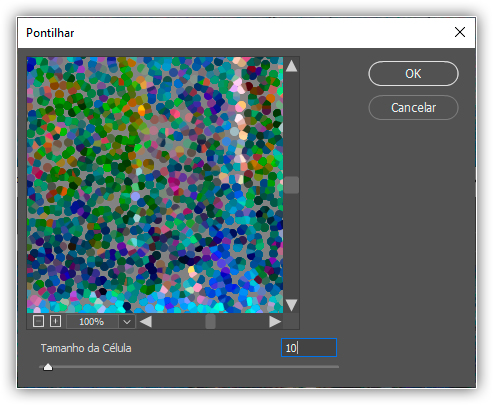
Etapa 11: altere o modo de mesclagem para sobreposição
O Photoshop adiciona mais pontos coloridos e desta vez preenche os espaços vazios entre eles com 50% de cinza. Para ocultar o cinza, clique duas vezes no ícone Opções de mesclagem do novo Filtro Inteligente Pontilhar no painel Camadas:
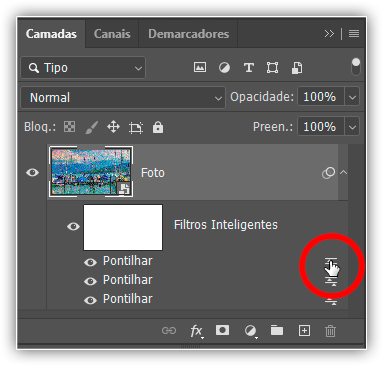
Altere o modo de Normal para Sobrepor e clique em OK:
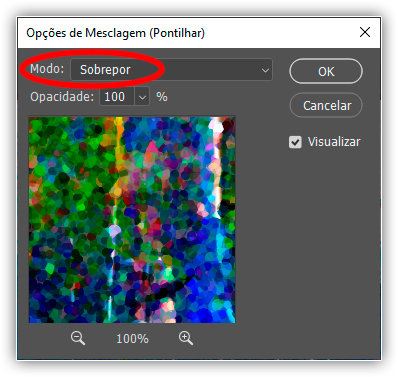
Com três filtros Pontilhar agora aplicados, a imagem é completamente preenchida com pontos coloridos. Mas depois de alterar o modo de mesclagem para Sobrepor, o contraste e a saturação da cor agora estão muito fortes:
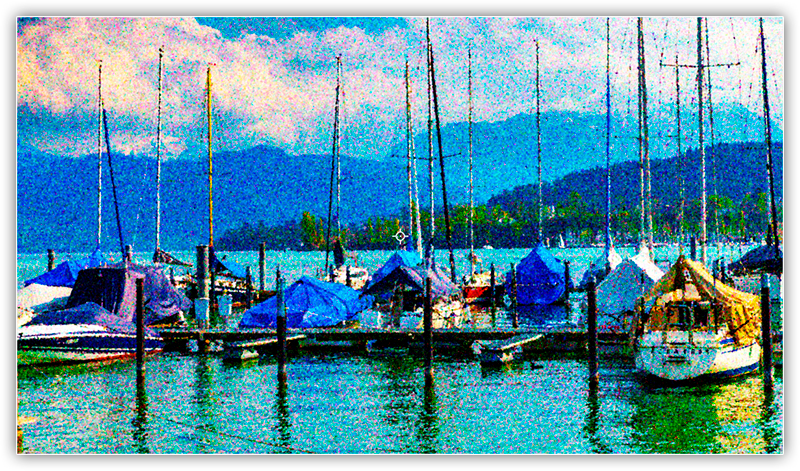
Relacionado: Os cinco modos de mesclagem essenciais que você precisa conhecer
Etapa 12: adicionar um ajuste de imagem de sombras/destaques
Para reduzir o contraste e a saturação, adicione um ajuste de imagem de Sombras/Realces. Vá até o menu Imagem, escolha Ajustes e depois escolha Sombras/Realces:
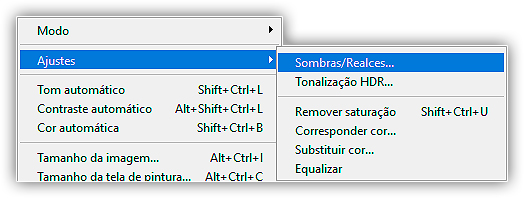
Na caixa de diálogo Sombra/Realces, selecione Mostrar mais opções no canto inferior esquerdo:
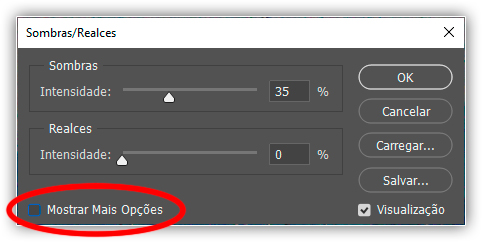
Isso expande a caixa de diálogo para mostrar opções mais avançadas. Na seção Sombras na parte superior, defina Intensidade como 15 %, deixe Tom definido como 50% e aumente o Raio para 100px. Use as mesmas configurações para a seção Destaques abaixo dela. Em seguida, na seção Ajustes, diminua o valor da Cor para 0 para evitar que Sombras/Realces aumentem ainda mais a saturação da cor. Clique em OK para fechar a caixa de diálogo:
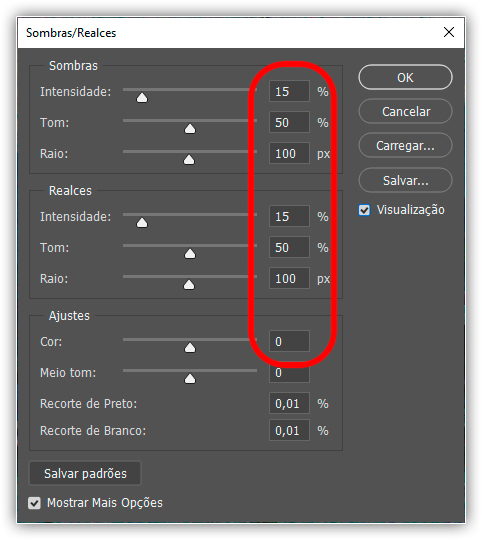
O contraste foi reduzido, mas a saturação da cor ainda é muito forte:
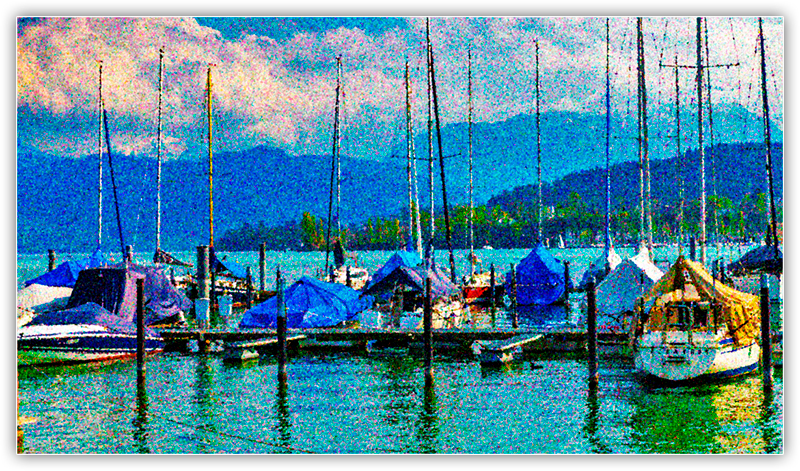
Relacionado: Restaurar detalhes ocultos da imagem com sombras/realces
Etapa 13: adicione uma camada de ajuste de vibração
Finalmente, reduziremos a saturação da cor usando uma camada de ajuste Vibratilidade. Clique no ícone Criar nova camada de preenchimento ou de ajuste na parte inferior do painel Camadas:
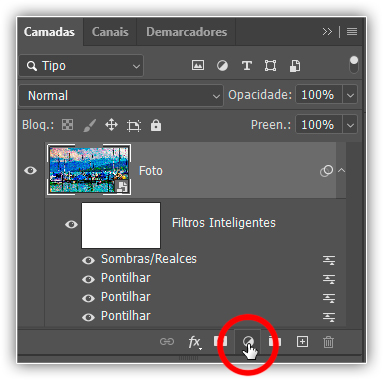
Escolha Vibratilidade na lista:
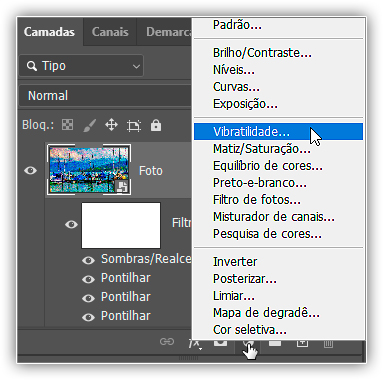
Os controles para o ajuste de Vibração aparecem no painel Propriedades do Photoshop. Arraste o controle deslizante Vibração para a esquerda para reduzir a saturação da cor até ficar satisfeito com os resultados. Vou diminuir o meu para -25, mas você pode diminuir ainda mais:
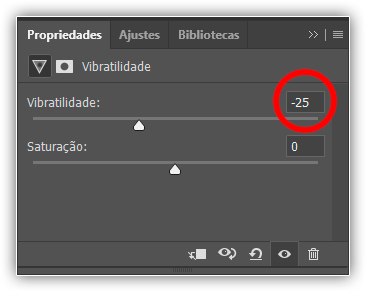
Então aqui está, depois de reduzir a saturação da cor, meu resultado final do efeito de pintura de pontilhismo no Photoshop. Ainda não vimos como editar as configurações, então faremos isso a seguir:
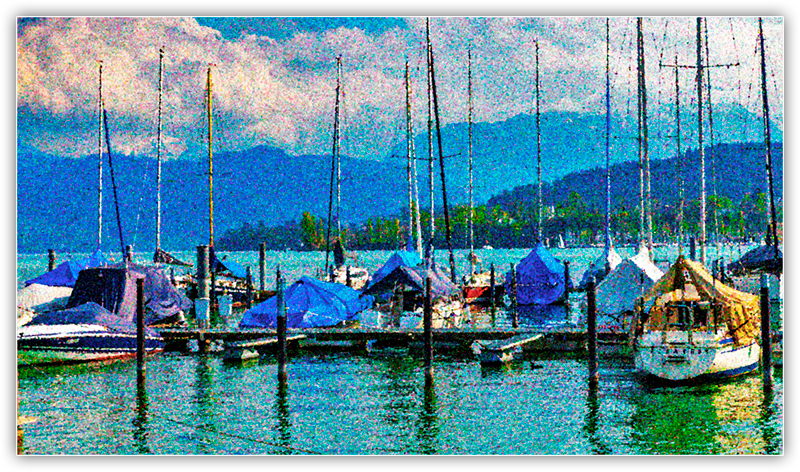
Editando o efeito de pintura de pontilhismo
Se você não estiver satisfeito com os resultados porque os pontos coloridos são muito grandes ou muito pequenos, você pode facilmente voltar e alterar o tamanho da célula para cada um dos três Filtros Inteligentes Pontilhar. Ou seja, basta clicar duas vezes no nome de um dos filtros no painel Camadas para reabrir sua caixa de diálogo. Em seguida insira um valor de tamanho de célula diferente e clique em OK. Você pode fazer isso para cada um dos três Filtros Inteligentes e, como os Filtros Inteligentes não são destrutivos, você pode editá-los quantas vezes forem necessárias até que o efeito fique bom:
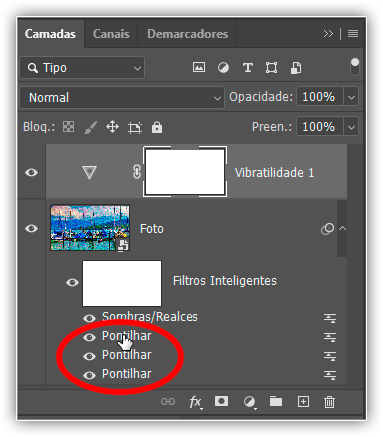
Por exemplo, aqui alterei os tamanhos das células dos originais 20, 15 e 10 para valores menores de 12, 9 e 6. Ou seja, os pontos menores produzem detalhes mais finos e um efeito geral mais limpo. Porém, pontos maiores produziriam um efeito mais exagerado:
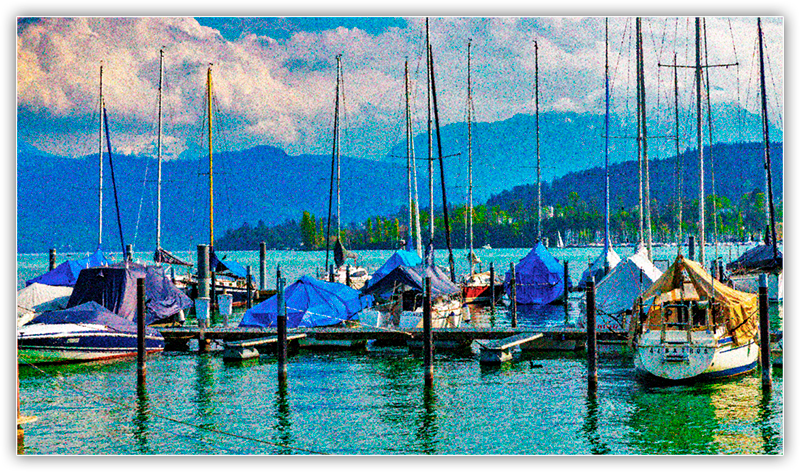
Então é isso aí o que temos! Enfim, é assim que você transforma facilmente uma foto em um efeito de pintura de pontilhismo usando o filtro Pontilhar, Filtros Inteligentes e modos de mesclagem do Photoshop! Bem como, para efeitos semelhantes, experimente transformar sua foto em uma aquarela ou aprenda a usar o filtro Pintura a óleo no Photoshop! Visite nossa seção Efeitos fotográficos para mais tutoriais de efeitos do Photoshop!
Pingback: Criar um efeito de pintura em aquarela no Photoshop
Pingback: Como fazer um efeito de textura risográfica - Wilson66