Como fazer um efeito de textura risográfica. Hoje aprenderemos como fazer efeitos de risografia no Photoshop usando apenas dois mapas de gradiente e um modo de camada, junto com alguns estilos de camada. Adicione uma textura de estampa riso para finalizar tudo e você terá o efeito anos 90 perfeito!

O que é uma risografia?
Então, o que é uma risografia? Risografia é na verdade uma marca de impressoras digitais criada pela Riso Kagaku Corporation, uma empresa japonesa, na década de 1980. Foi criado para imprimir de forma barata e rápida. Uma risografia cria uma impressão camada por camada, colocando uma cor sobre a outra, resultando sempre em uma impressão nítida, mas ligeiramente imperfeita. Embora a impressão seja imperfeita, muitos artistas acreditam que sua natureza imperfeita apenas acrescenta charme e estilo à aparência distinta de uma impressão Risográfica.
O que você aprenderá neste tutorial de textura risográfica
- Como criar um fundo antigo com efeito de impressão no Photoshop
- Como criar um efeito Risógrafo
- Como criar um efeito Risógrafo de dois tons
- Como mesclar imagens usando modos de camada
- Como criar uma variedade de cores vintage
O que você precisará
- 10 texturas de papel artesanal
- Retroconjunto
- Mulher
- Caixa torácica humana
- Crânio humano
- Buquê de flores de camomila
- Fita desamarrada
- Pétalas de rosa
1. Como criar um fundo antigo com efeito de impressão no Photoshop
Passo 1
Primeiro, vamos configurar nossa tela, começando com uma camada de preenchimento bege claro ou pêssego e uma textura Risograph ou grão Risograph.
Em seguida, colocaremos uma textura semelhante a papel por cima, definindo essa camada como Multiplicação. Esta é a textura 08 das 10 texturas de papel artesanal da Envato Elements.
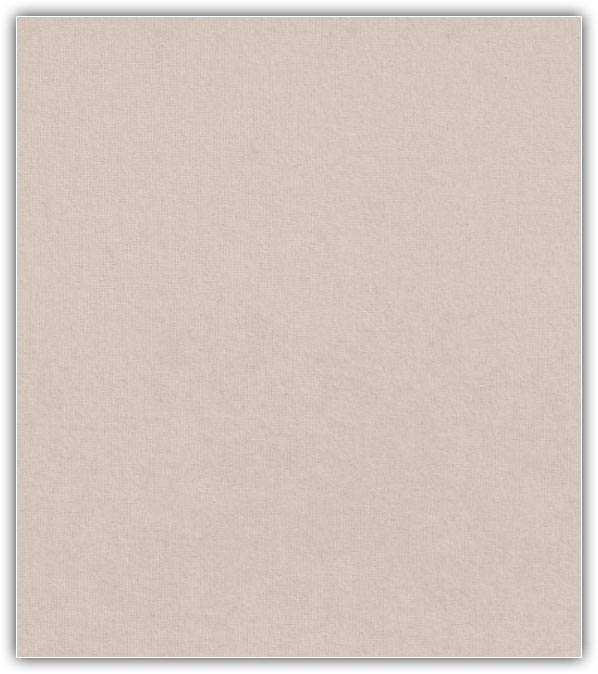
Passo 2
A seguir, para adicionar ainda mais granulação Risograph, vamos aplicar uma camada de preenchimento de padrão de grade quadrada no topo de nossa pilha de camadas, definida como Overlay.
Porém, usei o Square Grid número oito da coleção Retroset. Ou seja, transformei-o em um padrão abrindo-o em seu próprio documento e indo em Imagem > Defenir Padrão.
Esta camada permanecerá no topo da nossa pilha de camadas daqui em diante, então recomendo bloqueá-la. Isso acaba transformando nossa base em uma antiga tela de Photoshop com efeito de impressão.
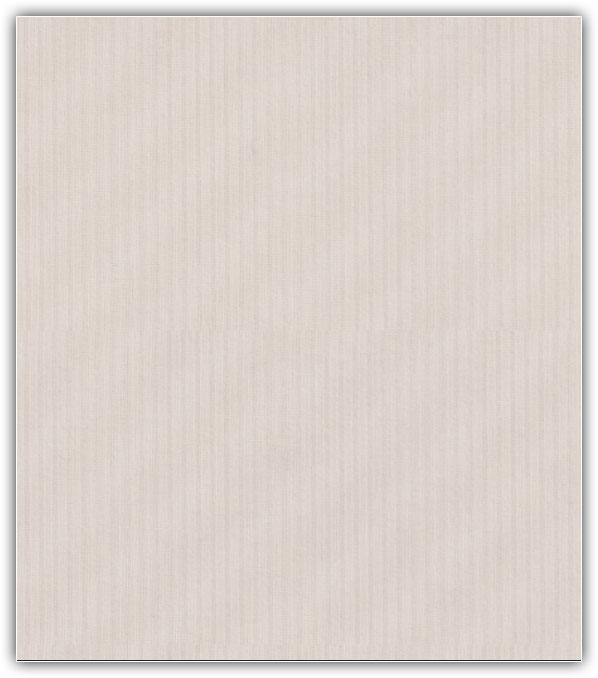
2. Como criar um efeito risográfico
- Relacionado: Efeito de pintura de pontilhismo no Photoshop
Passo 1
A seguir, vamos colocar e dimensionar um tema extraído, neste caso, uma mulher, em nossa tela. Dimensione-os de forma que fiquem posicionados no topo da tela, com espaço para colocar as futuras caixa torácica e flores.
Em seguida, defina esse assunto como Multiplicação e clique com o botão direito> Converter em objeto inteligente.
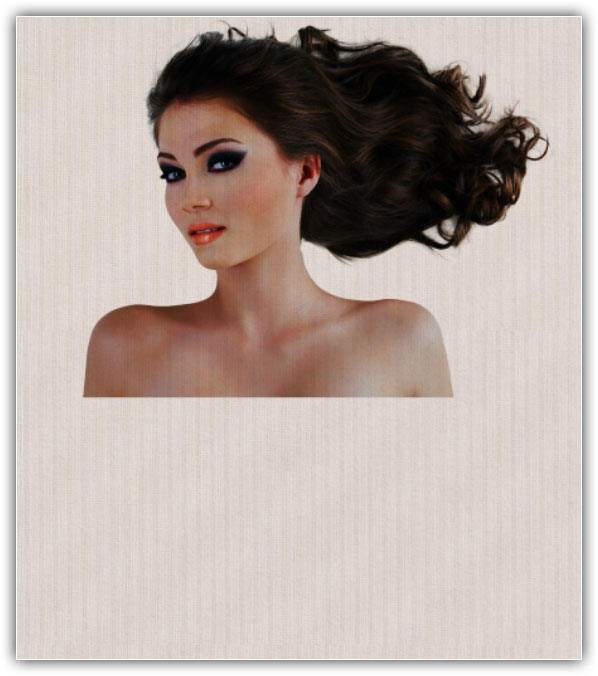
Passo 2
Em seguida, vamos adicionar uma máscara de camada e, usando um pincel redondo grande e macio, vamos mascarar a parte inferior do objeto, criando um desbotamento suave e agradável.
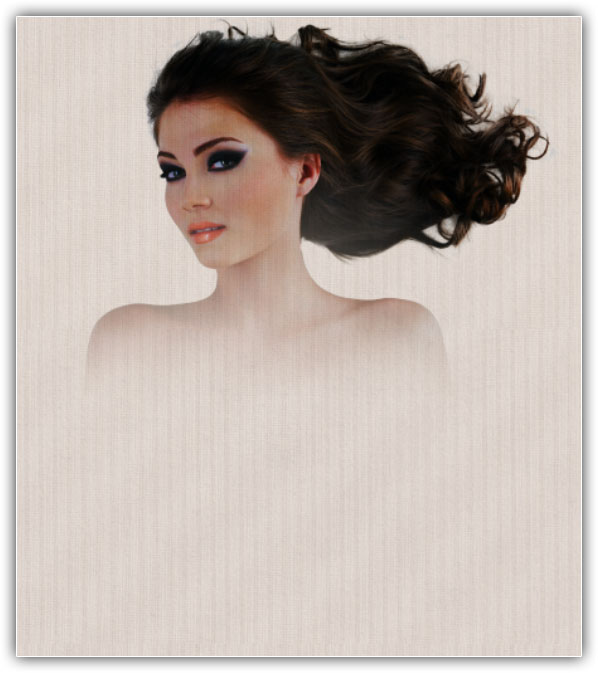
Etapa 3
Agora, vamos criar uma camada de ajuste do Mapa de Degradê e prendê-la no assunto.
Essa camada determinará as cores do seu design, que, no nosso caso, é um design em dois tons de azul e vermelho, então vamos criar um Mapa de degradê azul. Bem como, comece com um azul royal mais escuro #2f3450 para as áreas escuras e, em seguida, um azul água mais claro e brilhante #56d5ff para os destaques.
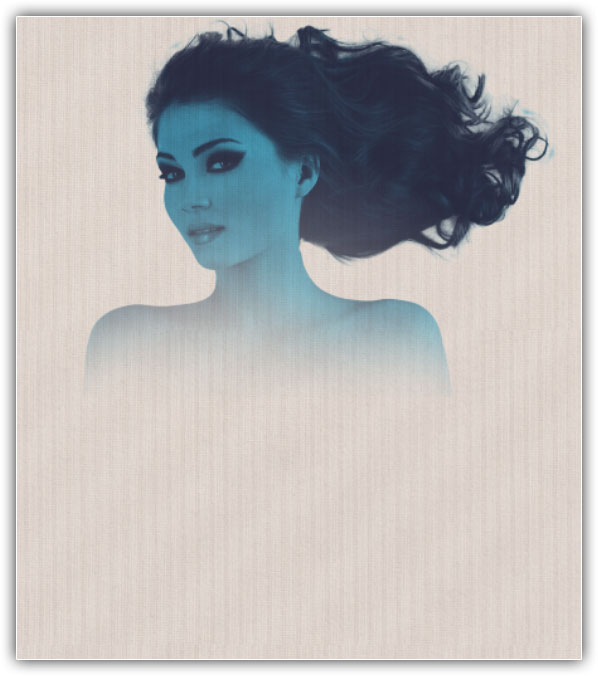
Passo 4
Com a cor estabelecida, podemos ir em Imagem > Ajustes > Níveis e aumentar o Nível de Saída de Preto para cerca de 73. Isso mudará de imagem para imagem; queremos apenas que o assunto tenha menos contraste.
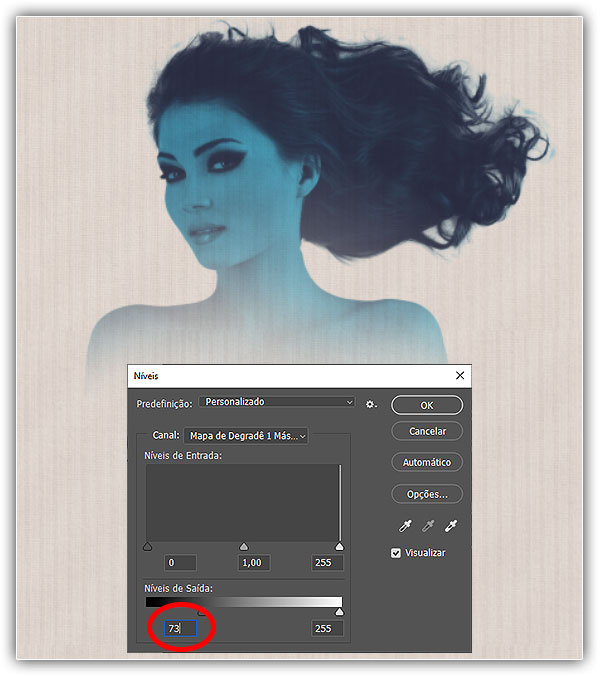
Etapa 5
Finalize o assunto acessando Filtro > Galeria de Filtros e escolhendo as seguintes configurações:
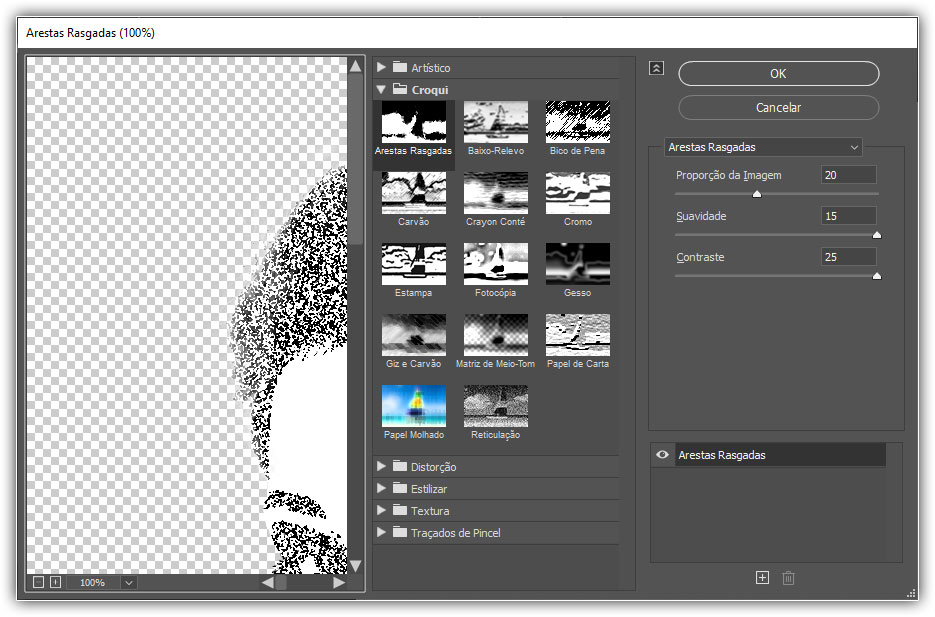
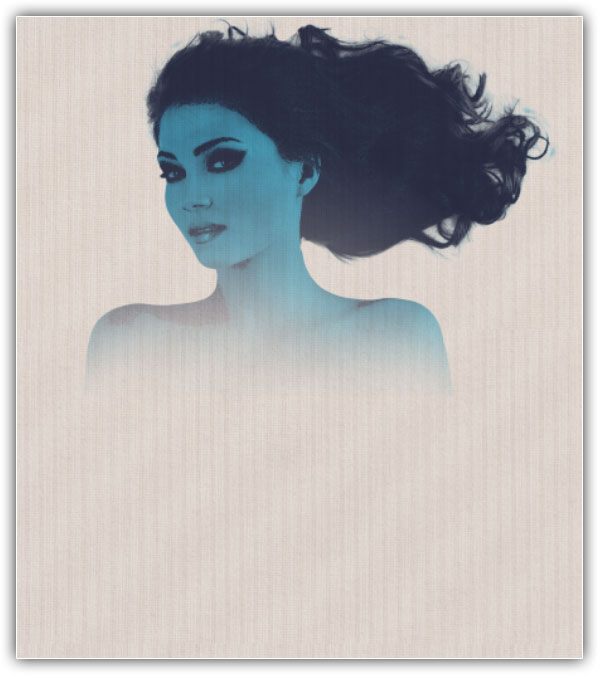
3. Como criar um efeito risográfico de tom duplo
Passo 1
Feito o assunto, podemos começar a construir nosso esqueleto, composto por dois elementos 3D: uma caixa torácica e um crânio.
Você pode ajustar esses elementos para obter o ângulo exato necessário. Neste caso, queremos que a caixa torácica seja reta e que o crânio corresponda ao ângulo do sujeito.
Passo 2
Solte esses dois ativos no PSD, deixando de fora sua sombra, definindo seu modo de camada para Multiplicar e transformando-os em Clique com o botão direito> Objetos inteligentes, se ainda não estiverem.
Posicione-os de forma que combinem com a pose do sujeito. Não estamos buscando a correção anatômica; basta colocá-los na área geral onde existem.
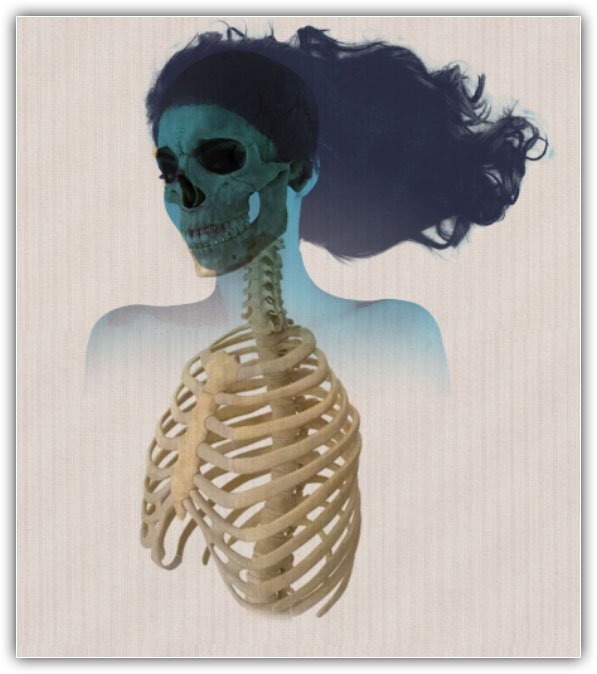
Etapa 3
E então, vamos criar e recortar uma camada Mapa de Degradê na caixa torácica e criar uma tonalidade de vermelho puro dd0000a rosa claro. Ffc8c8Deve ser semelhante à aparência da nossa cor azul, mas desta vez em vermelho.
Copie e recorte esse Mapa de Degradê na camada do crânio também.
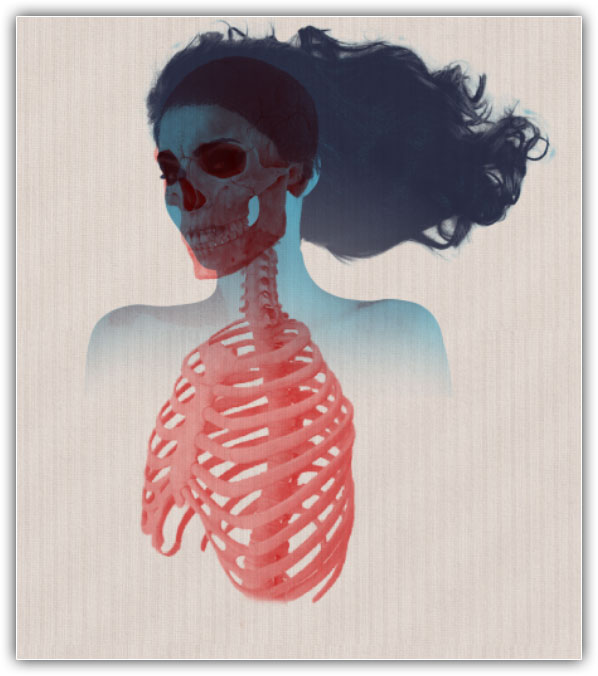
Passo 4
Em seguida, vamos segurar Alt e arrastar e soltar os filtros inteligentes Níveis e Galeria de filtros nas camadas da caixa torácica e do crânio.
Você só pode fazer isso se as camadas do sujeito e da caixa torácica forem Objetos Inteligentes. Caso contrário, você terá que reaplicar manualmente as mesmas configurações de Níveis e Galeria de Filtros a cada novo elemento.
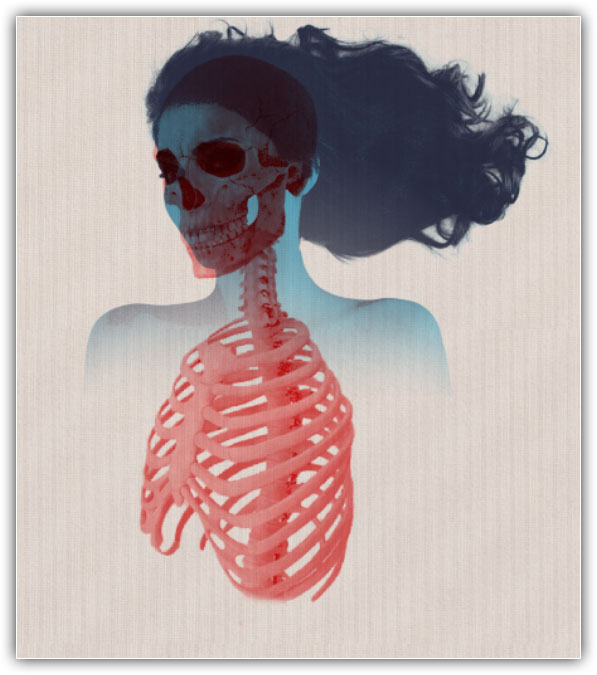
Etapa 5
Vamos finalizar os elementos vermelhos adicionando dois pedaços de fita vermelha ao redor da área do pescoço usando D. Divida-os ao meio, duplicando a camada e mascarando a parte indesejada das fitas.
Coloque e gire as fitas horizontalmente ao redor do pescoço. Coloque um dos pedaços de fita sobre a camada de assunto, enquanto o outro fica atrás da camada de assunto.
Reduza a opacidade da camada inferior da faixa de opções para 50%. Aplique as mesmas configurações vermelhas de Mapa de gradiente, ajuste de níveis e Galeria de filtros às faixas de opções.
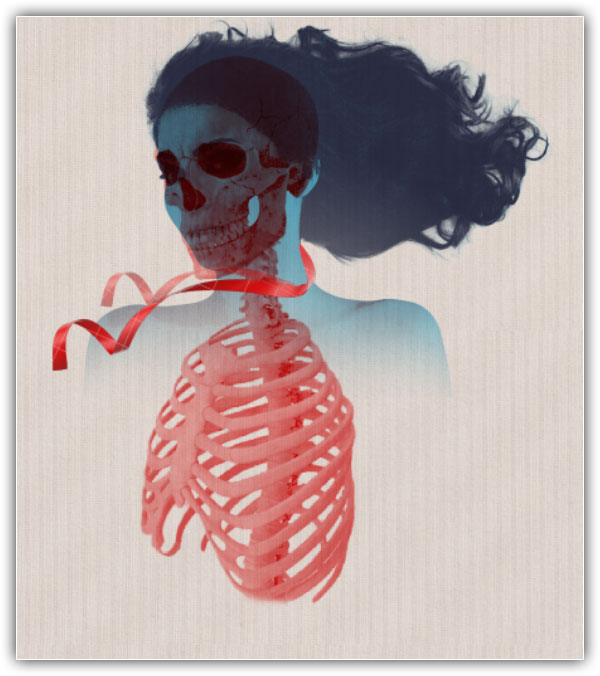
4. Como mesclar imagens usando modos de camada
Passo 1
Agora, vamos adicionar as flores à caixa torácica do modelo, mesclando-as usando modos de camada. Novamente, usaremos ativos 3D, então não precisamos nos preocupar em extrair nada e podemos anulá-los, se necessário.
Coloque as flores sobre a caixa torácica e defina o modo de camada para Multiplicação.
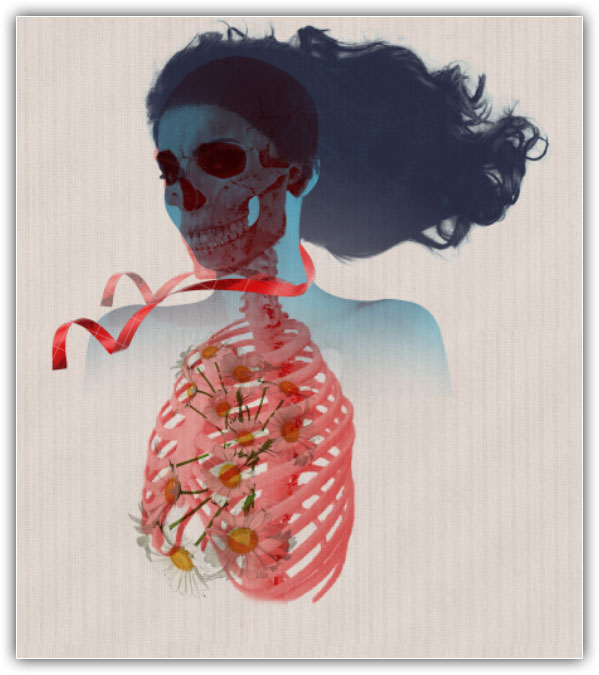
Passo 2
Copie e cole o mapa de gradiente azul da camada de assunto nas camadas de flores.
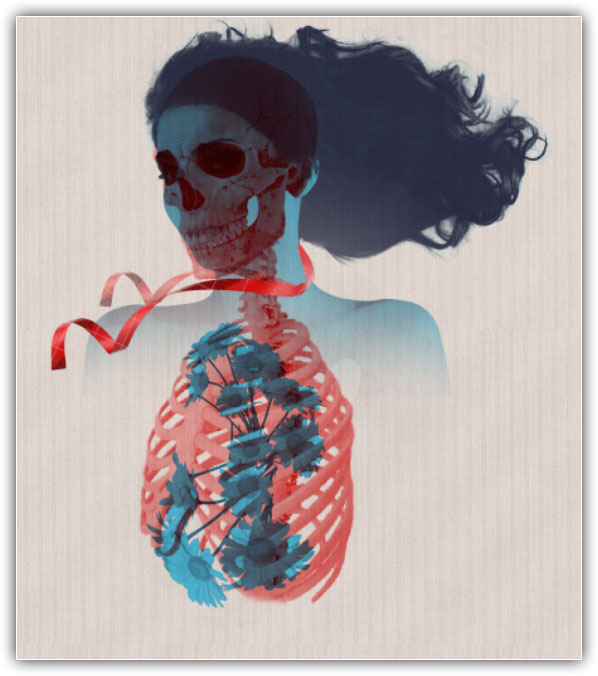
Etapa 3
E então copie as configurações de Níveis e Galeria de filtros nas camadas de flores.
Passo 4
Repita as etapas acima usando recursos 3D de pétalas caindo para criar pétalas caindo dos pulmões da pessoa e também de sua boca.

5. Como criar uma classificação de cores vintage
Passo 1
Pegue todas as suas camadas até agora e clique com o botão direito> Converter em objeto inteligente. Isso converterá a imagem inteira em um grande objeto inteligente.
Passo 2
Vamos adicionar um Filtro > Filtro do Camera Raw ao novo assunto. Vá para Efeitos e defina-o como 36 para Granulado e -25 para Vinheta.
E, finalmente, adicione um pouco mais de brilho criando uma camada de ajuste Pesquisa de Cores definida como Filmstock 50, com 30% de opacidade.
Entretanto, lembre-se, se você quiser editar seu design, basta clicar duas vezes na camada do objeto inteligente, fazer as alterações, salvar e tudo será atualizado. Sendo assim, não há necessidade de repetir o filtro do Camera Raw!
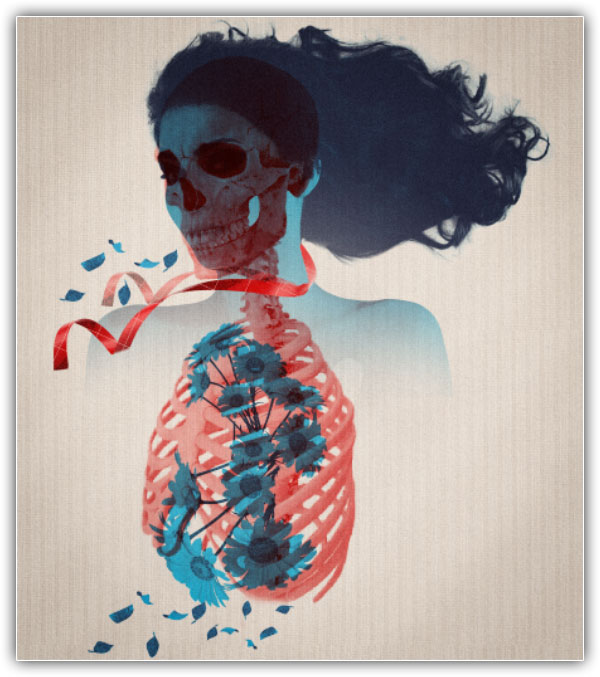
Você fez isso!
E é assim que se faz um efeito Risografia no Photoshop! Use qualquer combinação de elementos e cores, bem como texturas de impressão riso para criar dezenas de designs diferentes. Embora a maneira como fizemos acima dê a sensação de um efeito de impressão antigo no Photoshop, tente usar outras texturas para criar uma mistura dos efeitos dos dias atuais e dos anos 90.
