Crie uma manipulação fotográfica cósmica abstrata colorida. A princípio, neste tutorial vou mostrar como criar um trabalho abstrato colorido inspirado no tema espacial. Bem como, percorreremos técnicas de mesclagem, criação de elementos abstratos, ajuste de cores e criação de efeitos de iluminação.

Recursos:
Os arquivos utilizados neste tutorial estão disponíveis aqui.
1ª Etapa
Em primeiro lugar crie um novo documento e preencha-o com preto. Eu uso o tamanho de 1000x1000px, mas fique à vontade para fazer o seu próprio. Em seguida arraste o céu estrelado para nossa tela e redimensione para 75%, depois mude o modo para Luz Direta 100%:
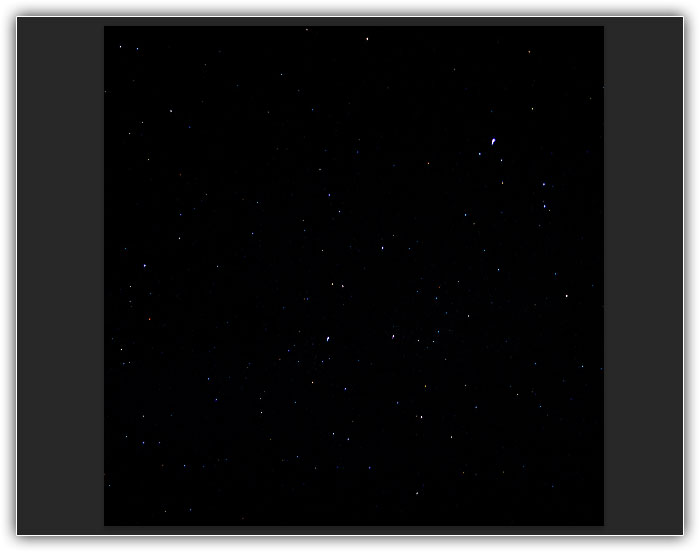
Da mesma forma, crie uma nova camada (Cmd/Ctrl+Shift+N) e pressione G para ativar a Ferramenta Degradê. Então, faça um Degradê Radial com as cores #154483 e #f8b2f2 e depois mude o modo para Luz Direta 30%:
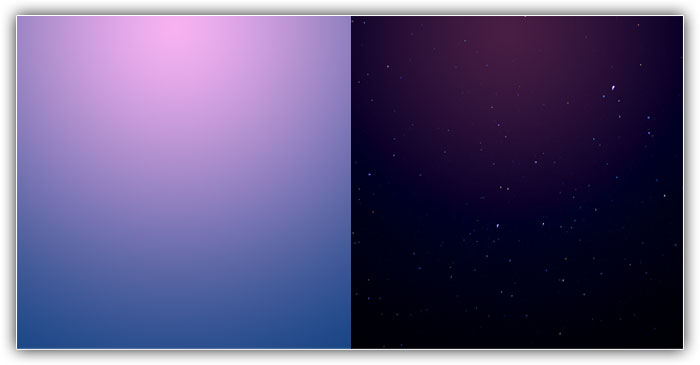
Nesse sentido, mova o estoque de nebulosa para nosso documento e mude o modo para Subexposição de Cores 100%.
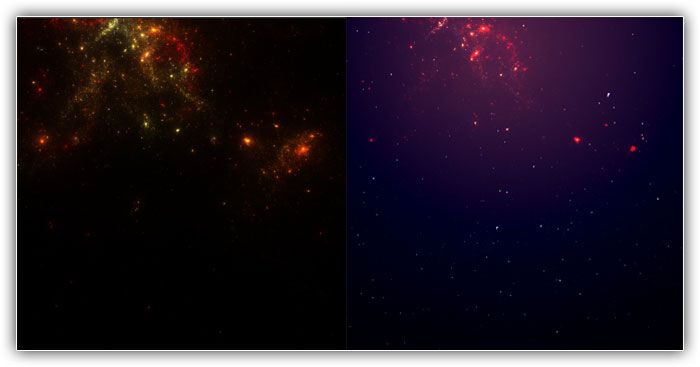
Logo após adicione uma máscara de camada a esta camada e use um pincel macio preto para reduzir o efeito de nebulosa, depois duplique esta camada, mude o modo para Divisão 100%, vire-o horizontalmente (Editar-Transformar-Virar Horizontalmente) e depois arraste para a direita e mascare-o para obter o resultado abaixo:
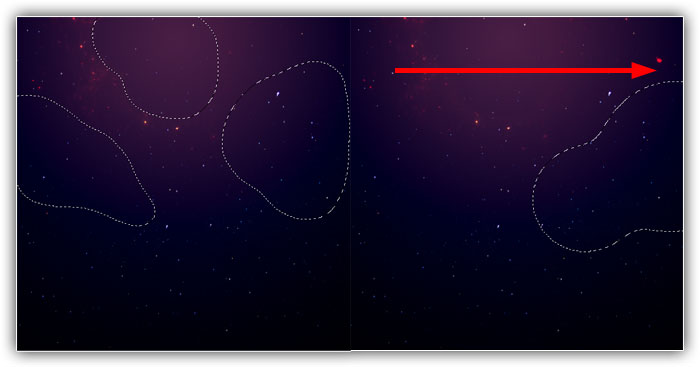
2ª Etapa
Posteriormente extraia a modelo e coloque-a na seção central da nossa imagem:

3ª Etapa
Escolha o número 18 do pacote de listras claras e mova-o para trás das pernas do modelo e mude o modo para Subexposição Linear 100% para remover o fundo escuro:

Pegue o número 42 para posicionar atrás do cotovelo do modelo, defina o modo para Divisão 100% e use a Ferramenta Deformar (Editar-Transformação-deformar) para dobrá-lo e criar belas curvas de luz. Em seguida, use a máscara de camada para remover a parte superior desta faixa de luz:

Duplique esta camada e vire horizontalmente. Mova-o para trás da direita dos ombros do modelo:

4ª Etapa
Abra o estoque de asteróides. Como ele tem fundo transparente basta usar a Ferramenta Mover (V) para arrastá-lo para a nossa imagem, colocá-lo atrás do modelo e transformar (Cmd/Ctrl+T) para obter o resultado abaixo:

Eu usei uma camada de ajuste com Máscara de Recorte (Clipping Mask) para mudar a cor e iluminar os asteroides. Vá para Camada – Criar nova de Camada de preenchimento ou de Ajuste, em seguida escolha Curvas na lista suspensa:
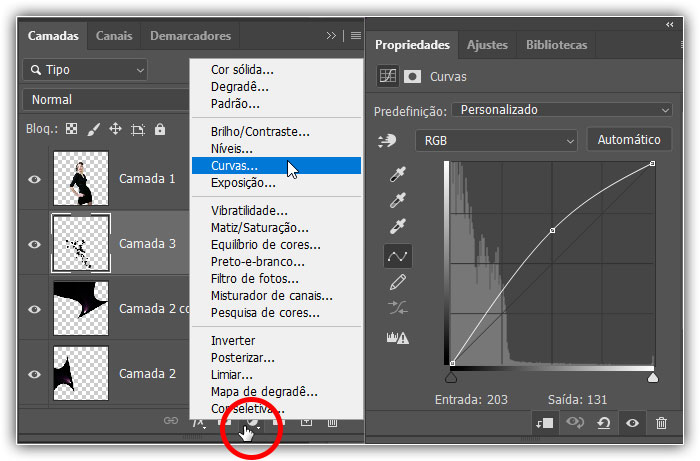
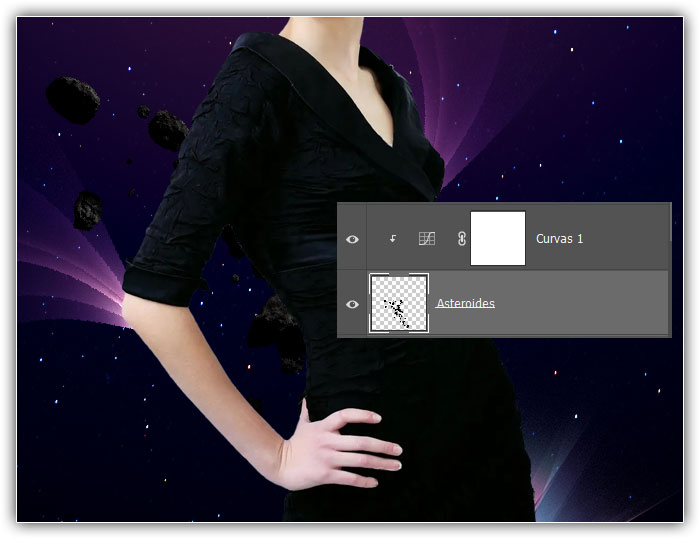
Duplique a camada de asteroides, mova-a acima da modelo um e transforme-a usando Cmd/Ctrl+T. Adicione uma máscara de camada e use um pincel preto duro (não use um pincel macio, pois deixará uma aparência não natural) para apagar alguns asteroides:

Eu uso uma camada Curvas (Clipping Mask) para misturar os asteróides com o fundo:
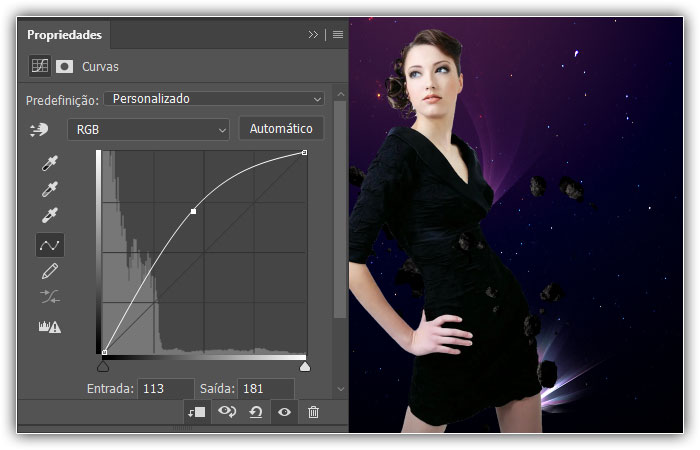
5ª Etapa
Escolha o número 14 (uma forma abstrata) do pacote de listras claras e coloque-o acima da cabeça do modelo e coloque o modo em Tela 40%. Em seguida, use a máscara de camada para remover a parte esquerda:

Duplique-o e vire-o verticalmente, mova para a esquerda da cabeça do modelo:

6ª Etapa
Abra o pacote de armações de arame. Escolho uma imagem em formato de torre (Wireframes-24) e movo-a para o lado esquerdo da nossa imagem. Em seguida, duplique-o duas vezes, redimensione-os para ficarem um pouco menores seguindo a regra “quanto mais longe, menor”:

7ª Etapa
Abra o arquivo do planeta. Oculte o fundo escuro e pressione Cmd/Ctrl+Alt/Option+Shift+E para mesclar todas as camadas transparentes. Mova o planeta mesclado para nosso arquivo principal, reduza-o, duplique duas vezes e localize-os dentro das torres de arame. Lembre-se de transformá-los para deixar a parte brilhante voltada para a luz do fundo. Mudo o modo deles para modo Divisão 100%:

18-Abra o arquivo do planeta.
Crio uma nova camada e uso um pincel macio com a cor #af66b2 para pintar sobre os fios e planetas e defino o modo para Sobrepor 100%:

8ª Etapa
Faça uma nova camada e use o pincel macio com as cores #d68f5b e #571a3b para localizar a foto e depois use a Ferramenta Deformar para ajustá-la e fazer uma curva de luz:

Mude o modo para Linear Dodge 25% e duplique duas vezes, organize-os próximos um do outro e defina a opacidade para eles como Linear Dodge 20% e 30%:

9ª Etapa
Pegue o número 38 do pacote de listras claras e mova-o acima do cotovelo do modelo. Mudo o modo para Divisão 100% e removo a borda rígida com máscara de camada:

10ª Etapa
Faça uma nova camada, use a Ferramenta Letreiro Elíptico (M) para fazer um círculo e depois use um pincel macio com a cor #894e8b para localizar dentro desta seleção. Use cmd/Ctrl+T em seguida Deformar para transformá-lo e mude o modo para Subexposição Linear (Adicionar) 100%. Duplique-o duas vezes e mova-os para a direita, diminuindo a opacidade deles para 70 e 50%:

Duplique 5 vezes e posicione ao redor da modelo (opacidade 100%) e na forma abstrata (acima da cabeça do modelo, opacidade 60% e 40%).

11ª Etapa
Faça uma nova camada e use a Ferramenta Letreiro Elíptico para fazer uma pequena seleção, então ative a Ferramenta Degradê Radial com a cor #834115 e #f8b2f2 e depois mude o modo para Luz Direta 100%. Duplique duas vezes, reduza o tamanho e mova-os para o canto superior esquerdo e o meio direito da nossa imagem:

Selecione essas três camadas e pressione Cmd/Ctrl+G para agrupá-las. Mude o modo deste grupo de Passagem (modo de grupo padrão) para Luz Direta 100% (é muito importante manter o mesmo efeito de antes do agrupamento). Crie uma nova camada Curvas dentro deste grupo para escurecer essas esferas juntas:
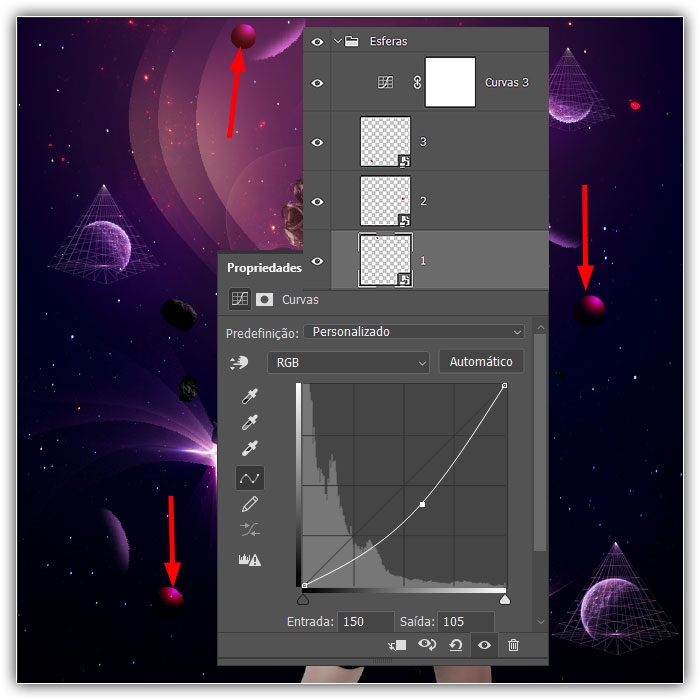
Como o modo mudou para Hard Light 100%, esta camada Curvas afeta apenas as camadas dentro deste grupo (esferas).
12ª Etapa
Adicione uma nova camada na parte superior e crie um círculo com Elliptical Marquee Tool em seguida preencha com a cor #c2a895, coloque o modo Overlay 100%. Use a máscara de camada para desfocar algumas bordas para combinar melhor com o fundo:

Duplique esta camada e exclua a máscara da camada. Mude o modo para Normal 100%. Defina o primeiro plano para #c2a895 e o fundo para uma cor roxa escura (eu escolho #270128). Vá para Galeria de Filtros, abra a pasta Croqui e na lista escolha Matiz de Meio-Tom:
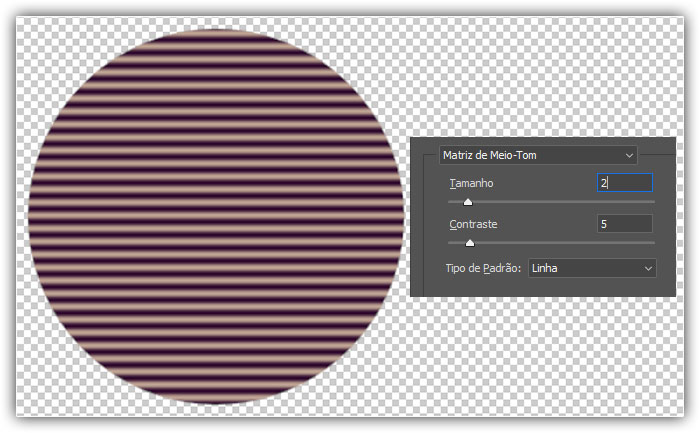
Mude o modo para Luz Direta 10% e transforme-o, depois use a máscara de camada para desfocar a lateral deste efeito:

Duplique esta camada, aumente a opacidade para 40%, diminua a escala e mova-a para a direita do modelo:

13ª Etapa
Faça uma nova camada, use a Ferramenta Triangulo como Forma, desmarque o preenchimento, e traçado com 3px com a cor #985773, para fazer algumas formas de três ângulos.

Mude o modo para Subexposição Linear 100% e use a máscara de camada para desfocar algumas bordas:

14ª Etapa
Nova camada e use pincel duro, 35px, cor #571a3b para localizar o modelo e defina o modo para Subexposição Linear 100%:

Nova camada novamente, faça uma seleção circular e preencha com a cor #571a3b. Ainda mantenha a seleção, vá em Selecionar-Modificar-Contração e defina o valor como 15. Em seguida, clique com o botão direito nesta seleção, escolha Feather como 10. Clique para adicionar o botão de máscara de camada e teremos um círculo semitransparente. Mude o modo para Subexposição Linear 100%:

Duplique esta camada, mova-a para baixo. Escolha a máscara de camada, pressione Cmd/Ctrl+I para inverter a máscara:

15ª Etapa
Do mesmo modo crie uma nova camada, use o pincel macio com a cor #c2a895 para pintar na cabeça e ombro da modelo e depois mude o modo para Luz Direta 100%:

Contudo, abra o pacote de meio-tom, escolha um círculo (media-militia-halftones-23) para trabalhar. Em seguida, coloque-o à esquerda da cabeça da modelo, pressione Cmd/Ctrl+I para invertê-lo e mude o modo para Sobrepor 100%:

16ª Etapa
Nesse sentido, adicione uma nova camada, uso um pincel macio com a cor #a28e8e, #9b7599 para pintar ao redor da modelo e depois mude o modo para Luz Linear 100%:

Então na nova camada, use o pincel macio com a cor #985773 para pintar na cintura da modelo e defina o modo para Subexposição de Cores 100%:

Ou seja, na nova camada, use o pincel com a cor #8e8589 para pintar sobre o modelo e coloque o modo Luz Direta em 100%:

Bem como, na nova camada novamente, pego o pincel macio com a cor #571a3b para pintar na perna esquerda do modelo e mudo o modo para Color Dodge 100%. Então, em uma nova camada que está definida para o mesmo modo, continuo com esta pintura com pincel em uma posição inferior para tornar o efeito de luz mais forte:

17ª Etapa
Todavia, crie algumas camadas de ajuste na parte superior.
Equilíbrio de cores 1:
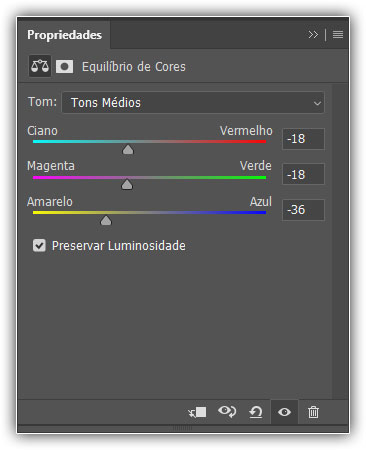
Equilíbrio de cores 2:
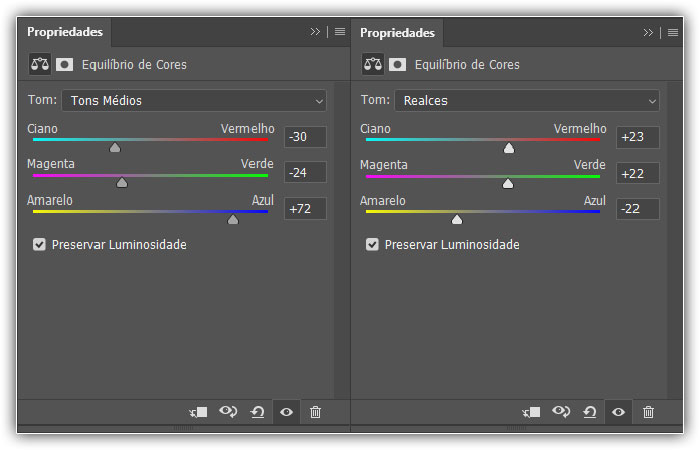
Além disso, eu usei um pincel macio preto para reduzir o efeito de brilho na cabeça e pescoço da modelo (na máscara Equilíbrio de Cores das 2 camadas):

Curvas:
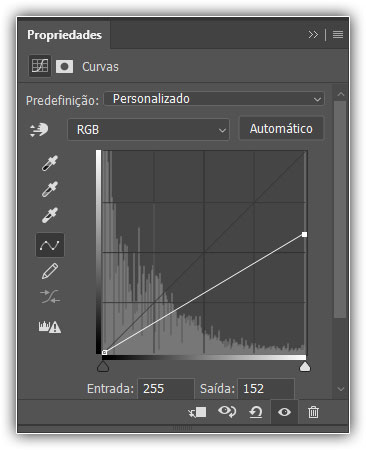
Por exemplo, eu usei o pincel preto para reduzir o tom amarelo no rosto e na perna da modelo depois de adicionar Curvas:

Finalmente aqui está o nosso resultado final:
