Opções de dispersão – Pincéis do Photoshop. No primeiro tutorial desta série, aprendemos como podemos controlar dinamicamente o tamanho, o ângulo e o arredondamento de nossos pincéis enquanto pintamos usando a Dinâmica de Forma do Photoshop, uma das seis categorias de Dinâmica de pincéis encontradas no painel Pincéis. Neste tutorial, veremos o segundo conjunto de opções dinâmicas de pincel, Dispersão, e como ele nos permite espalhar várias cópias de nossa ponta de pincel ao longo de cada pincelada, criando a ilusão de que estamos “espalhando” o pincel dentro nosso documento!
Para acessar os controles Dispersão, clique diretamente na palavra Dispersão no lado esquerdo do painel Pincéis. Clicar dentro da caixa de seleção à esquerda da palavra ativará as opções de dispersão, mas não nos dará acesso a nenhum de seus controles, portanto, clique diretamente na própria palavra:
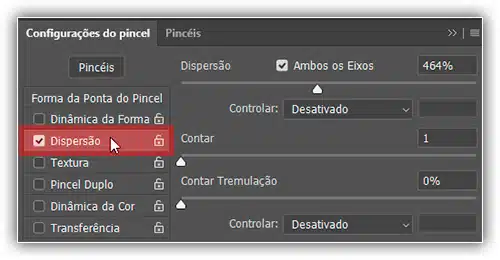
Assim que você clicar na palavra, as opções Dispersão aparecerão no lado direito do painel Pincéis. As opções de Dispersão divide-se em duas seções principais – Dispersão e Contar. As opções de Dispersão controlam a distância entre as pontas dos pincéis individuais. Enquanto Contar determina quantas pontas de pincel adicionais adicionaram:
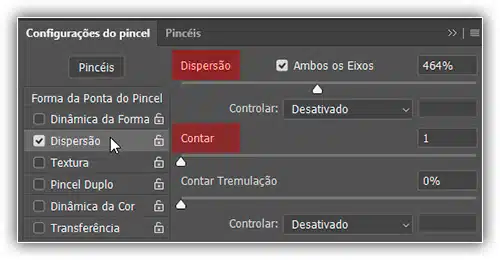
Vamos dar uma olhada em cada seção.
Dispersão
Como mencionei, as opções Dispersão nos permitem controlar o quão distantes ou “espalhadas” as pontas de pincel individuais aparecerão enquanto pintamos. Para facilitar a visualização de como essas opções funcionam, usarei um dos pincéis redondos padrão do Photoshop, mas você pode usar qualquer pincel de sua preferência.
Com um valor Dispersão de 0%, nenhuma dispersão é aplicada, como podemos ver nesta pincelada horizontal. Aumentei o espaçamento entre cada ponta do pincel para que possamos ver facilmente que cada um simplesmente segue o anterior em linha reta:
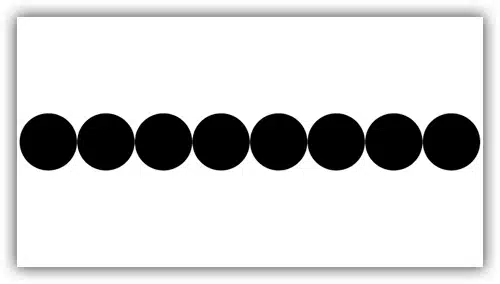
Para aumentar a quantidade de dispersão, basta arrastar o controle deslizante Dispersão para a direita. Fique de olho na área de visualização na parte inferior do painel Pincéis para ver o que está acontecendo. Quanto mais você arrasta o controle deslizante, mais as pontas dos pincéis individuais ficam separadas:
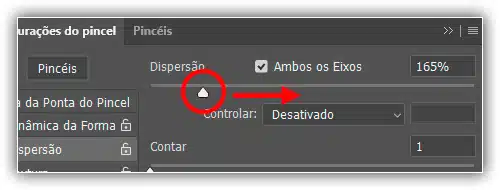
Vou pintar a mesma pincelada horizontal, mas agora que adicionei um pouco de dispersão, vemos que o Photoshop altera aleatoriamente a posição de cada nova ponta de pincel ao longo da pincelada, criando um efeito de dispersão. Se eu tivesse arrastado o controle deslizante Dispersão ainda mais para a direita, as pontas ficariam ainda mais afastadas:
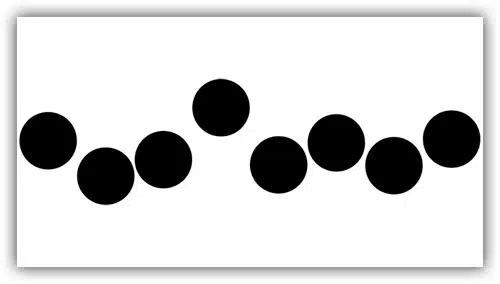
Ambos os eixos
Para ainda mais variedade na dispersão, selecione a opção Ambos os eixos:
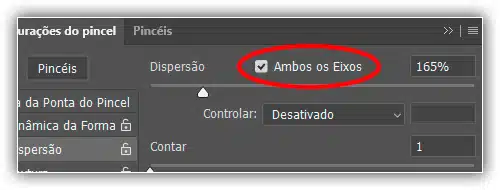
Isso diz ao Photoshop para espalhar as pontas do pincel ao longo do traçado e perpendicularmente a ele, fazendo com que algumas pontas do pincel se sobreponham e deixando lacunas maiores entre outras:
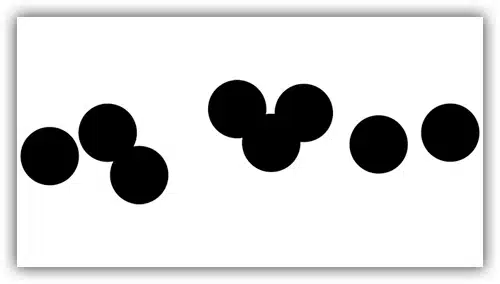
Controle de dispersão
Assim como vimos com as opções de Tamanho, Ângulo e Arredondamento na seção Dinâmica da Forma, o Photoshop nos oferece várias maneiras de controlar dinamicamente a quantidade de dispersão aplicada às nossas pinceladas enquanto pintamos, todas as quais podem ser selecionadas no menu suspenso Controlar listado abaixo:
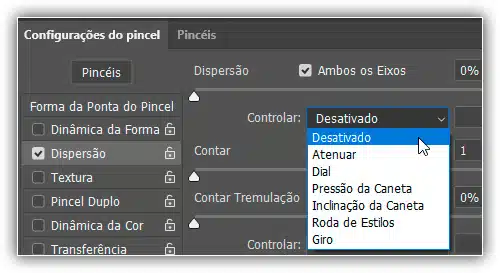
A maioria dessas opções, como Pressão da Caneta e Inclinação da Caneta, exigem que tenhamos uma mesa digitalizadora instalada em nosso computador antes de funcionarem. A seleção de Pressão da caneta variará a quantidade de dispersão, dependendo da quantidade de pressão aplicada ao tablet, enquanto a Inclinação da caneta altera a quantidade de dispersão à medida que você inclina a caneta enquanto pinta. A única opção que não requer o uso de uma mesa digitalizadora é Atenuar, que reduz gradualmente a quantidade de dispersão com base no número de etapas especificadas. Quando a quantidade de dispersão atingir 0%, nenhuma dispersão adicional será aplicada até que você comece um novo traço:
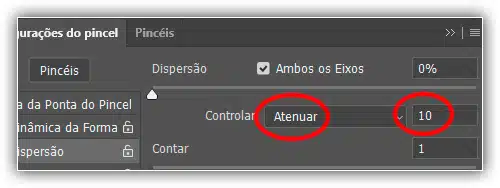
Certifique-se de ter aumentado o valor de dispersão antes de tentar trabalhar com qualquer uma das opções de controle, caso contrário, nenhuma dispersão será aplicada, não importa o que você faça. Aqui, pintei outra pincelada horizontal simples, com a dispersão definida para desaparecer em 10 etapas. Observe como a pincelada continua em linha reta depois que a dispersão desaparece completamente:
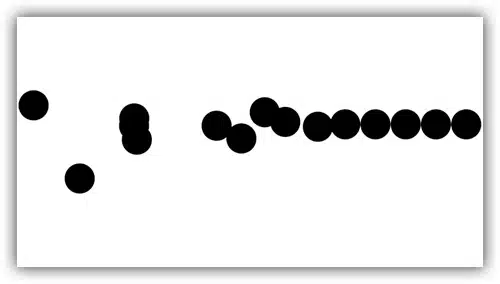
Contar
Já sabemos que a maneira como o Photoshop pinta é marcando repetidamente a ponta do pincel ao longo do caminho de nosso traço. Por padrão, o Photoshop carimba apenas uma ponta de pincel de cada vez, mas podemos alterar isso usando as opções Contar. Na verdade, podemos fazer com que o Photoshop carimbe até 16 cópias da ponta do pincel a cada vez que normalmente carimbaria apenas uma!
Para aumentar o valor da contagem, arraste o controle deslizante Contar para a direita, observando a área de visualização na parte inferior do painel Pincéis para visualizar as alterações. Certifique-se de ter aumentado o valor Dispersão primeiro antes de aumentar o valor Contar, caso contrário, você não verá muita coisa acontecendo, pois simplesmente empilhará várias cópias da ponta do pincel diretamente umas sobre as outras:
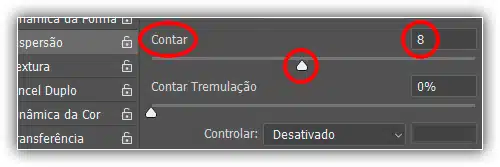
Com meu valor contar definido como 8 e Dispersão definido como 500%, as pontas do pincel agora parecem “spray” no documento enquanto pinto:
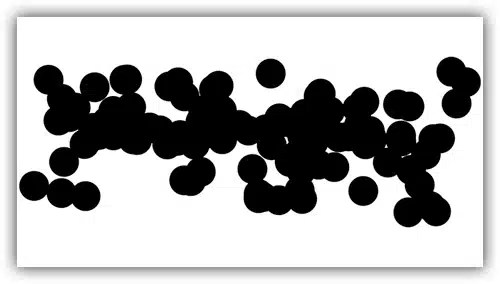
Controle de Contagem
Assim como na seção Dispersão acima, a seção Contar inclui uma opção controlar, dando-nos as mesmas formas familiares de controlar dinamicamente o valor da contagem enquanto pintamos. Selecione qualquer um deles na lista suspensa:
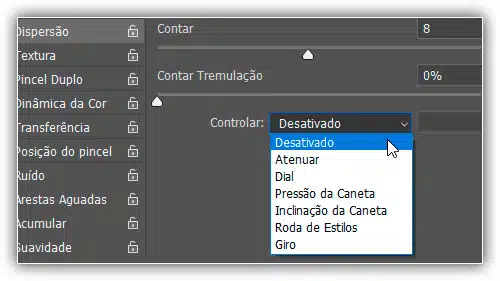
Antes de selecionar qualquer uma dessas opções, certifique-se de ter aumentado o valor de contar primeiro com o controle deslizante. Caso contrário, você nunca verá mais de uma ponta de pincel por vez, independentemente da opção escolhida. O valor de Contar determinará o número máximo de pontas de pincel que o Photoshop carimbará a cada vez. Por exemplo, se você selecionar Pressão da Caneta com o valor Contar definido como 8. Aplicar pressão máxima com a caneta adicionará 8 pontas de pincel.
Como geralmente é o caso, a opção Atenuar é a única que não requer uma mesa digitalizadora. E diminuirá gradualmente o valor da contagem ao longo do número de etapas que você especificar. Vou selecionar Pressão da caneta desta vez e vou selecioná-la para as opções Contar e Controle de dispersão para que ambas sejam controladas dinamicamente pela quantidade de força que estou aplicando ao tablet com minha caneta. Aqui está a minha pincelada:
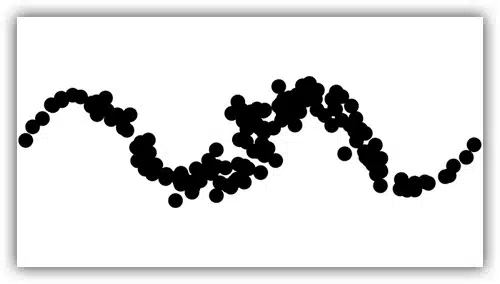
Contar Tremulação
Por fim, podemos permitir que o Photoshop altere aleatoriamente o valor da contagem com a opção Tremulação. Quanto mais você arrastar o controle deslizante Tremulação para a direita, mais aleatoriedade você aplicará ao número de pontas de pincel adicionais adicionadas. Tenha em mente mais uma vez que primeiro você precisará aumentar o valor de Contar além de seu valor padrão de 1 para ver as alterações. A opção Tremulação pode ser usada sozinha para adicionar nada além de quantidades aleatórias de pontas de pincel ao longo do traçado ou combiná-la com qualquer uma das opções de controle de contagem:

Para onde ir a seguir…
Até agora, vimos como controlar dinamicamente o tamanho, o ângulo e o arredondamento de nosso pincel com as opções Dinâmica da Forma e como espalhar várias cópias de nossa ponta de pincel com as opções Dispersão. A seguir, aprenderemos como adicionar uma textura à ponta do pincel usando a dinâmica de textura do Photoshop! Ou pule para qualquer uma das outras categorias do Pincel Dinâmico usando os links abaixo:
Pingback: Opções de pincel duplo - Pincéis do Photoshop - Wilson66
Pingback: Opções de textura - Pincéis do Photoshop - Wilson66
Pingback: Transferência - Pincéis do Photoshop - Wilson66