Opções de textura – Pincéis do Photoshop. Até agora, em nossa análise da poderosa e incrível dinâmica do pincel do Photoshop. Vimos como podemos controlar dinamicamente o tamanho, o ângulo e o arredondamento de nossos pincéis. Enquanto pintamos usando as opções encontradas na seção Dinâmica da forma do painel Pincéis. E como podemos espalhar várias cópias de nossa ponta de pincel ao longo de cada pincelada com as opções de dispersão. Neste tutorial, veremos as opções de Textura, que nos permitem adicionar uma textura ao nosso pincel. Perfeita para criar a ilusão de pintura em uma superfície texturizada como papel ou tela. Ou apenas para adicionar mais interesse ao forma da ponta do nosso pincel!
Para acessar as opções de Textura, clique diretamente na palavra Textura no lado esquerdo do painel Pincéis. Assim como nas seções Dinâmica da Forma e Dispersão que vimos anteriormente. Precisamos clicar na própria palavra para obter acesso às opções. Clicar dentro da caixa de seleção à esquerda do nome ativará as opções de Textura, mas não nos permitirá alterar nenhuma delas:
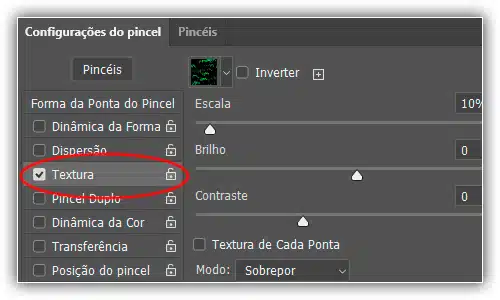
Depois de clicar na palavra Textura, as opções de Textura aparecerão no lado direito do painel Pincéis. Por padrão, a metade inferior das opções fica esmaecida e indisponível. Veremos como ativá-los um pouco mais tarde:
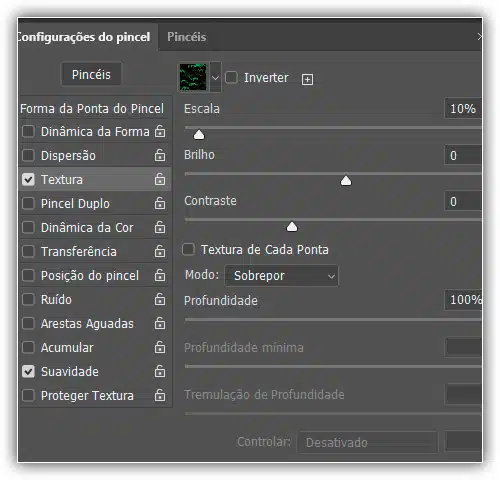
Escolhendo uma Textura
Mesmo que o Photoshop as chame de opções de textura, o que você normalmente trabalhará aqui são os padrões, e podemos usar qualquer um dos padrões que o Photoshop instalou para nós, bem como quaisquer padrões que nós mesmos criamos. Para escolher um padrão, clique na miniatura de visualização do padrão no topo da lista de opções:
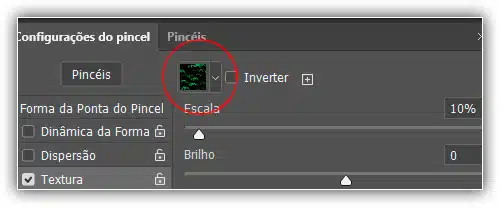
Isso abre o Seletor de padrões, que mostra pequenas visualizações em miniatura de todos os padrões carregados no momento no Photoshop. Por padrão, não há muito por onde escolher. Isso ocorre porque tudo o que vemos são os padrões que o Photoshop carrega inicialmente para nós, mas há outros conjuntos de padrões disponíveis. Para carregar qualquer um dos conjuntos de padrões adicionais que o Photoshop tem, clique no pequeno ícone de triângulo no canto superior direito do Seletor de padrões:
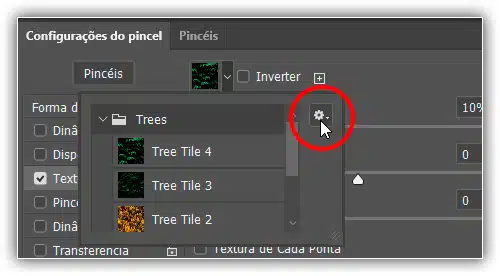
Um menu suspenso aparecerá. Se você olhar perto da parte inferior do menu, verá uma lista de outros conjuntos de padrões que podemos escolher. Para carregar um deles, basta clicar em seu nome. Vou selecionar a primeira – Superfícies Artísticas:
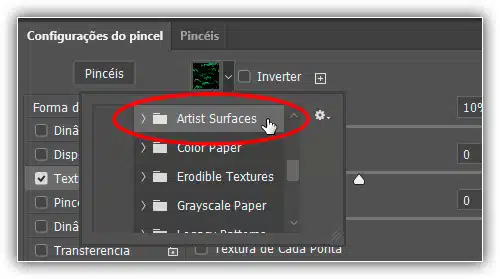
Carregando os Padrões
Caso não esteja aparecendo essa lista para você, vá em Janela > Patterns, em seguida no menu suspenso clique em Legacy Patterns and More:
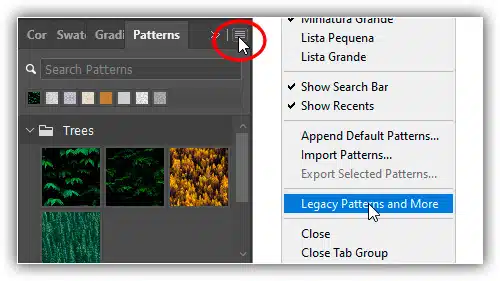
Os padrões recém-carregados aparecerão no Seletor de padrões após os padrões que já foram carregados anteriormente. Para selecionar um padrão, clique em sua miniatura. Vou selecionar o padrão Pergaminho, mas você pode escolher qualquer um que desejar. Se você tiver as dicas de ferramentas ativadas nas preferências do Photoshop, o nome de cada padrão aparecerá quando você passar o cursor do mouse sobre as miniaturas. Depois de escolher um padrão, pressione Enter (Win) / Return (Mac) para fechar o Seletor de padrões:
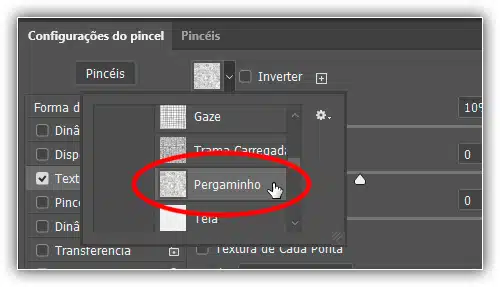
Embora eu tenha selecionado um padrão, se olhar para a área de visualização na parte inferior do painel Pincéis, não vejo nenhuma alteração na aparência da pincelada (ainda estou usando o mesmo pincel redondo padrão):
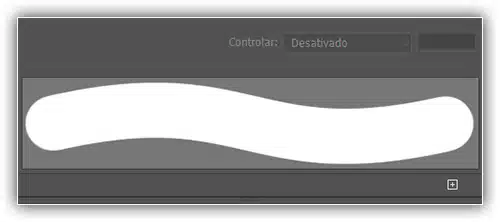
Você pode estar vendo a mesma coisa que estou vendo, ou pode ver seu padrão claramente visível dentro da pincelada. O motivo tem a ver com duas opções principais que determinam como nosso pincel e nossa textura (padrão) interagem entre si, que veremos a seguir.
Modo
No centro das opções de Textura há uma opção chamada Modo, que é a abreviação de Modo de Mesclagem (ou Modo Pincel, mas acho que faz mais sentido pensar nisso como Modo de Mesclagem). Esta opção é uma das duas opções principais (a outra é Profundidade, que veremos em breve) que determina como o pincel e a textura interagem, ou se misturam, entre si. Se você clicar na caixa suspensa à direita da palavra Modo, verá uma lista de vários modos de mesclagem que podemos escolher:
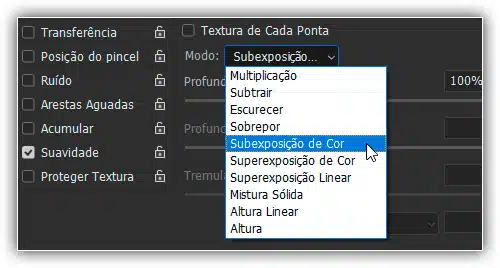
Se você trabalha com o Photoshop há algum tempo e usa modos de mesclagem de camadas, a maioria dos modos da lista, como Multiplicação, Sobrepor, Subexposição de cores e assim por diante, parecerá familiar para você. Cada um desses modos mudará como a textura aparece dentro do pincel. O efeito que você obtém de cada um dependerá da ponta do pincel e da textura que estiver usando; traçado na parte inferior do painel Pincéis.
Selecionando o modo
O modo original que selecionei foi Subexposição de Cor, mas como vimos na área de visualização há pouco, Subexposição de Cor bloqueou completamente minha visão da textura. Vou selecionar Multiplicação para ver o efeito que obtenho:
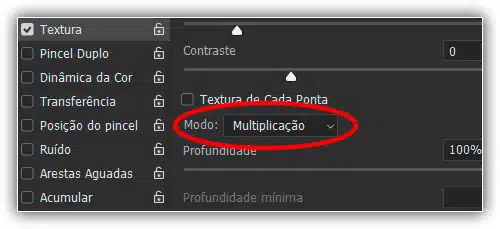
Se eu olhar para a visualização da minha pincelada, vejo que minha textura apareceu de repente dentro da forma da pincelada:
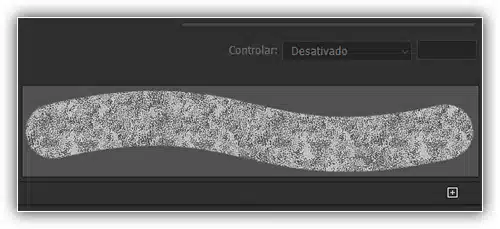
Vamos tentar um modo diferente. Vou selecionar Subtrair desta vez:
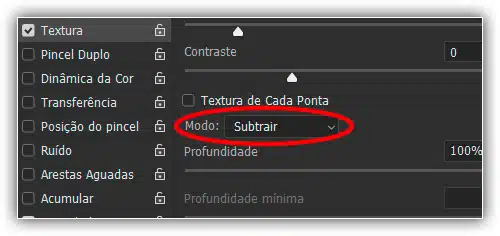
Com o modo Subtrair selecionado, a textura ainda é visível dentro da pincelada, mas agora parece muito mais clara:
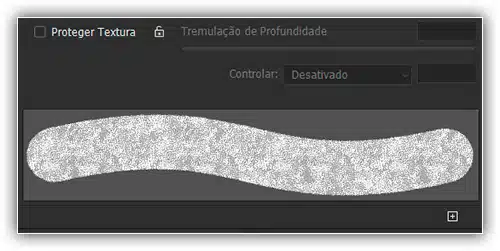
Experimente cada modo com seu pincel e escolha aquele que lhe dá os resultados que você está procurando.
Profundidade
A segunda opção principal que controla como nosso pincel e textura interagem é Profundidade, que se encontra logo abaixo da opção Modo que acabamos de ver. A profundidade determina a visibilidade da textura dentro da forma do pincel. Com um valor de profundidade de 0%, a textura fica completamente oculta e apenas o próprio pincel fica visível. À medida que aumentamos o valor da profundidade arrastando seu controle deslizante para a direita, a textura se torna cada vez mais visível até que finalmente, com um valor de profundidade de 100%, a textura aparece com força total dentro do pincel. Fique de olho na área de visualização na parte inferior do painel Pincéis enquanto arrasta o controle deslizante Profundidade para ver o efeito:
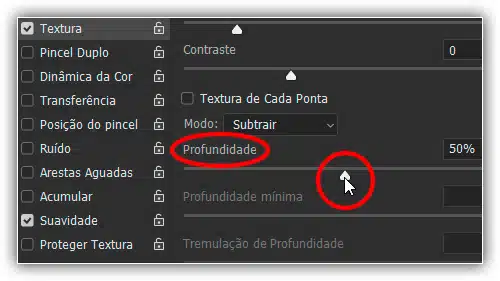
Aqui está uma pincelada simples com Profundidade definida como 0%. A textura está completamente escondida:
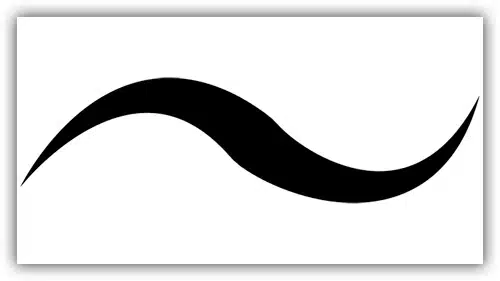
A mesma pincelada com Profundidade definida como 50%. A textura agora está parcialmente visível (o modo está definido como Multiplicar):
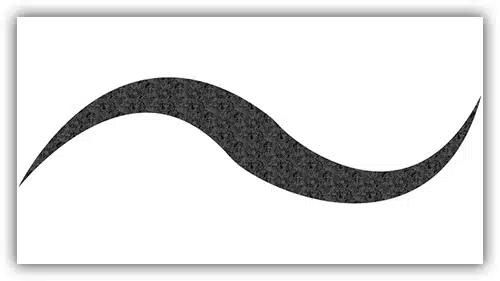
E aqui está a pincelada com Profundidade definida como 100%. A textura agora está totalmente visível dentro do pincel (Modo definido como Multiplicar):
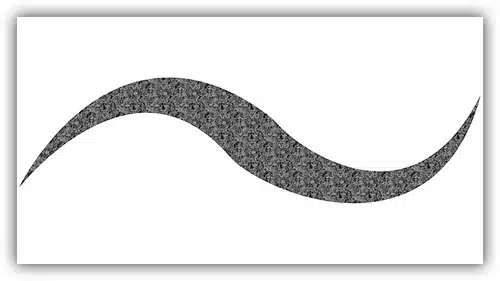
Textura cada ponta
Se você observar atentamente as pinceladas nos exemplos acima, notará que a textura (padrão) se repete várias vezes dentro da área que pintei. Em outras palavras, estou simplesmente pintando a textura no documento. Este é o comportamento padrão do Photoshop para a dinâmica de Textura, e é exatamente o comportamento que desejamos se estivermos tentando criar a ilusão de que estamos pintando em algum tipo de superfície texturizada como uma tela.
O Photoshop nos dá outra opção, porém, que é aplicar a textura diretamente na própria ponta do pincel, o que significa que a textura será reaplicada cada vez que o Photoshop carimbar uma nova cópia da ponta do pincel enquanto pintamos, dando-nos muito mais de uma aparência de pincel texturizado e menos do padrão de repetição que vemos por padrão.
Para habilitar esse recurso, selecione a opção Textura de cada ponta logo acima da opção Modo:
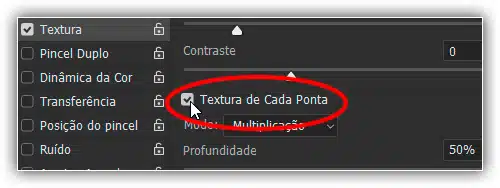
Ao ativar a opção Textura de Cada Ponta, habilitamos as outras opções (Profundidade Mínima, Tremulação da Profundidade e Controlar) que inicialmente estavam acinzentadas e indisponíveis:
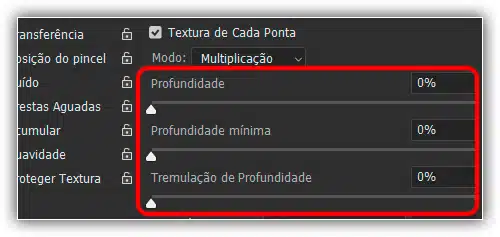
Ao controle
Assim como vimos nas seções Dinâmica da Forma e Dispersão, o Photoshop nos oferece várias maneiras de controlar dinamicamente o valor de profundidade da textura enquanto pintamos, todas elas encontradas na lista suspensa Controle na parte inferior da tela Textura opções:
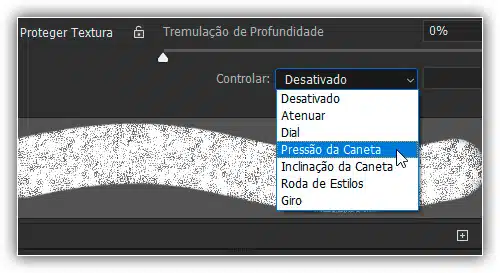
Até agora, se você está acompanhando desde o início desta série, essas opções devem parecer familiares para nós. O esmaecimento reduzirá gradualmente a visibilidade da textura dentro da pincelada ao longo do número de etapas que especificamos (25 é o número padrão de etapas). A pressão da caneta nos permite controlar a profundidade ajustando a quantidade de pressão que aplicamos ao tablet com a caneta, e a inclinação da caneta altera o valor da profundidade conforme inclinamos a caneta para frente e para trás. Aqui está uma pincelada com o controle definido como pressão da caneta. Aumentei o espaçamento entre as pontas dos pincéis individuais para facilitar a visualização das alterações no valor de profundidade (o modo está definido para subtrair desta vez):
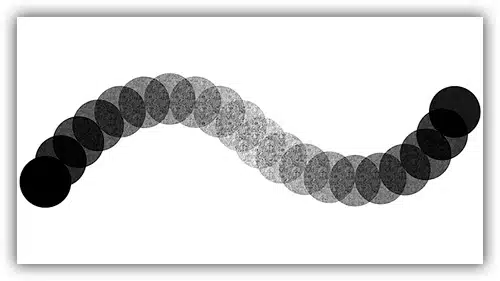
Profundidade Mínima
Se você deseja que a textura fique visível até certo ponto o tempo todo, use a opção Profundidade mínima para controlar o valor de profundidade mais baixo que o Photoshop usará. Arraste o controle deslizante para a esquerda ou para a direita para ajustar o valor mínimo. Vou definir minha profundidade mínima para 50%:
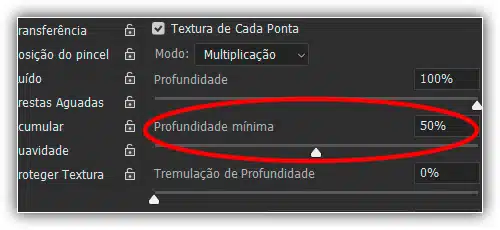
Aqui está a mesma pincelada de antes (com o controle definido como pressão da caneta), mas com o valor de profundidade mínima agora definido como 50%, a profundidade nunca cai a ponto de a textura não ser mais visível:
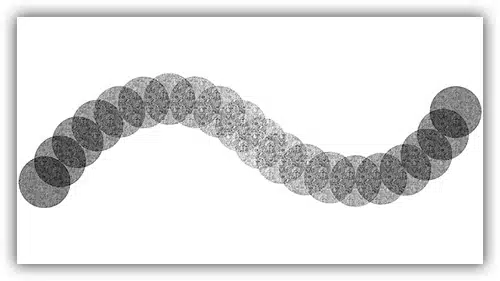
Tremulação
Por fim, podemos deixar que o Photoshop altere aleatoriamente o valor da profundidade enquanto pintamos usando a opção Tremulação. Arraste o controle deslizante Tremulação para a direita para aumentar a quantidade de aleatoriedade que o Photoshop aplicará à profundidade:
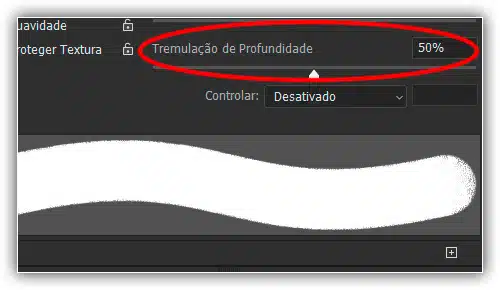
Como sempre, podemos usar Tremulação sozinho para adicionar nada além de aleatoriedade ao valor de profundidade, ou podemos combiná-lo com qualquer uma das opções de controle para adicionar um pouco de aleatoriedade enquanto controlamos dinamicamente o valor de profundidade com a pressão da caneta ou qualquer outro opções. Aqui, configurei o Tremulação para 100% e desativei a opção Controlar, permitindo que o Photoshop escolha aleatoriamente o valor de profundidade de cada nova ponta do pincel. Também defini o valor de Profundidade Mínima como 0%, dando ao Photoshop uma gama completa de valores de profundidade para escolher:
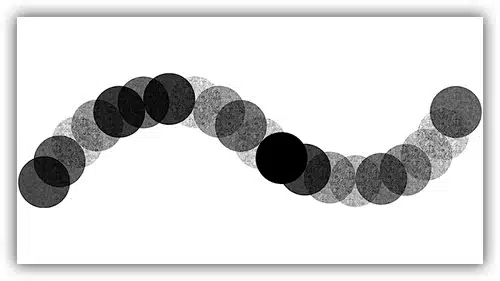
Inverter e dimensionar
Há duas opções adicionais encontradas na parte superior da seção Textura dinâmica. Inverter irá trocar os valores de brilho originais de sua textura, tornando as áreas escuras claras e as áreas claras escuras. Não acho muito útil para esta opção, mas está lá se você precisar. Use o controle deslizante Escala para alterar o tamanho da textura conforme ela aparece dentro do pincel. Tenha em mente, porém, que as texturas (e padrões) são baseadas em pixels e seguem as mesmas regras gerais para redimensionar como imagens. Diminuir a textura geralmente é bom, mas dimensioná-la muito além do tamanho padrão de 100% pode fazer com que pareça suave e opaco:
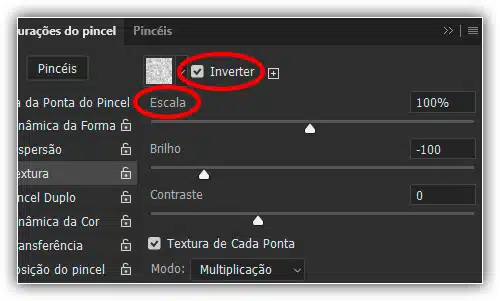
Agora cobrimos as três primeiras das seis categorias de dinâmica de pincel do Photoshop! A seguir, veremos como combinar dois pincéis diferentes usando as Opções de Pincel Duplo! Ou pule para qualquer uma das outras categorias do Pincel Dinâmico usando os links abaixo:
Pingback: Opções de pincel duplo - Pincéis do Photoshop - Wilson66
Pingback: Opções de dispersão - Pincéis do Photoshop - Wilson66
Pingback: Dinâmica de cores - Pincéis do Photoshop - Wilson66