Dinâmica de cores – Pincéis do Photoshop. Tudo o que vimos até agora, enquanto percorremos as várias opções de dinâmica de pincel do Photoshop, tem uma coisa em comum. Todos eles tiveram algo a ver com a forma do pincel. Vimos como alterar dinamicamente o tamanho, o ângulo e o arredondamento do pincel com Dinâmica da Forma, como espalhar várias cópias da ponta do pincel com Dispersão, como adicionar uma textura ou padrão ao pincel com as opções de Textura e como as Opções de Pincel Duplo nos permitem misturar dois pincéis diferentes!
Neste tutorial, nos afastamos dos recursos relacionados à forma e entramos no mundo selvagem das cores à medida que aprendemos como a Dinâmica de cores do Photoshop nos permite controlar o matiz, a saturação e o brilho do pincel enquanto pintamos e até mesmo como trocar aleatoriamente entre as cores de Primeiro Plano e Plano de Fundo!
Mãos a obra…
Para acessar Dinâmica de cores, clique diretamente nas palavras Dinâmica de Cores no lado esquerdo do painel Pincéis:
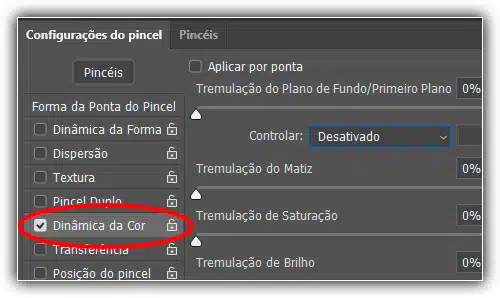
Assim que você clicar nas palavras, as opções e controles para Dinâmica de cores aparecem no lado direito do painel Pincéis. À primeira vista, parece que temos bastante controle aqui sobre a cor do nosso pincel, pois vemos opções para Matiz, Saturação, Brilho e Pureza, e até uma opção na parte superior que tem algo a ver com o nosso Cores de primeiro e segundo plano:
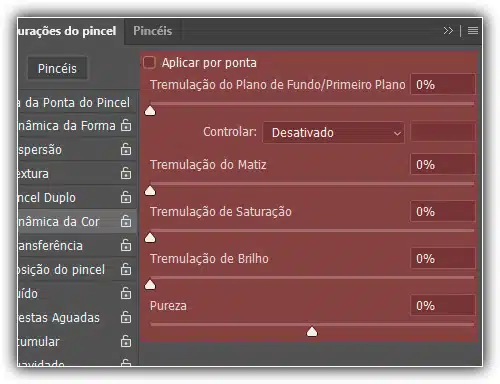
No entanto, se você olhar de perto, notará que há apenas uma opção de controle em toda a seção Dinâmica de Cores e está vinculada à opção Primeiro plano / Plano de Fundo na parte superior:
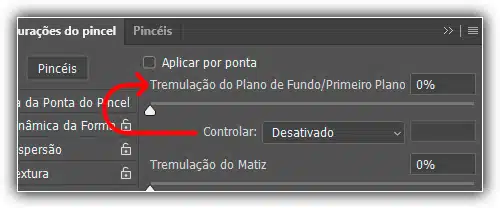
Nenhum dos outros títulos (Matiz, Saturação, Brilho e Pureza) tem uma opção de Controle associada a eles, o que significa que não podemos controlar essas outras opções com pressão da caneta, inclinação da caneta ou até mesmo o comando Atenuar. Em vez disso, Matiz, Saturação e Brilho têm a palavra Tremulação à esquerda do nome:

Tremulação, como já sabemos, significa aleatoriedade no Photoshop, o que significa que podemos usar essas opções para deixar o Photoshop alterar aleatoriamente esses três aspectos da cor do nosso pincel enquanto pintamos! Vamos examinar cada uma das opções de Pincel Dinâmico mais de perto.
Plano de Fundo
Normalmente, o Photoshop usa nossa cor de primeiro plano atual como a cor do pincel; pintura. Mas por que se contentar em pintar com apenas uma cor quando podemos pintar com duas! A opção Primeiro Plano / Plano de Fundo na parte superior da seção Pincel Dinâmico nos permite alternar entre as cores atuais de Primeiro Plano e Plano de Fundo enquanto pintamos!
Você pode ver como as cores do primeiro plano e do plano de fundo estão definidas observando as amostras de cores próximas à parte inferior da paleta de ferramentas. O quadrado no canto superior esquerdo é a amostra de cor de primeiro plano. O quadrado inferior direito é a amostra de cor de fundo. Por padrão, eles são definidos como preto (cor do primeiro plano) e branco (cor do plano de fundo):
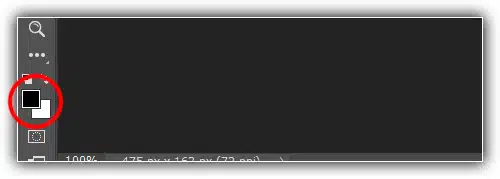
Cor do primeiro plano
Para alterar qualquer uma das cores, basta clicar em sua amostra de cores e escolher uma nova cor no Seletor de cores do Photoshop. Vou pintar com a ponta do pincel Folhas da Borda Dispersa, então vou escolher algumas cores mais tradicionais para as folhas. Primeiro, definirei minha cor de primeiro plano como laranja (para uma bela cor de outono) clicando na amostra de cor de primeiro plano:
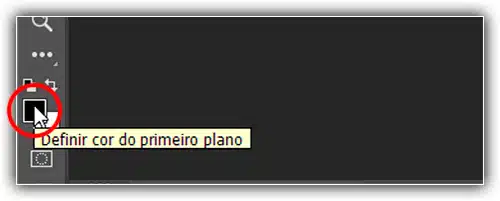
Isso abre o Seletor de cores. Vou escolher minha cor e clicar em OK para sair dela:
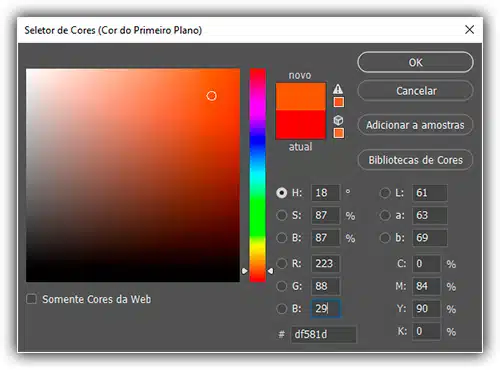
Cor do plano de fundo
Farei o mesmo para a cor de fundo. Primeiro, clicarei em sua amostra de cor na paleta Ferramentas:
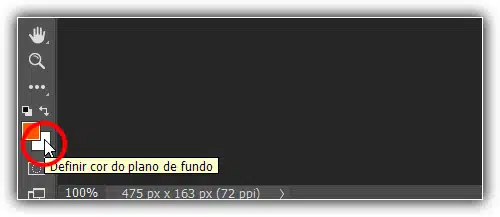
Quando o seletor de cores aparecer, selecionarei um verde médio e clicarei em OK para sair dele novamente:
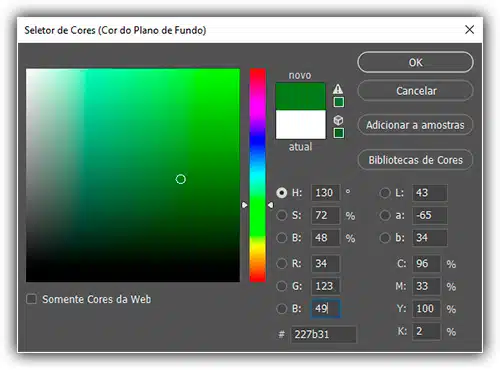
Se eu olhar novamente para minhas amostras de cores de Primeiro Plano e Plano de Fundo na paleta Ferramentas, vejo que as cores agora mudaram:
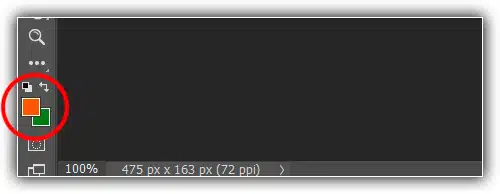
Por padrão, o Photoshop pintará usando apenas a cor do primeiro plano. Aqui está uma pincelada simples (com a ponta do pincel definida como Folhas da Bordo Dispersas) sem nenhuma das opções de Dinâmica de Cor selecionadas. Eu adicionei um pouco de instabilidade de ângulo da seção Dinâmica da Forma para alguma variedade:
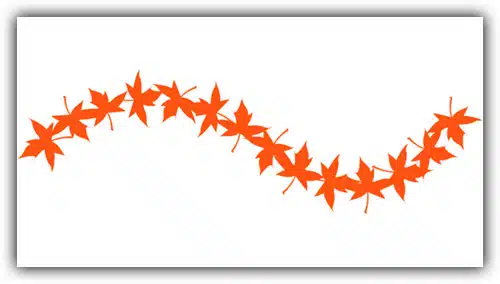
Opções de controle
Até agora, conseguimos exatamente o que esperávamos. O Photoshop pinta com a cor de primeiro plano. Observe o que acontece, no entanto, quando defino a opção Controle para Pressão da caneta:
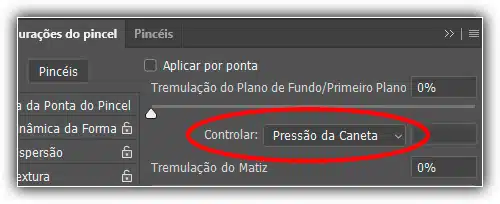
Desta vez, o Photoshop combina as cores do primeiro plano e do plano de fundo na pincelada com base na quantidade de pressão que aplico ao tablet com minha caneta. Com uma quantidade mínima de pressão, o Photoshop usa a cor de fundo (verde). À medida que mais e mais pressão é aplicada em direção ao centro do traçado, mais da cor do primeiro plano (laranja) é misturada, até que finalmente, com a pressão máxima da caneta, vemos a cor pura do primeiro plano. À medida que reduzo a pressão da caneta no final do traço, o Photoshop volta gradualmente para a cor de fundo:
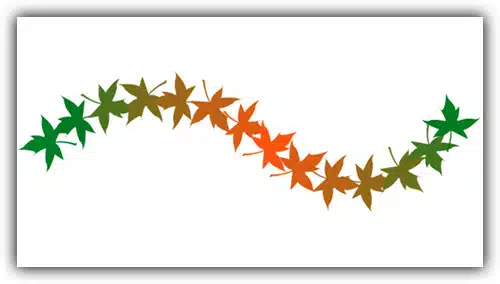
Atenuar
Se você não tiver uma mesa digitalizadora, pode tentar o comando Atenuar, que funciona aqui da mesma forma que nas seções anteriores de Pincel Dinâmico que examinamos. Depois de selecionar Fade na lista suspensa Controle, insira o número de etapas que deseja que o Photoshop use para esmaecer entre as cores do primeiro plano e do plano de fundo. Aqui eu defini o meu para 10 passos:
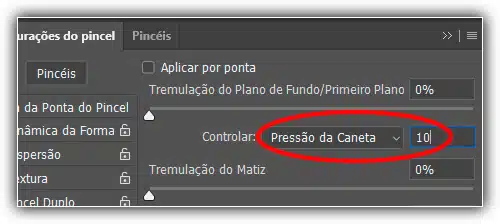
Se eu pinto uma nova pincelada, vemos que a cor das folhas agora esmaece entre laranja (a cor do primeiro plano) e verde (a cor do plano de fundo) ao longo de 10 “carimbos” da ponta do pincel. Após 10 etapas, o traço continua usando a cor de fundo:
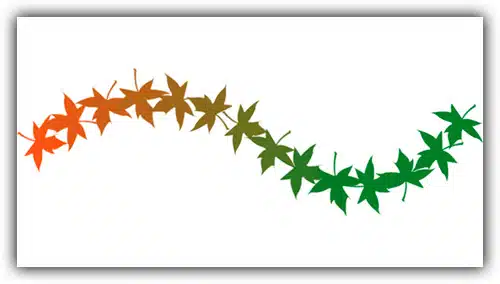
Tremulação
Também podemos deixar o Photoshop alternar aleatoriamente entre as cores do primeiro plano e do plano de fundo enquanto pintamos usando o controle deslizante Tremulação. Arrastar o controle deslizante Tremulação para a direita aumenta a porcentagem máxima da cor de fundo que o Photoshop pode misturar. Por exemplo, aqui, estou definindo o tremulação Primeiro Plano / Plano de Fundo para 25%:

Isso permite que o Photoshop misture aleatoriamente até 25% da cor do plano de fundo com a cor do primeiro plano, criando um efeito sutil de tingimento com as folhas:
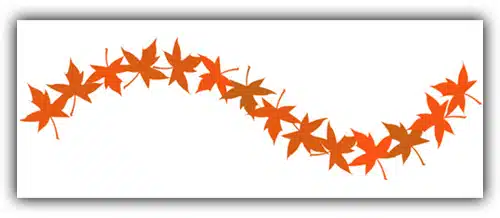
Aqui está outra pincelada, desta vez com a Tremulação Primeiro Plano / Plano de Fundo definido como 50%, o que significa que o Photoshop agora pode misturar até 50% da cor Plano de Fundo com a cor de Primeiro Plano. Começamos a ver um tom esverdeado mais forte em algumas folhas:

Com um valor de tremulação de 75%, vemos muito mais verde aparecendo:

Por fim, se aumentarmos o valor do tremulação até 100%, o Photoshop terá controle total sobre quanto da cor do primeiro plano e do plano de fundo é misturada para cada nova ponta do pincel:

A seguir, veremos os controles Matiz, Saturação, Brilho e Pureza!
Tremulação da Matiz
As opções Tremulação do Matiz, Tremulação de Saturação e Tremulação de Brilho na seção Dinâmica de Cores do painel Pincéis funcionam de maneira semelhante à opção Primeiro Plano / Plano de Fundo Tremulação que acabamos de ver. Cada um irá controlar aleatoriamente um certo aspecto da cor do nosso pincel enquanto pintamos. A “matiz” é o que a maioria das pessoas considera a cor real em si e, arrastando o controle deslizante Tremulação do Matiz para a direita, deixamos o Photoshop alterar aleatoriamente a cor do nosso pincel. Quanto mais arrastamos o controle deslizante, mais variedade vemos nas cores.
Por padrão, Tremulação do Matiz é definido como 0%, o que significa “desligado”. Com essa configuração, o Photoshop simplesmente pintará com a cor de primeiro plano atual, que no meu caso é laranja (desativei a instabilidade e os controles de primeiro plano/fundo). Adicionarei apenas um toque de aleatoriedade à cor do meu pincel, aumentando meu valor Tremulação do Matiz para 10% com o controle deslizante:

Um valor Tremulação do Matiz de 10% significa que o Photoshop só pode escolher cores que estejam dentro de 10% da cor atual do primeiro plano na roda de cores. Se eu pintar uma pincelada, veremos que todas as cores aleatórias são muito semelhantes à cor laranja original:

Aumentando o valor Tremulação do Matiz
Se eu aumentar meu valor Tremulação do Matiz para 25%, o Photoshop agora pode escolher qualquer cor dentro de 25% da cor atual do primeiro plano na roda de cores. Começamos a ver um pouco mais de variedade, mas as cores ainda são bastante semelhantes:

Em 50%, as cores das folhas realmente começam a se tornar aleatórias, pois o Photoshop oferece uma ampla gama de cores para escolher:

Se aumentarmos o Tremulação do Matiz até 100%, obteremos cores verdadeiramente aleatórias, pois o Photoshop agora pode escolher qualquer matiz que desejar:
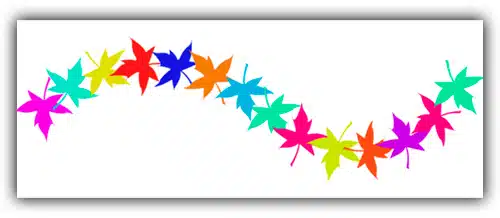
Tremulação de Saturação
O controle Tremulação de Saturação funciona da mesma maneira, mas altera aleatoriamente a saturação da cor do pincel conforme pintamos. O valor padrão é 0%, mas arrastando o controle deslizante para a direita, deixamos o Photoshop ajustar aleatoriamente a saturação da cor. Quanto mais arrastarmos o controle deslizante, mais variedade veremos na saturação.
Vou começar definindo meu valor de Tremulação de Saturação para 25%:
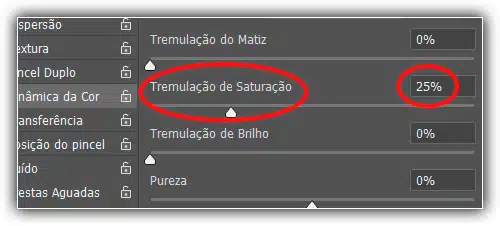
Um valor de Tremulação de Saturação de 25% significa que o Photoshop pode alterar aleatoriamente a saturação da cor enquanto pintamos, mas apenas dentro de 25% do valor de saturação original da cor do primeiro plano. Aqui, vemos que a diferença é bastante sutil:

Aumentando o valor de Tremulação de Saturação
Se eu aumentar meu valor de Tremulação de Saturação para 50%, o Photoshop agora pode escolher qualquer valor de saturação dentro de 50% do original. No meu caso, agora estamos vendo algumas folhas que estão se aproximando do cinza:

Com um valor de Tremulação de Saturação de 100%, o Photoshop pode escolher qualquer valor de saturação, de totalmente saturado a completamente dessaturado, cada vez que “carimba” uma nova cópia da ponta do pincel:
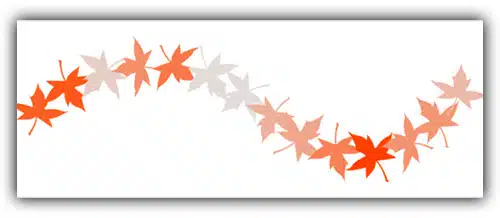
Tremulação de brilho
A opção Tremulação de brilho permite que o Photoshop escolha aleatoriamente o brilho da cor do nosso pincel enquanto pintamos e funciona da mesma forma que as opções Tremulação do Matiz e Tremulação de Saturação. Arrastar o controle deslizante para a direita adicionará aleatoriedade ao brilho e, quanto mais arrastarmos o controle deslizante, mais variedade veremos. Vou aumentar meu valor de Tremulação de brilho para 25%:
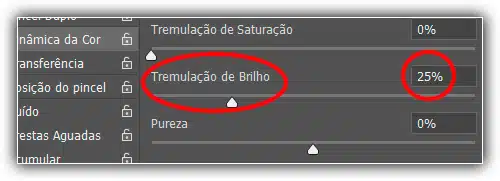
Em 25%, vemos apenas pequenas diferenças nos valores de brilho, pois o Photoshop se limita a escolher valores dentro de 25% do nível de brilho original da cor do primeiro plano:
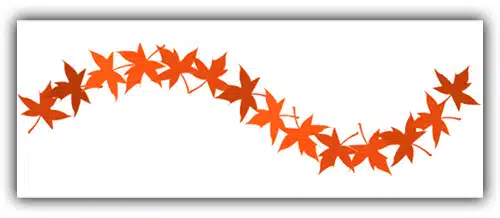
Se eu aumentar o Tremulação de brilho para 50%, veremos níveis de brilho mais variados, com algumas folhas agora muito mais escuras do que outras:
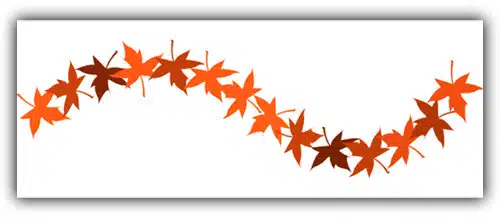
Por fim, com o Tremulação de brilho definido como 100%, o Photoshop pode escolher qualquer nível de brilho a cada novo carimbo da ponta do pincel:

Pureza
A opção Pureza abaixo das opções Matiz, Saturação e Tremulação Brilho de controla a saturação geral da cor do pincel. Ao contrário da opção Tremulação de Saturação que vimos anteriormente, que permite que o Photoshop altere aleatoriamente a saturação enquanto pintamos, não há nada de aleatório na opção Pureza. Podemos usar Pureza para aumentar ou diminuir a saturação da cor do pincel arrastando o controle deslizante para a esquerda ou para a direita, e ele permanecerá inalterado até ajustarmos o controle deslizante novamente. Se você estiver pintando com as cores Primeiro Plano e Plano de Fundo usando a opção Primeiro Plano / Plano de Fundo na parte superior da seção Dinâmica de Cores, a Pureza afetará ambas as cores.
Por padrão, a pureza é definida como 0%, o que significa que não tem efeito na saturação:
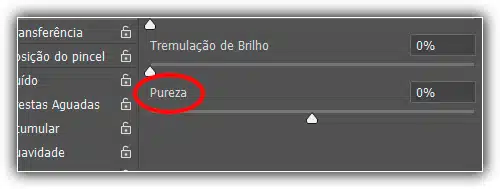
Diminuindo a saturação da cor
Todavia, para diminuir a saturação da cor, basta arrastar o controle deslizante Pureza para a esquerda. Então, quanto mais para a esquerda você arrastar o controle deslizante, menor será o nível de saturação. Porém, vou diminuir o meu para um valor de -50%:
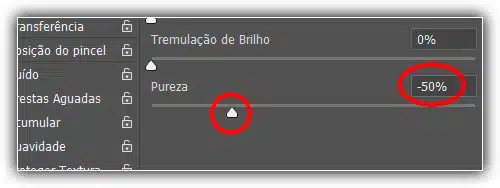
Contudo, se eu pinto um traço, vemos que a saturação de cor do pincel foi bastante reduzida. Eu defini meu valor de Tremulação de plano fundo / Primeiro Plano para 100%, então obtemos uma boa mistura de ambas as cores. Entretanto, observe que não há alterações aleatórias na saturação desta vez. Ou seja, o ajuste que fizemos com a opção Pureza é consistente em todo o traçado e afeta as cores do primeiro plano e do plano de fundo:
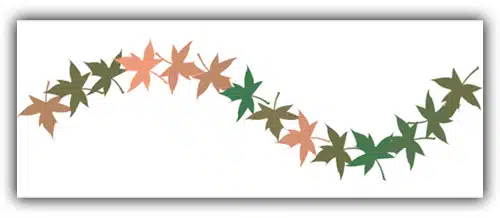
Entretanto, para aumentar a saturação de cor do pincel, arraste o controle deslizante Pureza para a direita. Bem como, vou aumentar o meu para +50%:
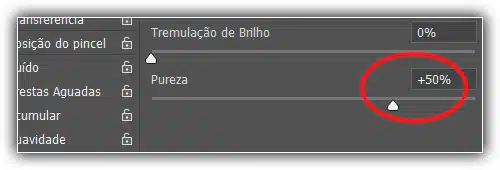
No meu caso, porém, aumentar o valor de Pureza não me dá resultados muito diferentes das minhas cores originais de Primeiro Plano e Plano de Fundo, e isso porque minhas cores originais já estavam bastante saturadas. Porém, se eu tivesse escolhido cores com baixos níveis de saturação para começar, veria muito mais diferença:

Para onde ir a seguir…
Então, é o que temos! A seguir, terminaremos nossa análise da Dinâmica do Pincel do Photoshop com a sexta e última categoria, e também aquela com o nome menos interessante – Transferência! Ou pule para qualquer uma das outras categorias do Pincel Dinâmico usando os links abaixo. Visite nossa seção Noções básicas do Photoshop para saber mais sobre o Photoshop!
Pingback: Opções de pincel duplo - Pincéis do Photoshop - Wilson66