Distorcer imagens com a ferramenta Deformar no Photoshop. Aprenda como distorcer imagens como nunca antes com o comando Deformar aprimorado no Photoshop!
Entretanto, um dos melhores novos recursos do Photoshop CC é o comando Deformar aprimorado. Embora o Photoshop nos permita distorcer imagens há anos, os controles e opções do comando Deformar têm sido, até agora, bastante limitados. Mas a partir do CC 2020, esse não será mais o caso. Bem como, a Adobe adicionou novos aprimoramentos poderosos ao Deformar, incluindo novas predefinições de grade Deformar. Ou seja, novos tamanhos de grade personalizados e a capacidade de adicionar nossas próprias linhas de grade e pontos de controle onde quer que precisemos. Agora podemos selecionar e distorcer vários pontos da imagem ao mesmo tempo e podemos até dimensionar e girar diferentes áreas da imagem de forma independente!
Todavia, neste tutorial, mostrarei como funciona cada novo recurso do comando Deformar. Porém, para usar esses recursos, você precisará do Photoshop 2020 ou mais recente. Portanto, antes de continuar, certifique-se de que sua cópia do Photoshop CC esteja atualizada.
Vamos começar!
A configuração do documento
A princípio, para este tutorial, criei um documento simples com um homem dançando em frente a um fundo gradiente. A foto original do dançarino foi baixada do freepik e usei a nova ferramenta de seleção de objetos no Photoshop CC para removê-lo do resto da imagem. Bem como, o gradiente atrás dele é um dos muitos novos gradientes incluídos no Photoshop CC:
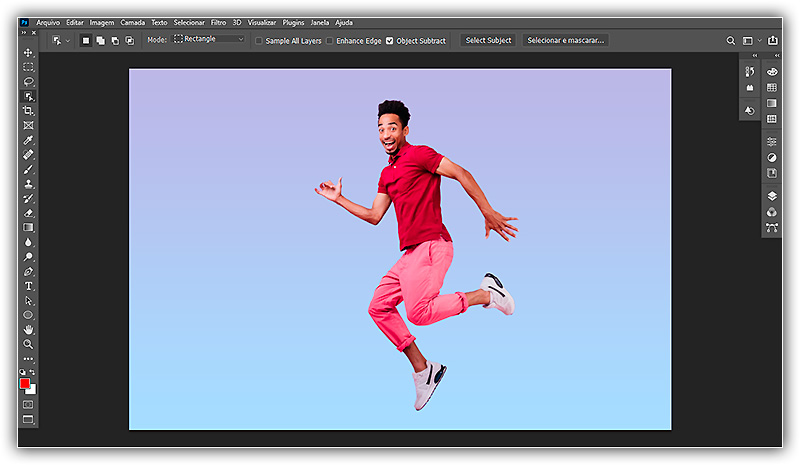
Então, no painel Camadas, o homem aparece em sua própria camada (“Camada 1”) acima de uma camada Preenchimento Degradê. Em seguida, certifique-se de ter selecionado a camada correta antes de escolher o comando Deformar:
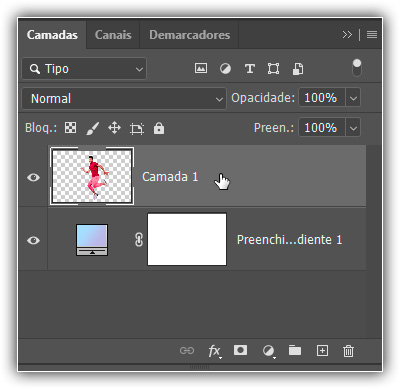
Deformando objetos inteligentes versus camadas normais
Além disso, antes de escolher o comando Deformar, recomendo fortemente que você primeiro converta sua camada em um objeto inteligente. Ou seja, a razão é que se você distorcer uma camada normal de pixels, as alterações feitas se tornarão permanentes. Mas se você deformar um objeto inteligente, a deformação permanecerá editável. Você pode distorcer ainda mais um objeto inteligente, se necessário, ou desfazer a distorção e retornar à forma original da imagem a qualquer momento, sem qualquer perda de qualidade.
Mas, para converter sua camada em um objeto inteligente, clique no ícone do menu do painel Camadas no canto superior direito:
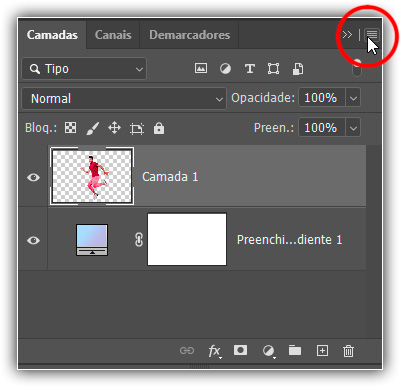
E escolha Converter em objeto inteligente:
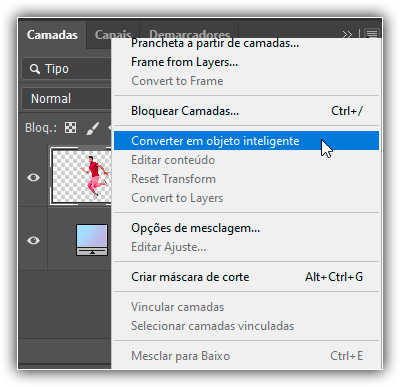
Um ícone aparece no canto inferior direito da miniatura de visualização da camada, informando que a camada agora está segura dentro de um objeto inteligente e que estamos prontos para distorcer o conteúdo:
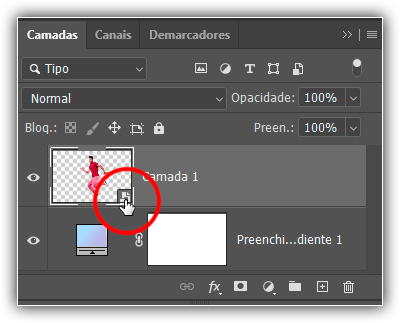
Onde encontro o comando Deformar do Photoshop?
Existem algumas maneiras de acessar o comando Deformar no Photoshop. Uma é ir até o menu Editar na barra de menus, escolher Transformação e, em seguida, escolher Deformar. Isso permite que você acesse o comando Deformar diretamente:
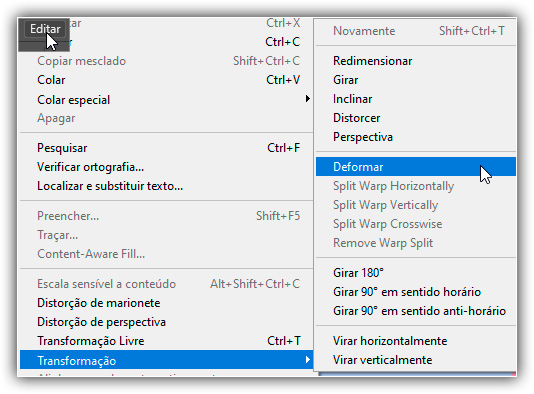
E a outra maneira é através do comando Transformação Livre do Photoshop. Abra o Transformação Livre indo até o menu Editar e escolhendo Transformação Livre ou pressionando Ctrl+T (Win) / Command+T (Mac) no teclado:
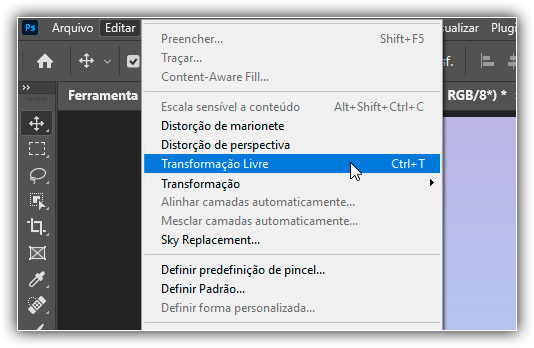
E então com o Transformação Livre ativo, clique no ícone Deformar na barra de opções:
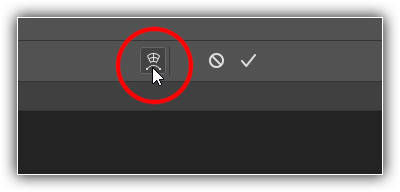
Os controles Deformar padrão no Photoshop CC
Quando você escolhe o comando Deformar, o Photoshop coloca a caixa Deformar padrão ao redor do conteúdo da camada:
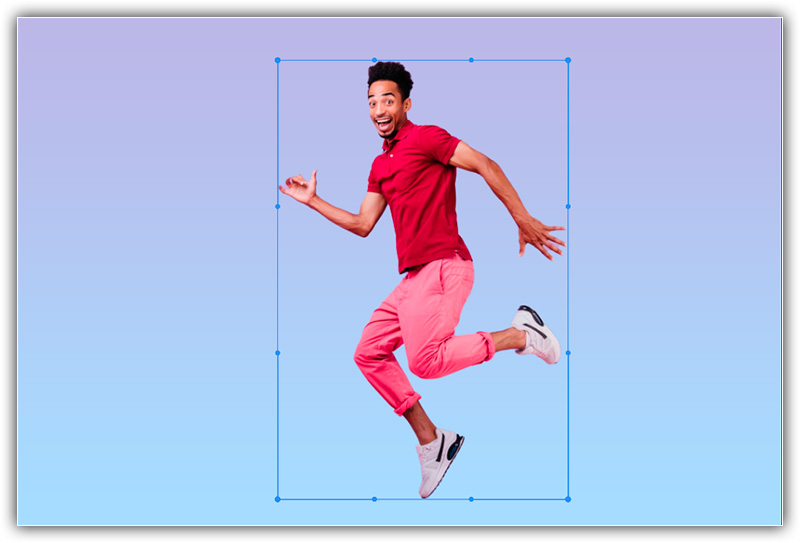
Como usar os controles Deformar padrão
Com os controles padrão, o modo Deformar no Photoshop CC se comporta praticamente da mesma forma que nas versões anteriores do Photoshop. Você pode clicar e arrastar em qualquer lugar dentro da caixa para distorcer e remodelar livremente a imagem:
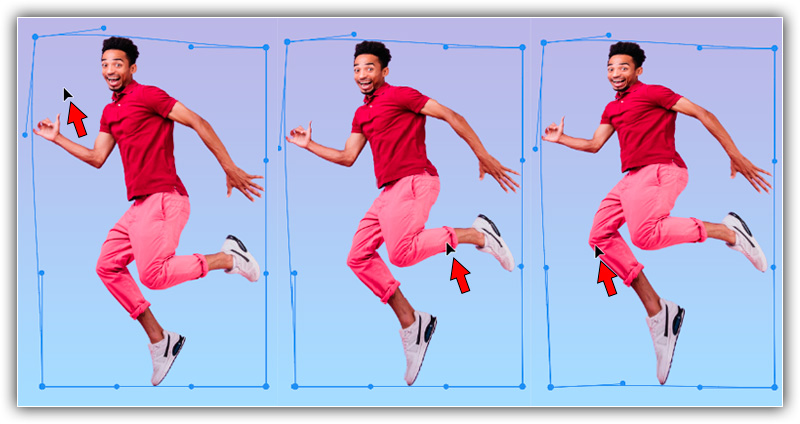
Você pode arrastar o ponto de controle em cada canto da caixa:
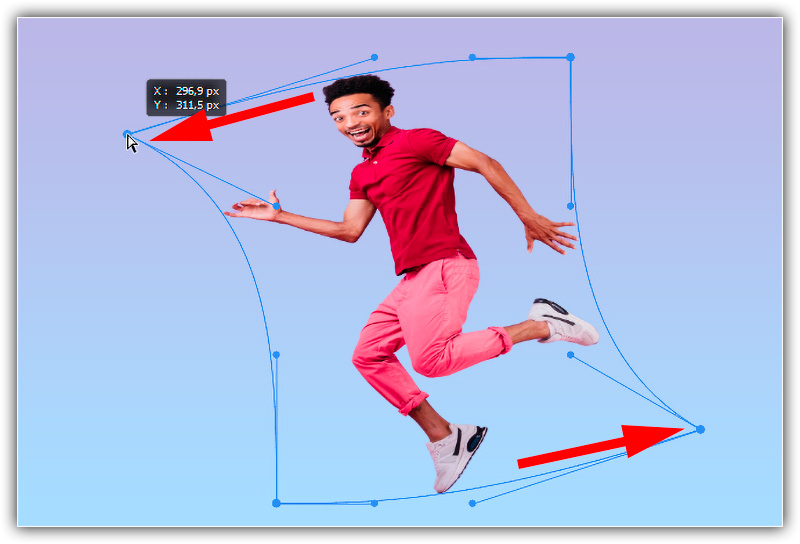
E você pode clicar e arrastar qualquer uma das alças de controle que se estendem de cada ponto do canto:
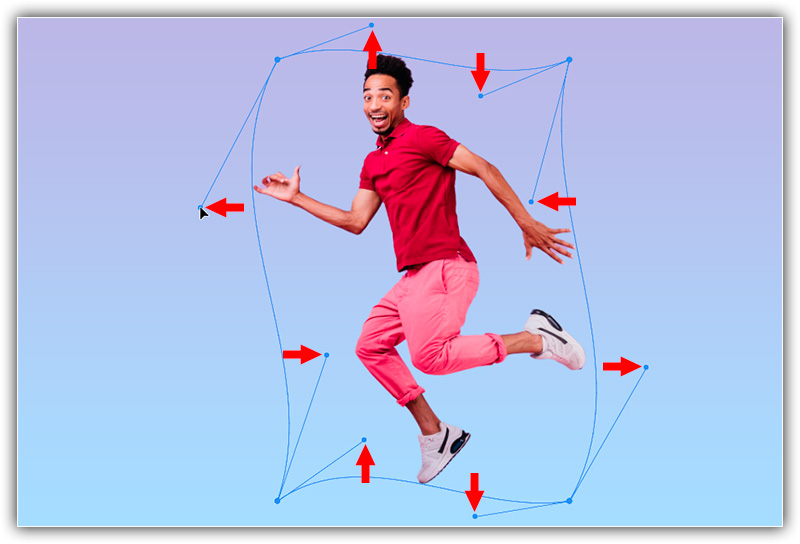
Como desfazer uma distorção
No Photoshop CC, o comando Deformar (e o comando Transformação Livre) agora nos oferece vários desfazer. Para desfazer sua última etapa, vá até o menu Editar e escolha Desfazer ou pressione Ctrl+Z (Win) / Command+Z (Mac) no teclado. E para desfazer várias etapas, pressione Ctrl+Z (Win) / Command+Z (Mac) repetidamente:
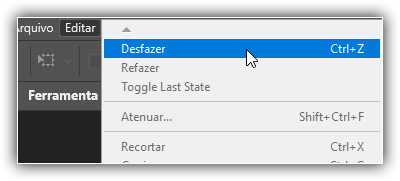
Ou para desfazer completamente a distorção e retornar a imagem à sua forma original, clique no botão Redefinir na barra de opções:
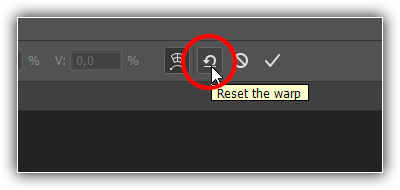
Ganhando mais controle com as predefinições da grade Deformar
E se você quiser mais controle sobre a distorção do que os controles padrão oferecem? Novidade no Photoshop CC, agora você pode escolher uma das três predefinições de grade Deformar. Para escolher uma predefinição, clique na nova opção Grade (Grid) na Barra de Opções:
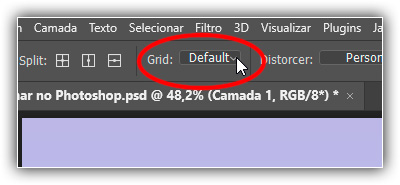
E escolha uma grade 3×3, 4×4 ou 5×5:
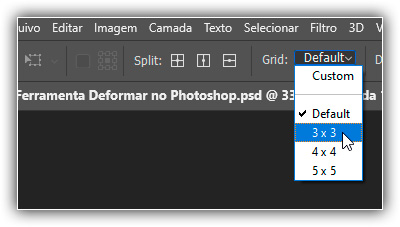
A grade aparece na frente da imagem. Aqui eu escolhi a grade 3×3. E observe que em vez de vermos os pontos de controle apenas nos cantos, agora temos um ponto de controle em cada ponto onde as linhas de grade horizontais e verticais se cruzam. Então, apenas adicionando uma predefinição de grade 3×3, passamos de quatro pontos de controle para dezesseis pontos:
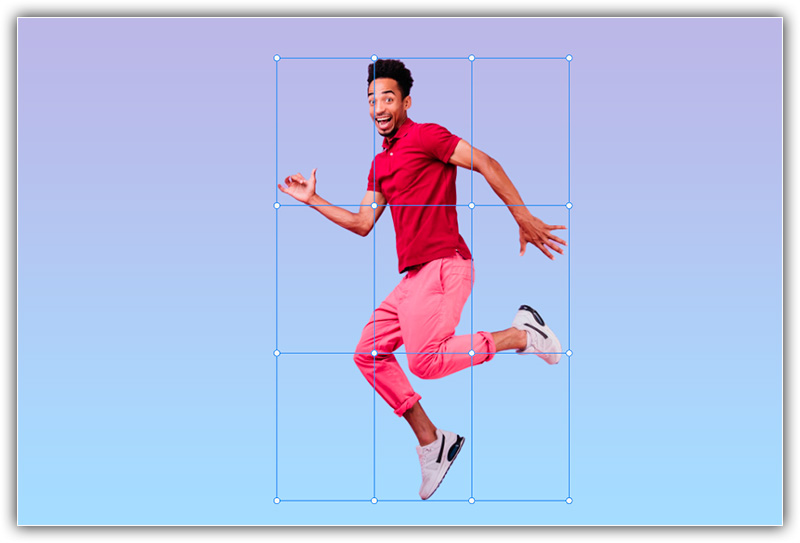
Arrastando um ponto de controle
Para distorcer a imagem usando a grade, você pode clicar em qualquer ponto de controle e arrastá-lo independentemente dos demais:
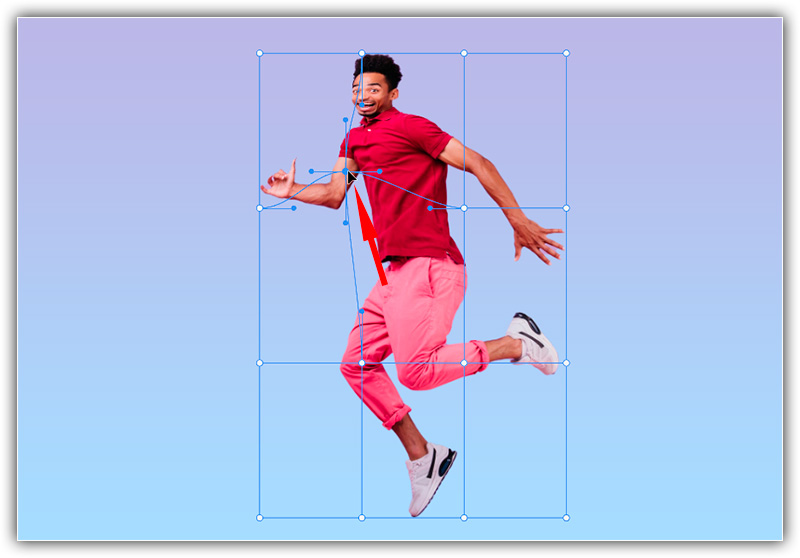
Arrastando uma alça de controle
Você também pode arrastar qualquer uma das alças de controle que se estendem a partir do ponto selecionado. Aqui estou arrastando a alça de controle direita ainda mais para a direita para distorcer a forma da parte superior do corpo do homem:
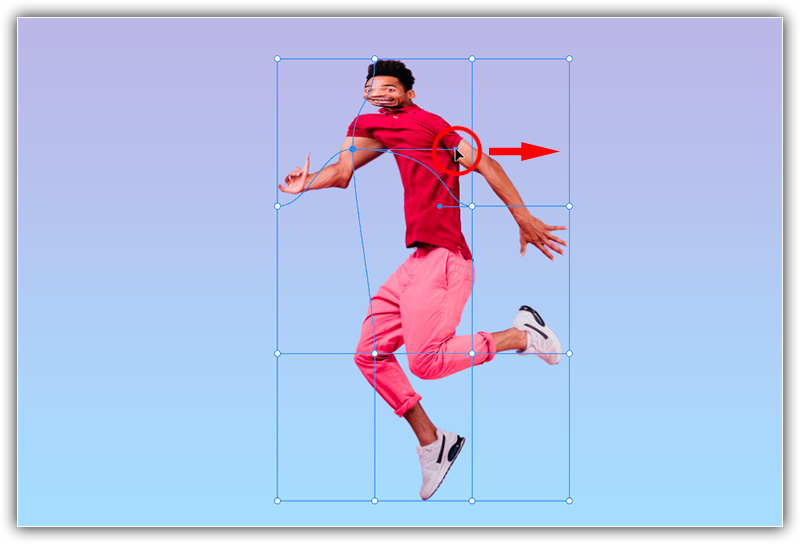
Girando um ponto de controle
E você pode girar a imagem em torno de um ponto clicando e arrastando a alça de controle no sentido horário ou anti-horário. Claro, estou exagerando aqui apenas para tornar os resultados mais óbvios:
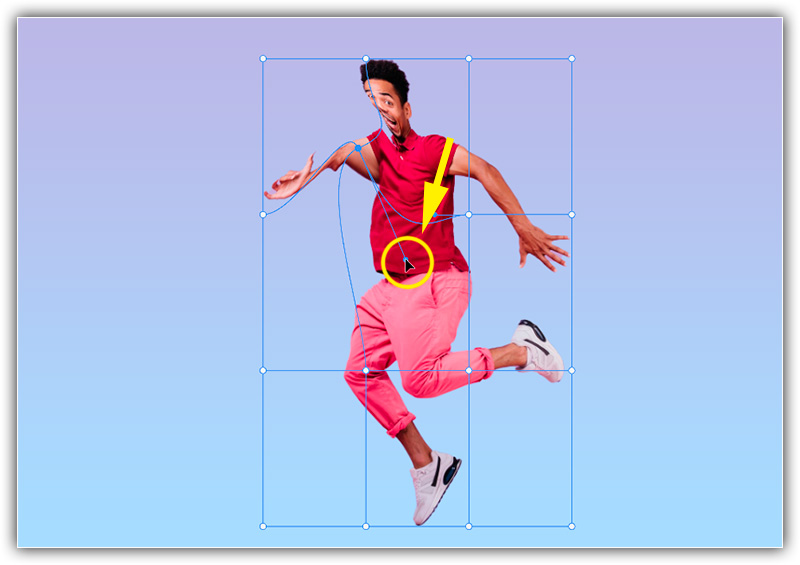
Deformando uma linha de grade
Além de usar os pontos de controle e alças, você também pode clicar e arrastar diretamente na própria linha de grade entre dois pontos para distorcer e curvar a linha em forma:
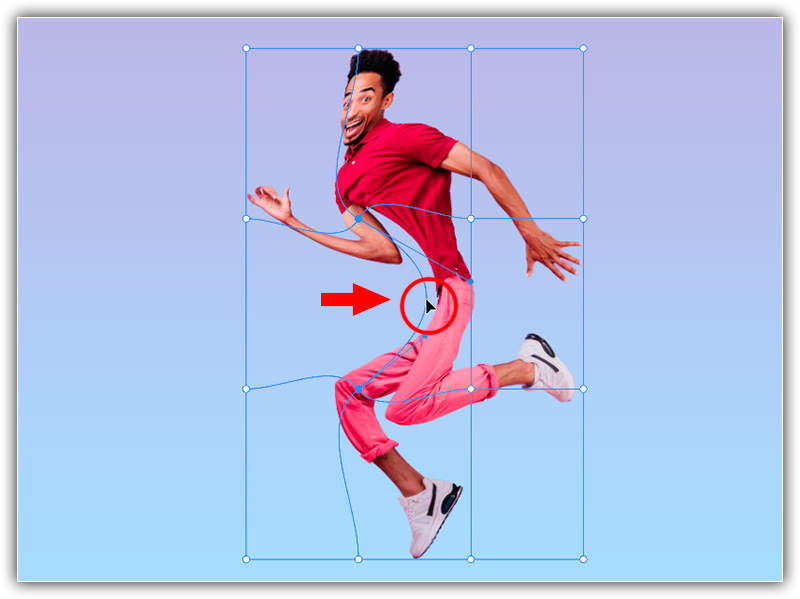
Como distorcer vários pontos de controle de uma só vez
Até agora vimos como distorcer a imagem usando um ponto de controle por vez. Mas no Photoshop CC, também podemos distorcer vários pontos de controle ao mesmo tempo.
Selecionando vários pontos de controle
Para selecionar vários pontos, pressione e segure a tecla Shift no teclado e clique nos pontos que deseja selecionar. Ou uma maneira mais rápida é segurar Shift e simplesmente arrastar os pontos para selecioná-los. Se você selecionar um ponto por engano, mantenha a tecla Shift pressionada e clique no ponto para desmarcá-lo.
Aqui estou selecionando os quatro pontos no centro da grade. Uma caixa aparece ao redor dos pontos que você selecionou:
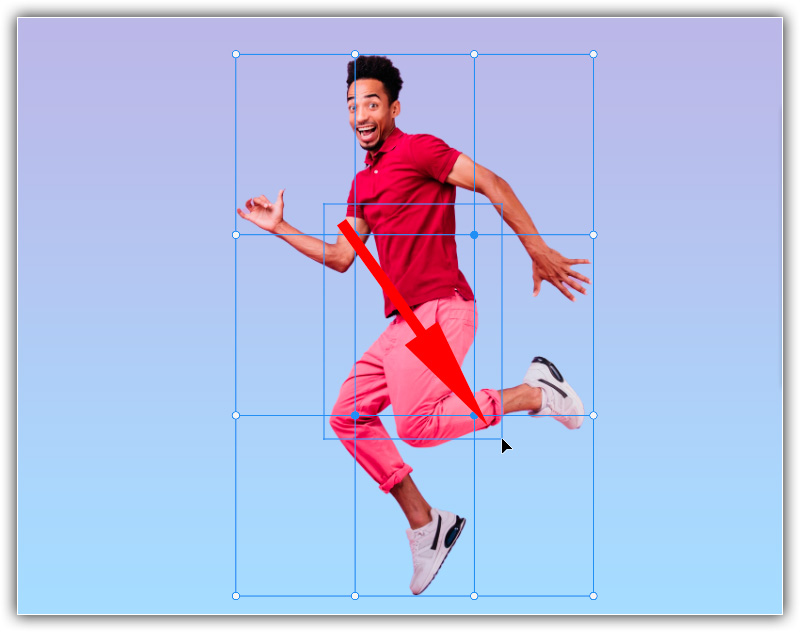
Movendo os pontos selecionados
Para mover todos os pontos selecionados ao mesmo tempo, clique e arraste dentro da caixa:
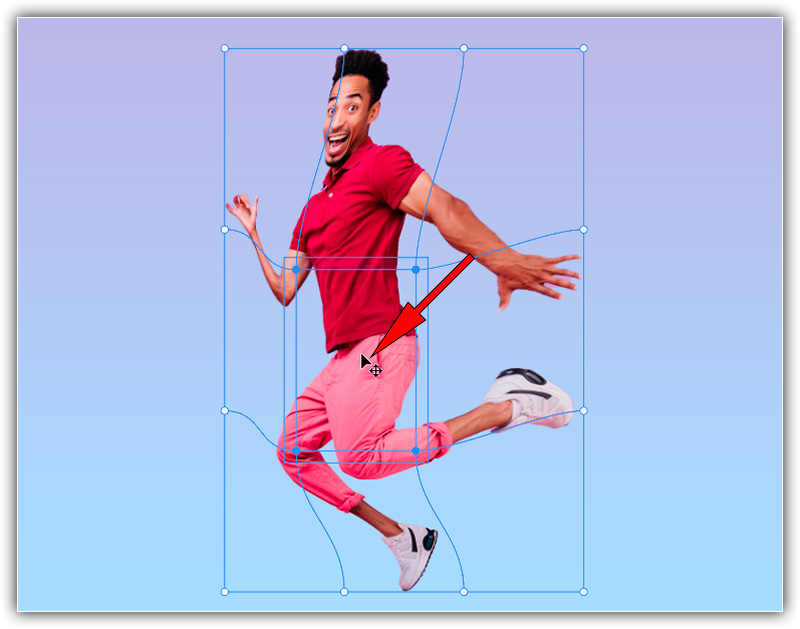
Dimensionando os pontos selecionados
Para dimensionar a área dentro dos pontos selecionados, clique e arraste um canto da caixa:

Girando os pontos selecionados
E para girar os pontos selecionados, mova o cursor do mouse para fora da caixa até que o cursor se transforme em um ícone de rotação e, a seguir, clique e arraste:

Como desmarcar vários pontos
Para desmarcar os pontos quando terminar, clique em um local vazio na grade ou clique fora da caixa Deformar principal.
Criando uma grade Deformar personalizada
Se as predefinições da grade Deformar ainda não fornecerem controle suficiente, você poderá criar sua própria grade Deformar personalizada.
Na barra de opções, defina a opção Grade como Personalizada:
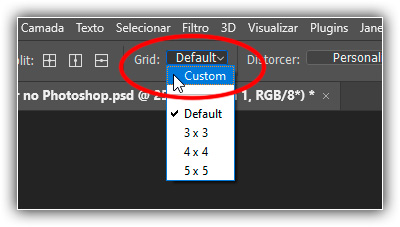
E então, na caixa de diálogo Tamanho da grade personalizado, insira o número de colunas e linhas necessárias. Vou inserir 6 para ambos. Clique em OK quando terminar:
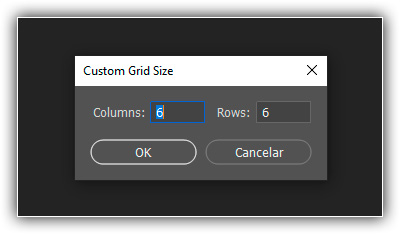
A nova grade personalizada aparece na frente da imagem, novamente com um ponto de controle independente em cada ponto onde as linhas da grade se cruzam. Lembre-se de que alterar o tamanho da grade após distorcer a imagem descartará todas as alterações feitas:
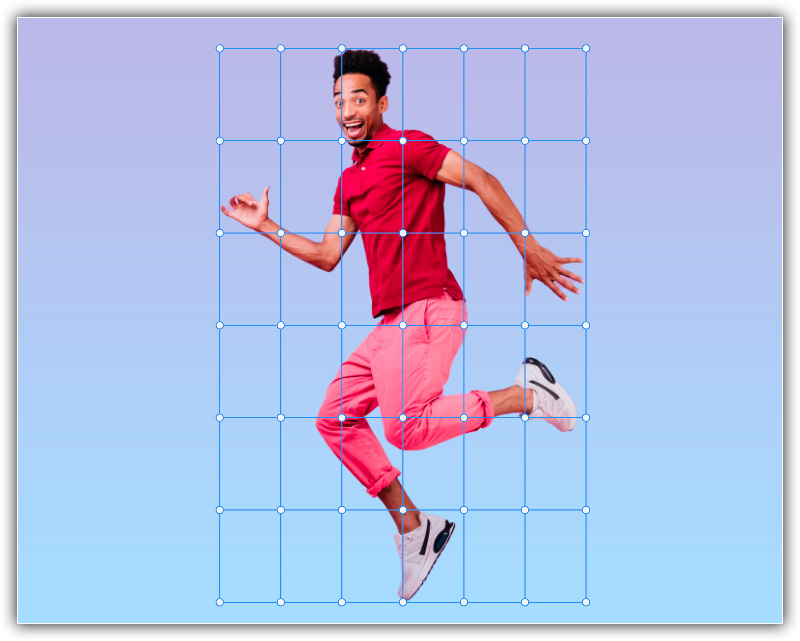
Como adicionar suas próprias linhas de grade Deformar
Finalmente, para um controle preciso sobre a distorção, o Photoshop CC agora permite adicionar suas próprias linhas de grade onde você precisar!
Na barra de opções, você encontrará uma nova opção chamada Dividir, com três ícones ao lado, cada um oferecendo uma maneira diferente de “dividir” a grade. Começando da esquerda, Dividir Transversalmente adiciona uma linha de grade vertical e horizontal, Dividir Verticalmente adiciona uma linha de grade vertical e Dividir Horizontalmente adiciona, você adivinhou, uma linha de grade horizontal:
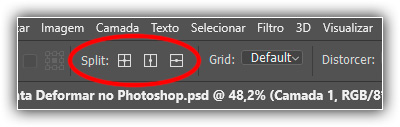
Para adicionar uma linha de grade, primeiro escolha o tipo de divisão necessária. Vou escolher Transversalmente. A opção Dividir Transversalmente geralmente é melhor porque sempre adiciona um ponto de controle no local exato onde você clica:
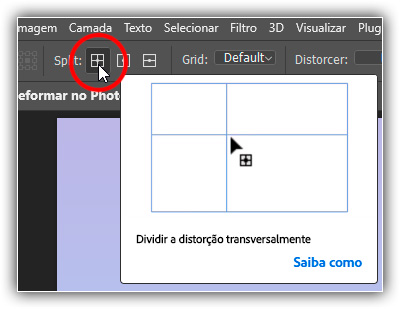
Em seguida, basta mover o cursor do mouse sobre a imagem e clicar no local onde deseja dividir a grade. Vou clicar no braço do homem. Observe que, como escolhi Dividir transversalmente, estou adicionando uma linha de grade vertical e horizontal nesse local:
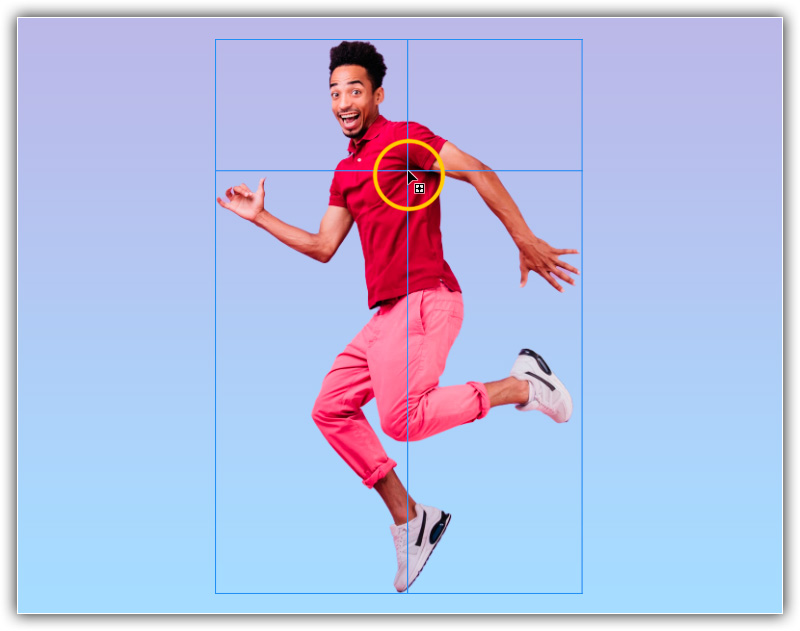
O Photoshop adiciona um ponto de controle no local onde cliquei. Posso então clicar e arrastar o novo ponto de controle para distorcer a imagem sem mover nenhum dos outros pontos. Você pode adicionar quantas linhas de grade personalizadas precisar, e adicionar novas linhas de grade não descarta as alterações anteriores:
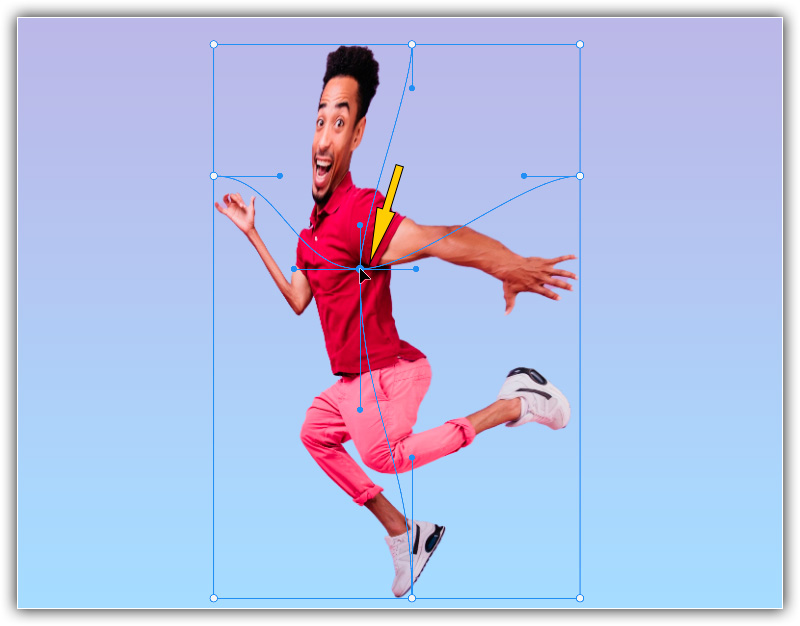
Uma maneira mais rápida de adicionar linhas de grade
Esta é uma maneira mais rápida de adicionar linhas de grade. Em vez de selecionar uma das opções de divisão na barra de opções, basta pressionar e segurar a tecla Alt (Win) / Option (Mac) no teclado e clicar no local onde deseja dividir a grade. O Photoshop escolherá automaticamente a melhor opção de divisão (transversal, vertical ou horizontal) com base em onde você clicar.
Na maioria dos casos, o Photoshop escolherá a opção Dividir transversalmente, que adiciona uma linha de grade vertical e horizontal. Mas se você clicar perto o suficiente de uma linha de grade vertical existente, o Photoshop presumirá que você deseja adicionar uma linha horizontal e escolherá Dividir horizontalmente. Da mesma forma, clicar próximo a uma linha de grade horizontal existente fará com que o Photoshop escolha Dividir Verticalmente.
Como excluir uma linha de grade personalizada
Se você dividir a grade no local errado e precisar removê-la, clique em um ponto de controle ao longo da linha da grade para selecioná-lo e, a seguir, clique com o botão direito ( Win ) / clique com a tecla Control pressionada (Mac) e escolha Remove Warp Split na lista:
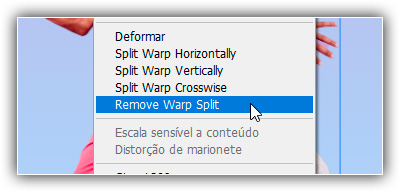
Como aceitar a distorção
Para aceitar a distorção, clique na marca de seleção na barra de opções:
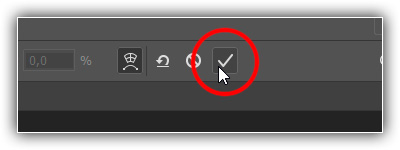
Ou para cancelar e fechar o comando Deformar sem salvar suas alterações, clique no botão Cancelar:
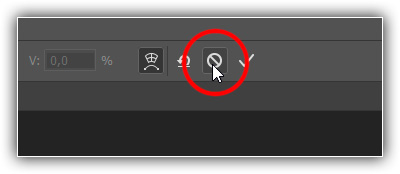
Então, é isso aí o que temos! É assim que distorce imagens usando o comando Deformar aprimorado no Photoshop CC! Confira nossa seção Noções básicas do Photoshop para mais tutoriais.